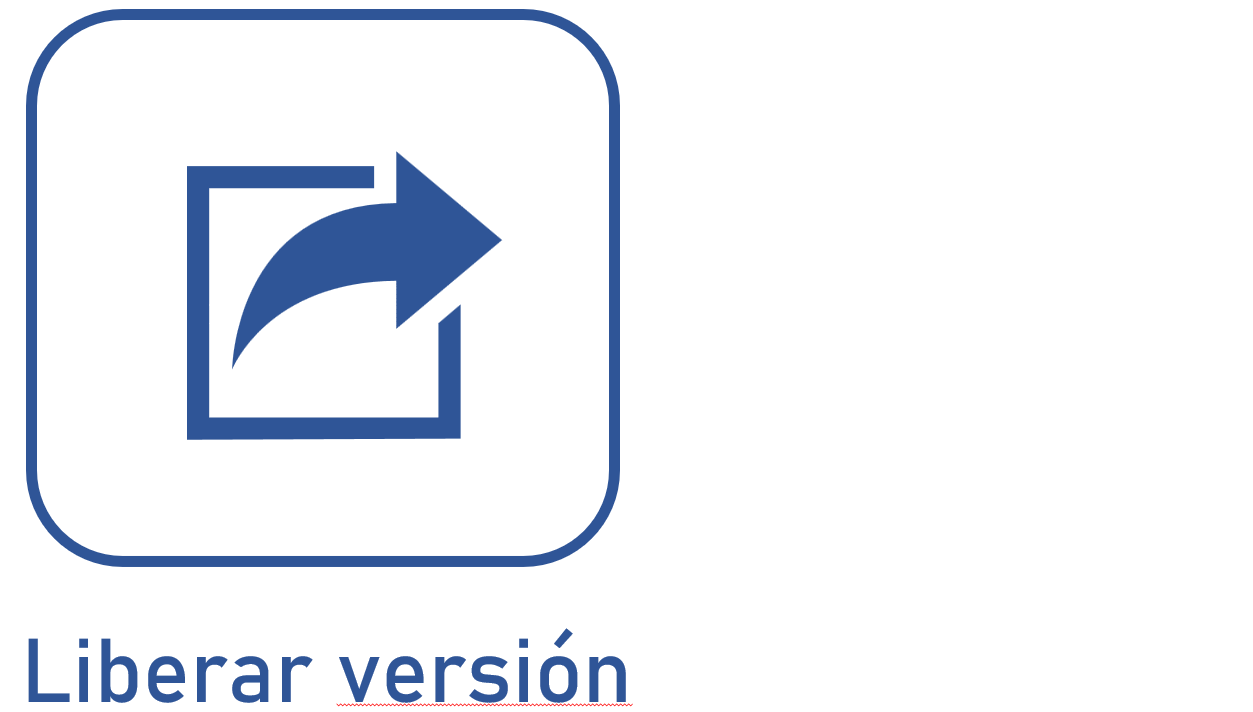Incluir y configurar ítems en el diagrama de flujo
Prerrequisitos
- Acceso al menú Registro > Proceso (PM022).
- Proceso previamente registrado.
Introducción
Para incluir un ítem en el diagrama de flujo, es posible utilizar el recurso Drag-n-Drop (arrastrar y soltar) o el menú que aparece al seleccionar un ítem ya modelado en el diagrama de flujo.
Después de incluir los ítems, hay otras funcionalidades que se pueden utilizar para configurarlos, como cambiar la posición o conectar ítems.
Vea a continuación cómo incluir y configurar ítems en el diagrama de flujo:
Incluir ítem
Para incluir un ítem con el recurso Drag-n-Drop, haga clic en el ítem del panel y arrástrelo al área deseada en el diagrama de flujo.
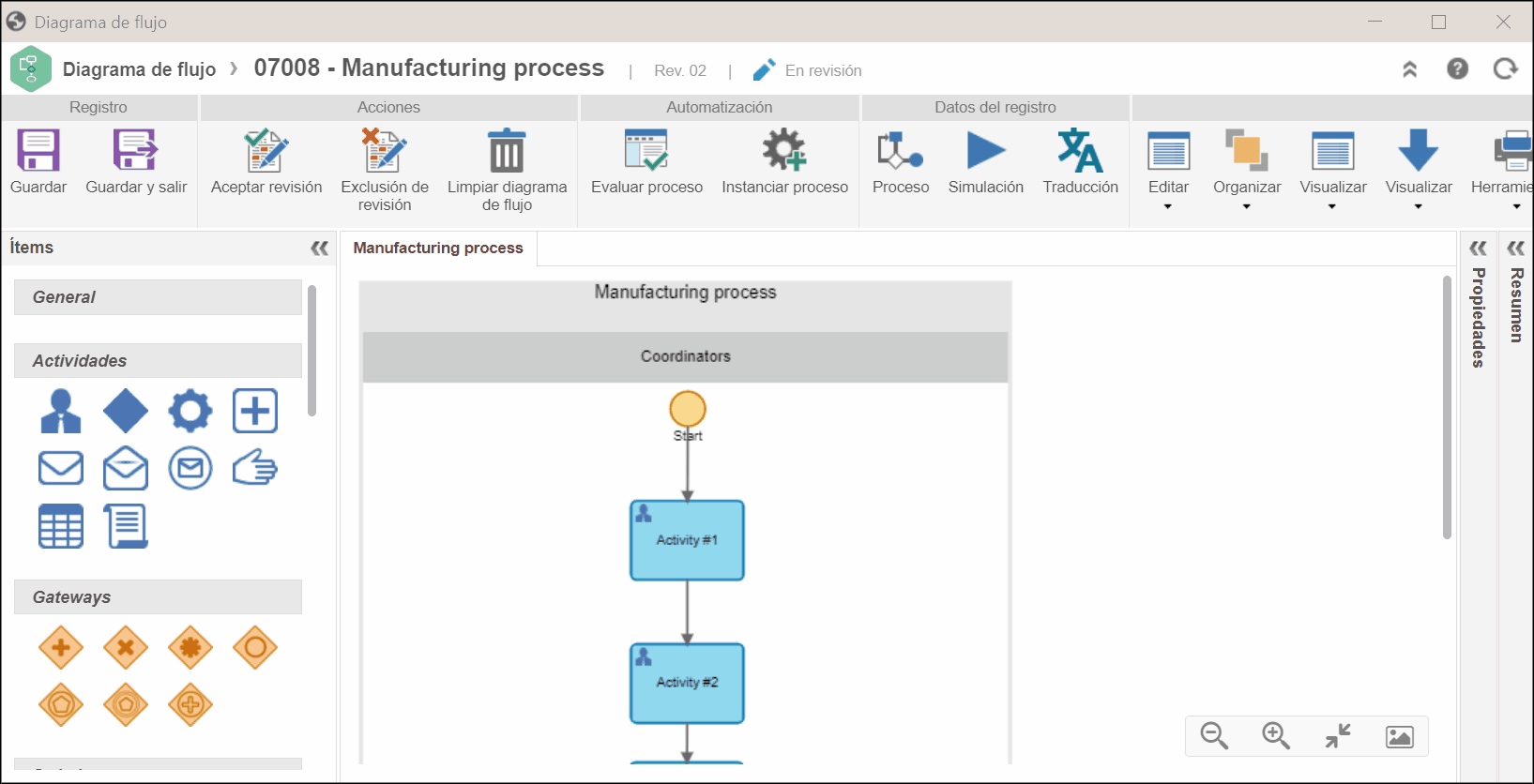
El ítem aparecerá en el diagrama de flujo, pero aún será necesario conectarlo a los demás elementos.
Conectar ítems
Seleccione el ítem que se conectará con otro. Junto al ítem seleccionado, se mostrarán algunas opciones. Haga clic en la opción que corresponde al conector (Flecha o flujo de secuencia) y luego haga clic en el otro ítem.
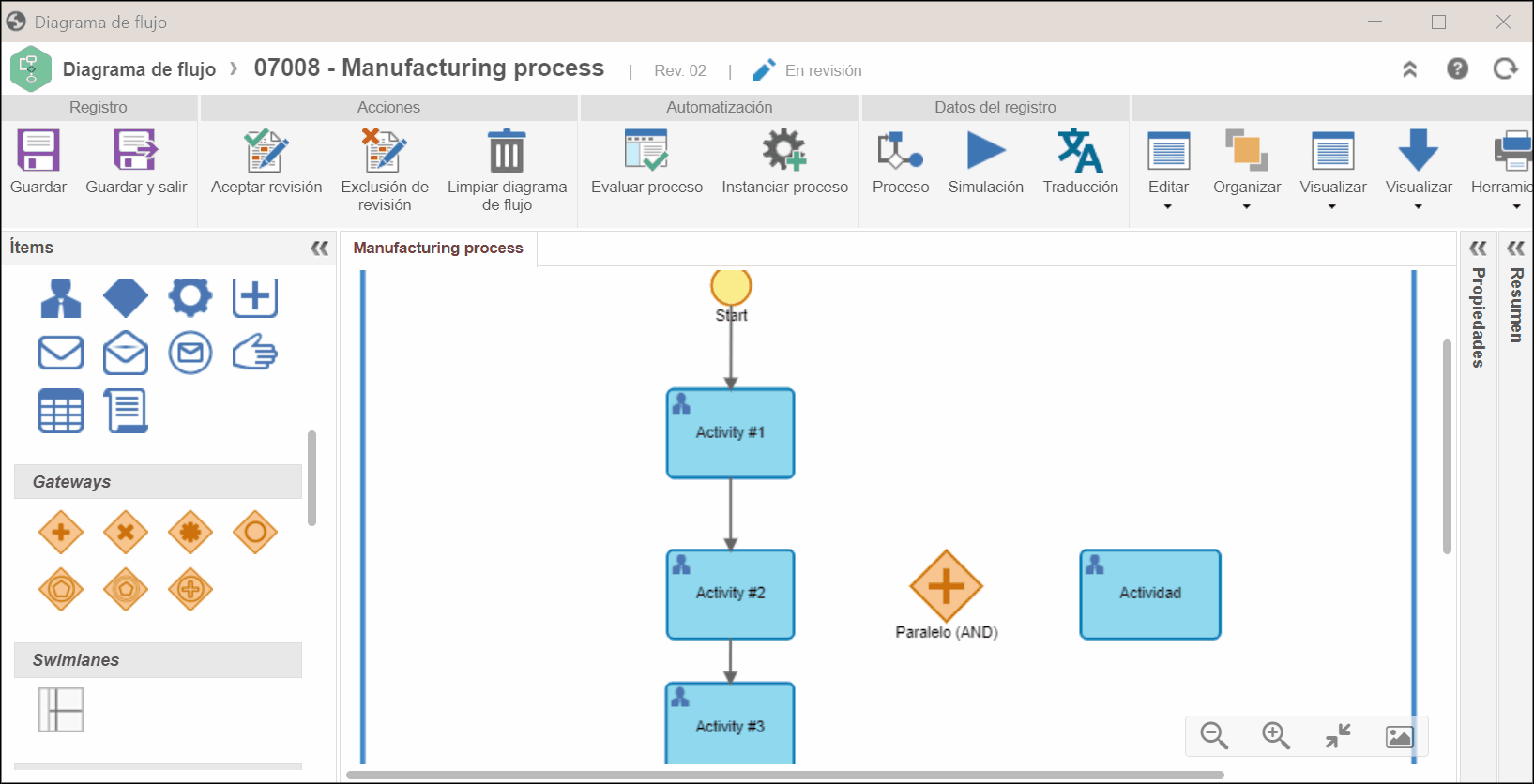
Para realizar la conexión entre dos ítems del diagrama de flujo, también es posible utilizar las opciones de conector que aparecen en el panel de ítems. Para ello, haga clic en el conector deseado (en el panel de ítems). Enseguida, haga clic en el elemento predecesor y luego clic en el segundo elemento.
Menú del ítem seleccionado
Otra forma de incluir ítems es utilizar el menú que aparece al seleccionar un elemento del diagrama de flujo. El menú mostrará los ítems más utilizados. Haga clic en el que desea incluir. En este momento, el ítem será incluido en el diagrama de flujo y conectado con el anterior.
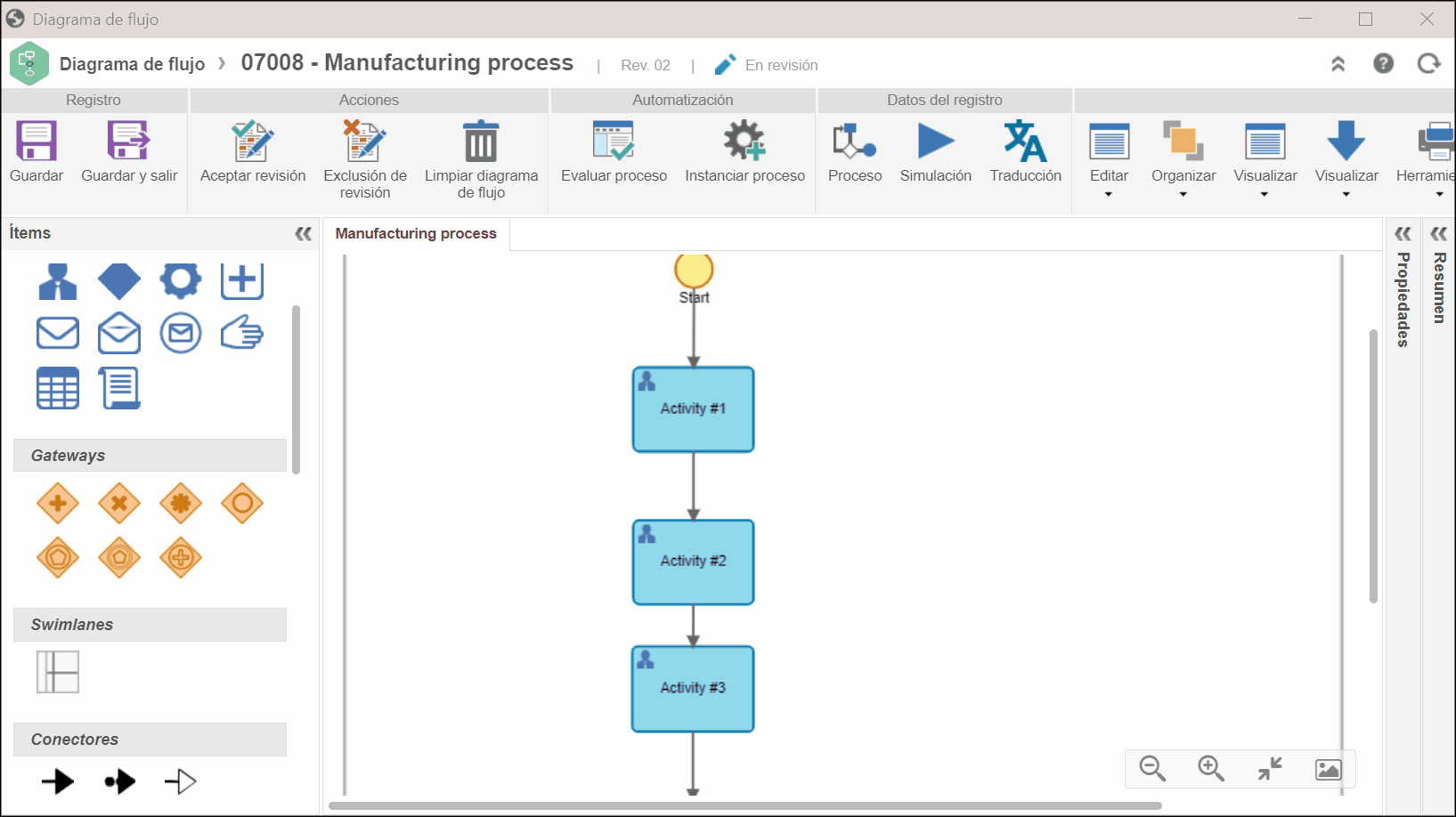
Si desea que el ítem se incluya conectado a otro diferente, en lugar de hacer clic sobre él, arrástrelo hasta el lugar al que desea conectarlo.
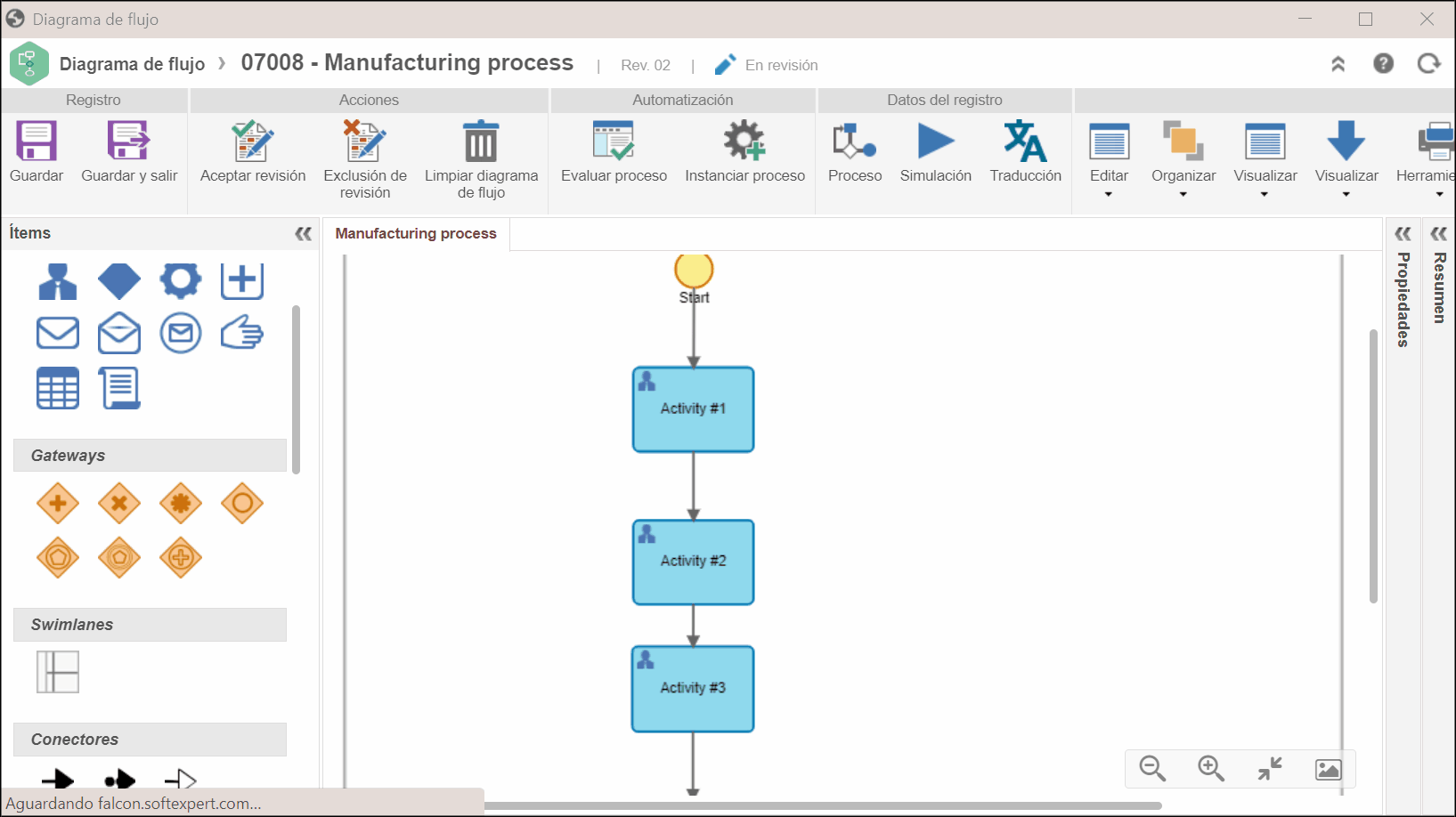
Alinear ítems
Al incluir un nuevo ítem, puede ser necesario corregir su alineación con los otros elementos del diagrama de flujo. Para ello, haga clic en él y arrástrelo a la posición deseada. La herramienta de BPM mostrará líneas horizontales o verticales cuando el ítem quede alineado con otro.
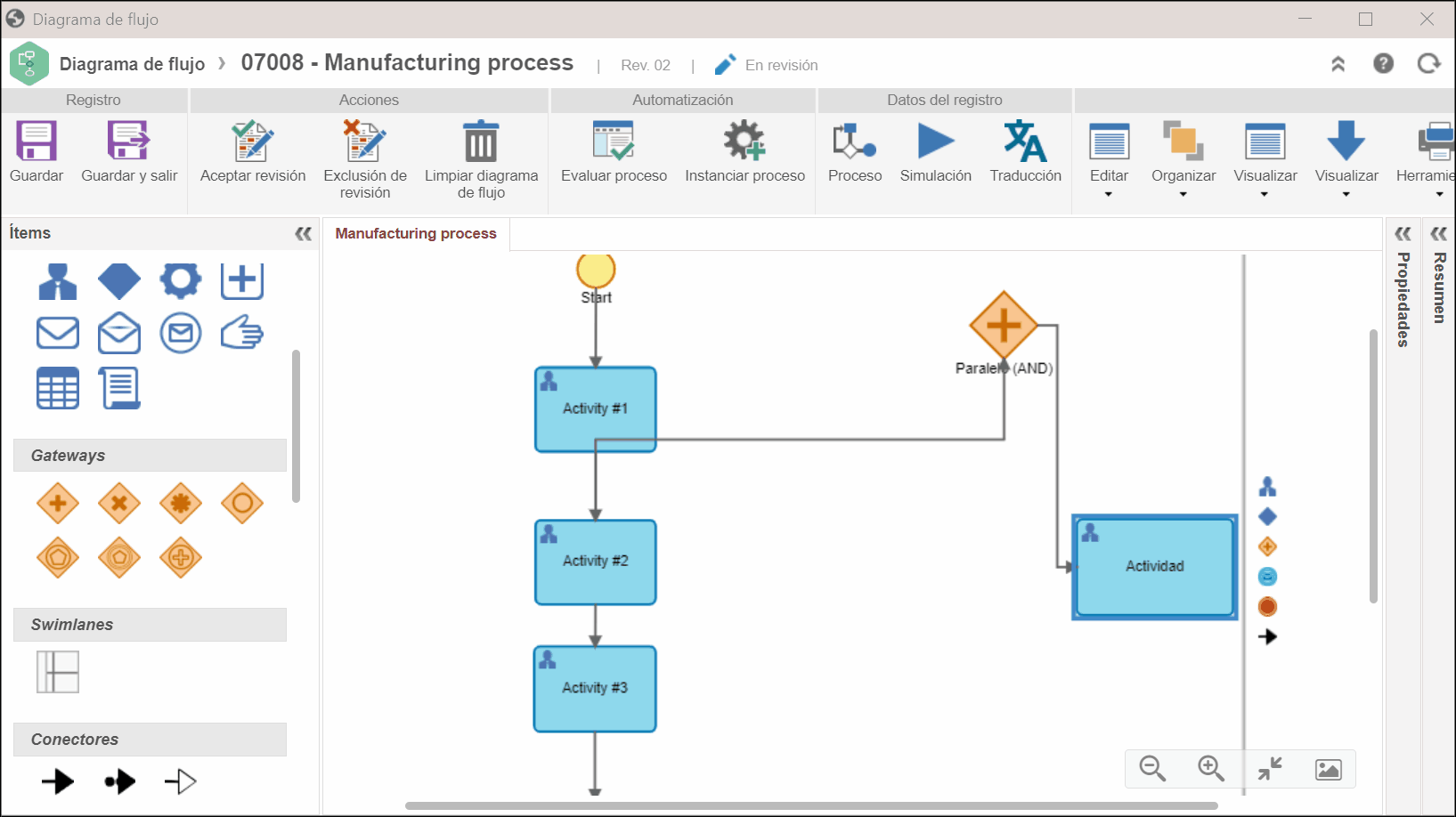
Configurar ítems de actividades
Después de arrastrar una actividad al área del diagrama de flujo, será necesario definir su identificador y nombre antes de guardarla. Para ello, seleccione la actividad en el diagrama de flujo y llene los campos de Identificador y Nombre en la sección General del panel de ítems.
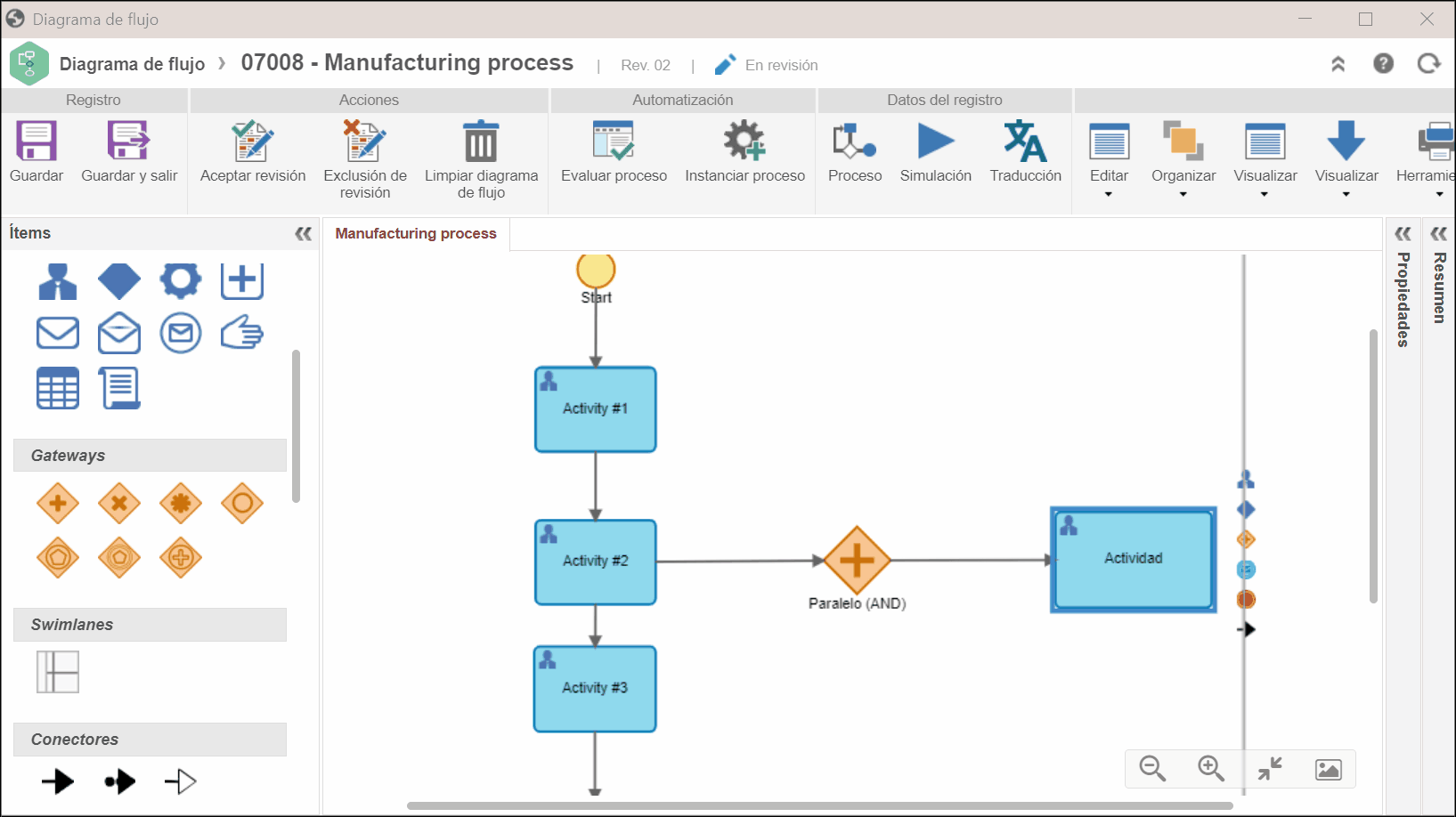
- El llenado de esos campos es obligatorio; sin embargo, el sistema establece automáticamente un valor secuencial para el identificador y el nombre de la actividad.
- Si es necesario, es posible cambiar el identificador y el nombre de la actividad después de que se haya guardado el diagrama de flujo; sin embargo, esta operación debe realizarse a través de los datos del ítem de la actividad. Para ello, seleccione el ítem en el diagrama de flujo y haga clic en el botón Datos en el panel de botones.
Configurar ítems de subprocesos
Después de arrastrar un ítem de subproceso al área del diagrama de flujo, deberá seleccionar el proceso que se definirá como subproceso. Para ello, seleccione el ítem de subproceso en el diagrama de flujo y seleccione el proceso en el campo Subproceso de la sección General del panel de ítems.
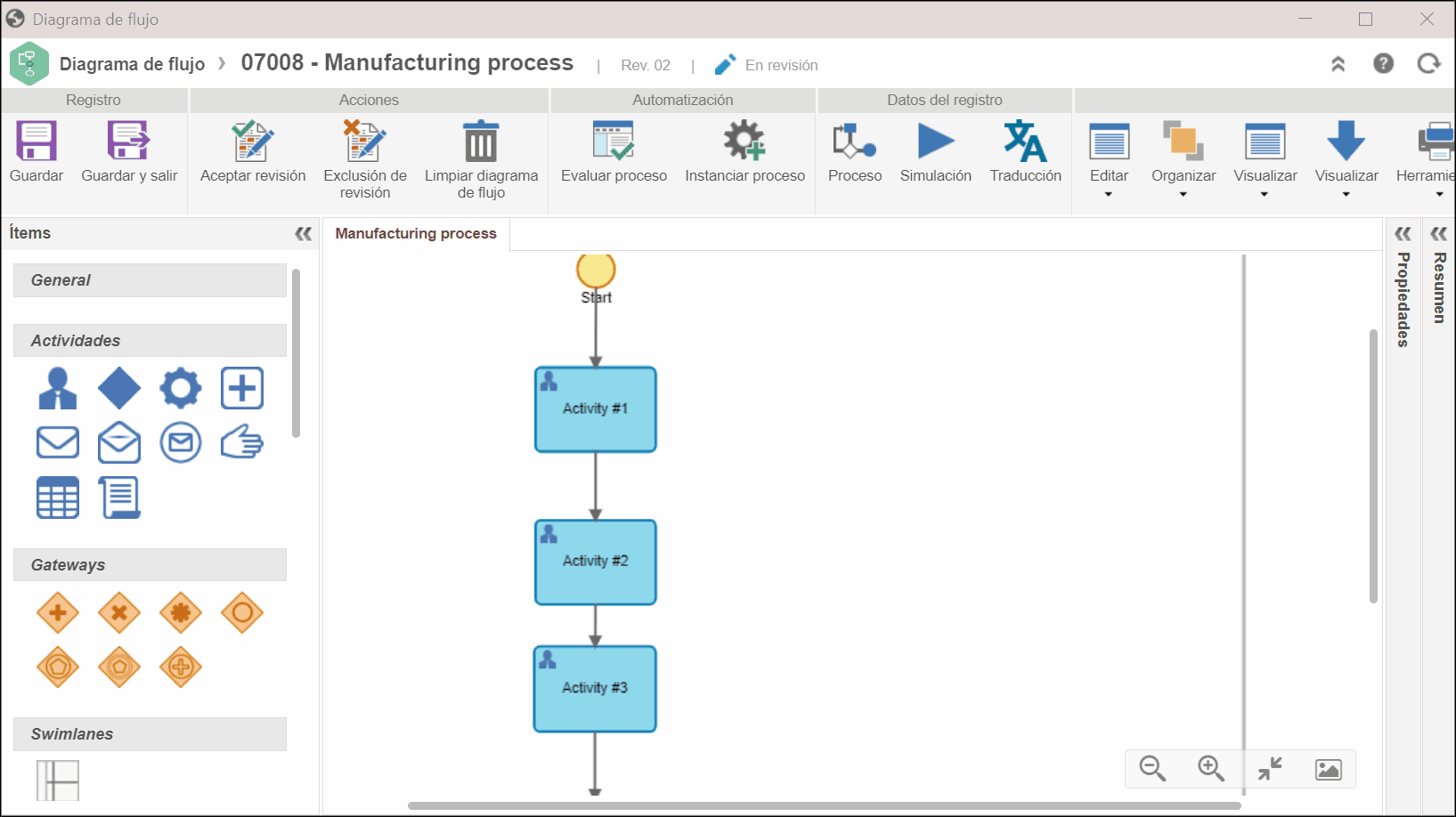
- El llenado de este campo es obligatorio y, si no se selecciona ningún proceso, se mostrará una pantalla informando del error “Subproceso inexistente” al intentar guardar el diagrama de flujo.
- Junto al campo Subproceso se encuentra el botón Incluir, que permite registrar un nuevo proceso, seleccionándolo como un subproceso del diagrama de flujo que se está modelando.