Visión general del editor de formulario
Prerrequisitos
- Acceso al menú Registro > Formulario (FO005).
- Formulario web previamente registrado.
Introducción
SoftExpert Formulario proporciona una pantalla con todas las herramientas necesarias para crear y modelar un formulario.
El editor facilita la adición de campos, permite la alineación inteligente entre componentes y dispone de un zoom para facilitar la visión del área de modelado.
Vea el siguiente video para saber cómo se divide la pantalla del editor de formulario:
Barra de herramientas

Registro
| Guardar | Guarda las modificaciones realizadas en el formulario. |
Acciones
| Visualizar formulario | Permite obtener una vista previa del formulario en modo de ejecución, es decir, en modo de llenado. |
| Evaluar formulario | Se abrirá una pantalla que informará al usuario si el formulario tiene algún error. Por ejemplo: componentes insertados en el formulario sin campos de tabla asociados. |
| Queries | Se abrirá una pantalla que permitirá configurar las consultas para buscar y actualizar la base de datos, donde será posible utilizar comandos en las fórmulas. |
Editar
| Excluir | Se eliminarán todos los componentes que estén seleccionados en el área de modelado. |
| Mover |
Haga clic en la flecha situada debajo de este botón para mostrar las opciones de movimiento:
|
| Seleccionar todo | Selecciona todos los componentes insertados en el área de modelado. |
Ordenar
| Alinear |
Haga clic en la flecha ubicada debajo de este botón para visualizar las opciones de alineación de ítems:
|
| Alineación dinámica | Habilita la alineación dinámica, es decir, si este recurso está habilitado, al arrastrar el ítem en el área de modelado, una línea será presentada cuando este ítem se alinee horizontal o verticalmente con otro ítem del formulario. |
Visualizar
| Datos | Permite visualizar los datos del formulario. |
Herramientas
| Importar de la tabla | Serán adicionados componentes que corresponden a los campos registrados en la tabla del formulario, y estos campos serán automáticamente incluidos en el área de modelado del formulario. Si la tabla no tiene campos registrados, no se realizará ningún cambio en el formulario. |
| Guardar como imagen | Esta opción permite guardar el formulario como una imagen, permitiendo que el usuario vea claramente cómo se han modelado los campos del formulario. |
| Reglas |
Haga clic en la flecha situada debajo de este botón para mostrar las opciones de reglas disponibles:
|
| Mobile | Aparecerá una pantalla que permite definir cuáles campos del formulario se mostrarán en la versión mobile de llenado, disponible cuando el formulario se esté utilizando en un proceso automatizado para SoftExpert Workflow. Consulte más detalles en el artículo Realizar simulación mobile. |
Panel de ítems
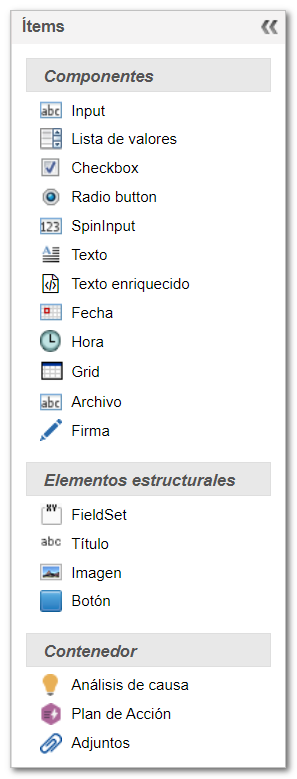
Componentes
| Input | Permite introducir datos del tipo texto, numérico y decimal. |
| Lista de valores | Permite seleccionar un valor a través de una lista de selección o mediante búsqueda. |
| Checkbox | Permite marcar/desmarcar una opción. |
| Radio Button | Permite marcar una opción entre varias (otros radio buttons). |
| SpinInput | Permite introducir datos del tipo numérico. |
| Texto | Permite introducir datos del tipo texto. |
| Texto enriquecido | Permite introducir texto enriquecido, es decir, dar formato al texto (definir o cambiar el tipo, tamaño y color de fuente, aplicar negrita, cursiva y subrayado), dar formato a párrafos, insertar tablas, links e imágenes. |
| Fecha | Permite introducir datos del tipo fecha. |
| Hora | Permite introducir datos del tipo hora. |
| Grid | Permite asociar varios registros, como los artículos de un pedido de compra. |
| Archivo | Permite la inclusión de un archivo. |
| Firma | Permite la inclusión de la firma del usuario. |
Elementos estructurales
| FieldSet | El FieldSet se muestra con un resaltado en toda su área. Utilice este componente de visualización para separar los campos del formulario en áreas. |
| Título | Permite insertar un título para el formulario, un texto para un campo o un mensaje general. |
| Imagen | Permite insertar una imagen en el formulario. |
| Botón | Permite insertar un botón en el formulario. |
Datos generales
| Revisión del formulario | Este componente muestra la fecha de revisión del formulario. Únicamente se mostrará si la tabla del formulario está configurada con el control de revisión. |
Contenedor
| Análisis de causa | Si el contenedor Análisis de causa se encuentra habilitado, esta opción se mostrará en los datos del formulario. Este componente permite realizar análisis de causas cuando el formulario está asociado a una actividad de proceso con automatización para SoftExpert Workflow. Obs.: la actividad del proceso debe estar configurada para la etapa de análisis de causa. |
| Plan de acción | Si el contenedor Plan de acción se encuentra habilitado, esta opción se mostrará en los datos del formulario. Este componente permite visualizar o incluir/editar planes de acción cuando el formulario está asociado a una actividad de proceso con automatización para SoftExpert Workflow. Obs.: la actividad del proceso debe estar configurada para la asociación o visualización de planes de acción. |
| Adjunto | Permite incluir o visualizar adjuntos directamente desde el formulario asociado a una actividad de proceso con automatización para SoftExpert Workflow. |
Conclusión
Ahora que ya conoce la estructura del editor, aprenda a modelar un formulario.



