Consultas de SoftExpert Documento
Prerrequisitos:
- Acceso al menú Consulta > Copia (DC025).
- Acceso al menú Consulta > Documento (DC021).
- Acceso al menú Consulta > Documento x capacitación (DC057).
- Acceso al menú Consulta > Guía de remesa (DC026).
- Acceso al menú Consulta > Revalidación (DC023).
- Acceso al menú Consulta > Revisión (DC022).
- Acceso al menú Consulta > Tareas (DC028).
- Acceso al menú Consulta > Auditoría de sistema (DC027).
Introducción
Los menús de consulta están disponibles para facilitar el control de los registros y la visualización de las informaciones registradas.
Vea los menús de consultas disponibles en SoftExpert Documento:
Consulta de copias
Permite la consulta de los protocolos generados para la distribución de copias impresas de los documentos registrados en el sistema.
1. Acceda al menú Consulta > Copia (DC025).
2. Haga clic en Buscar para ver todos los registros o utilice los filtros de búsqueda para facilitar la búsqueda del documento.
3. Haga clic en el botón  para ver los datos de la copia seleccionada.
para ver los datos de la copia seleccionada.
4. Seleccione una copia de la lista de registros de la pantalla principal y haga clic en  para verificar los reportes de las copias controladas y no controladas.
para verificar los reportes de las copias controladas y no controladas.
Consulta de documento
Este menú permite la consulta de documentos registrados en el sistema. La visualización de documentos y las operaciones para realizar dependen de los permisos concedidos en la Seguridad del documento.
1. Acceda al menú Consulta > Documento (DC021).
2. Haga clic en Buscar para ver todos los registros o utilice los filtros de búsqueda para facilitar la búsqueda del documento.
3. Seleccione un documento en la pantalla principal y haga clic en el botón  para ver sus datos.
para ver sus datos.
4. Con el documento seleccionado, haga clic en el botón  para ver el archivo electrónico.
para ver el archivo electrónico.
Consulta de documento X capacitación
Permite consultar la situación de las capacitaciones de los documentos que tienen configurado el control Capacitación en la categoría.
1. Acceda al menú Consulta > Documento x capacitación (DC057).
2. Haga clic en Buscar para ver todos los registros o utilice los filtros de búsqueda para facilitar la búsqueda del documento.
3. Seleccione el documento que desee en la pantalla principal y haga clic en el botón  para ver los datos.
para ver los datos.
Consulta de guía de remesa
Permite visualizar las guías de remesas registradas en el sistema.
1. Acceda al menú Consulta > Guía de remesa (DC026).
2. Haga clic en Buscar para ver todos los registros o utilice los filtros de búsqueda para facilitar la búsqueda del documento.
3. Seleccione la guía de remesa que desee y haga clic en el botón  para ver sus datos.
para ver sus datos.
Consulta de revalidación
Permite la consulta de revalidaciones realizadas en los documentos registrados en el sistema.
1. Acceda al menú Consulta > Revalidación (DC023).
2. Haga clic en Buscar para ver todos los registros o utilice los filtros de búsqueda para facilitar la búsqueda del documento.
3. Haga clic en el botón  para ver las revalidaciones del documento seleccionado en la lista de registros.
para ver las revalidaciones del documento seleccionado en la lista de registros.
Consulta de revisión
Permite visualizar las revisiones realizadas en los documentos registrados en el sistema.
1. Acceda al menú Consulta > Revisión (DC0022).
2. Haga clic en Buscar para ver todos los registros o utilice los filtros de búsqueda para facilitar la búsqueda del documento.
3. Seleccione el documento de la lista de registros y haga clic en el botón  de la barra de herramientas para ver sus datos.
de la barra de herramientas para ver sus datos.
4. Haga clic en Más en la barra de herramientas y utilice la opción  de comparar revisiones o comparar con la revisión anterior del documento.
de comparar revisiones o comparar con la revisión anterior del documento.
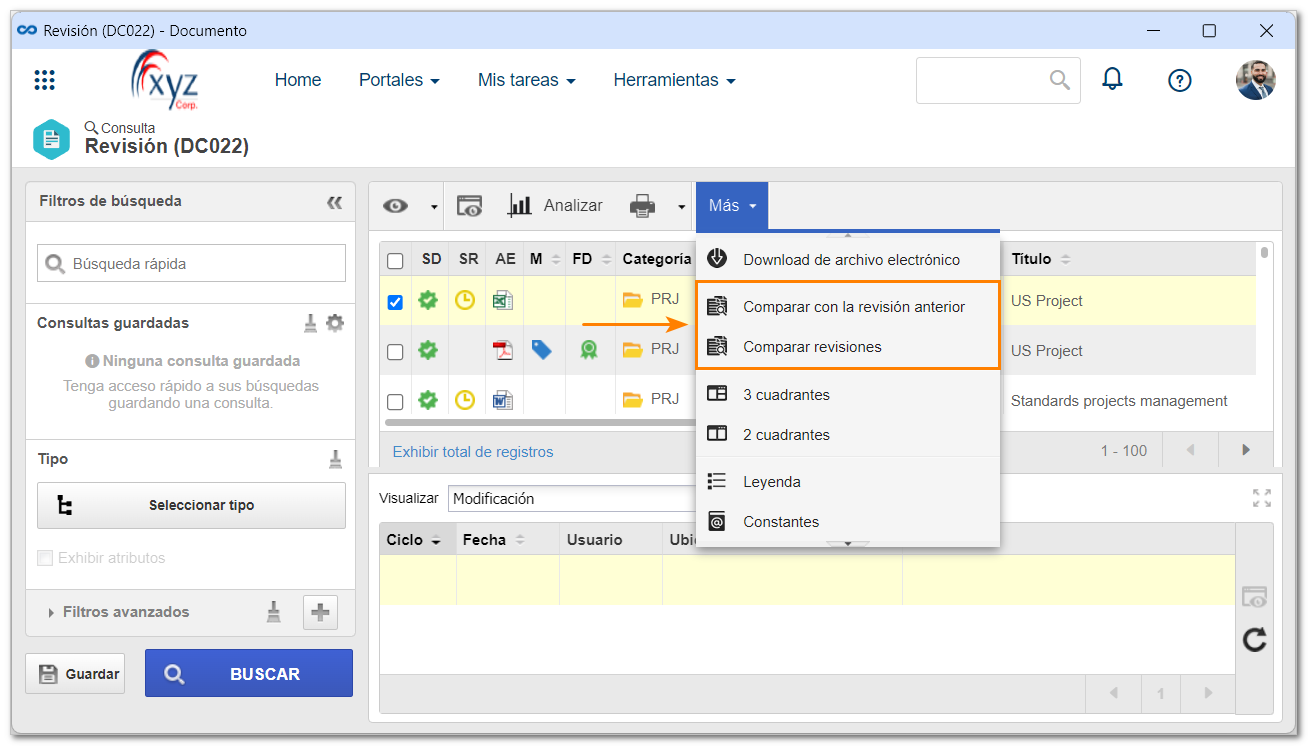
Consulta de tareas
Permite hacer el seguimiento de las tareas pendientes de cualquier usuario del componente Documento.
1. Acceda al menú Consulta > Tareas (DC028).
2. Haga clic en Buscar para ver todos los registros o utilice los filtros de búsqueda para facilitar la búsqueda del documento.
3. En el campo Tipo de tarea del lado izquierdo de la pantalla, haga clic en Seleccione un tipo de tarea.
4. En el panel que se abrirá, llene los campos Tarea, Usuario, Función y Área.
5. Haga clic en Buscar y las tareas aparecerán. Seleccione las tareas deseadas y haga clic en Aplicar.
6. Haga clic en el botón  para ver los datos de la tarea seleccionada.
para ver los datos de la tarea seleccionada.
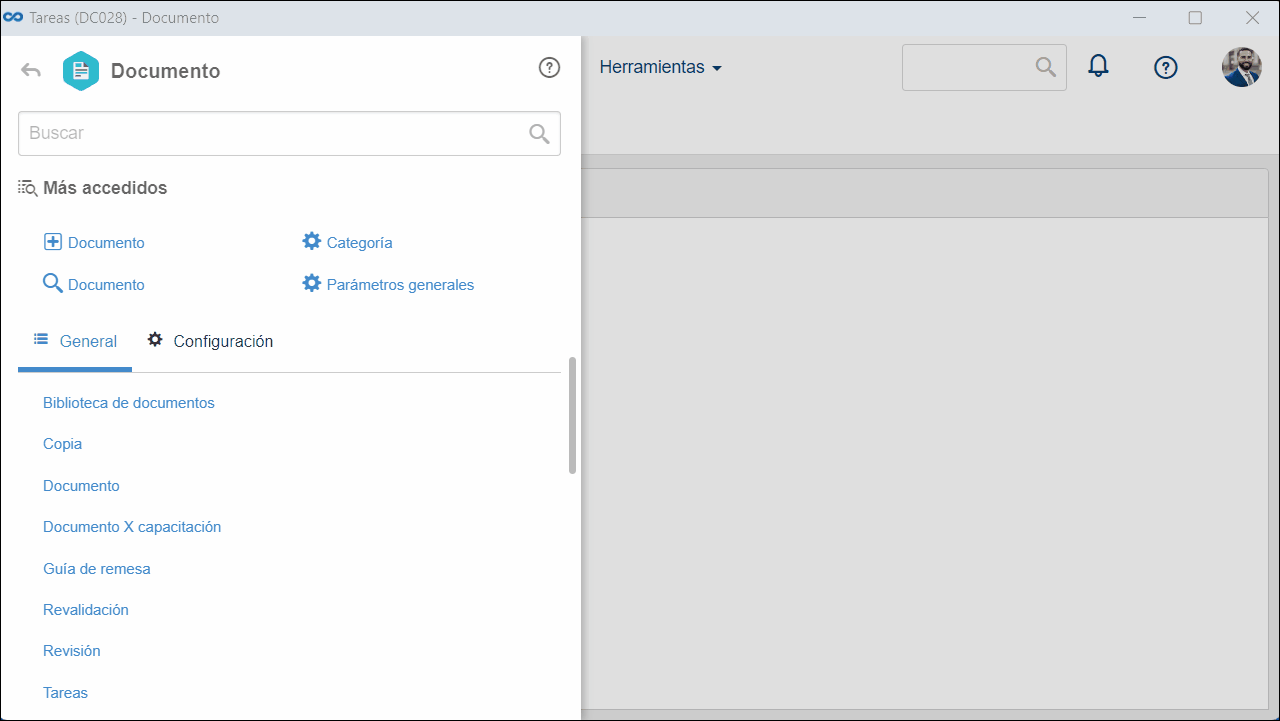
Consulta de auditoría de sistema
Permite hacer un seguimiento del historial de las operaciones realizadas sobre los documentos registrados en el sistema. El historial muestra el uso de una validación de contraseña, de la fecha y hora en que se realizaron las operaciones y las informaciones sobre el documento en el que se ha realizado la operación, como la categoría, el identificador, el título y la revisión, el usuario que ha realizado la operación (su nombre, host, su IP y el área a la que pertenece), la justificación de la operación (si corresponde), los datos de distribución del documento (puesto de copia, copia, ejemplar, cantidad de copias y cantidad modificada, lugar de almacenamiento y situación del archivo), así como la información sobre las modificaciones del archivo electrónico (si corresponde).
1. Acceda al menú Consulta > Auditoría de sistema (DC027).
2. Haga clic en Buscar para ver el historial de todos los registros o utilice los filtros de búsqueda para ver el historial de documentos específicos.
3. Haga clic en el botón  para generar un reporte con todas las operaciones presentadas en el historial.
para generar un reporte con todas las operaciones presentadas en el historial.
4. Utilice el botón  Analizar para analizar el historial con una vista de SoftExpert Analytics.
Analizar para analizar el historial con una vista de SoftExpert Analytics.
Al utilizar el filtro de búsqueda General, considere las siguientes informaciones:
- El campo Justificación solo será habilitado si, en el campo Historial, se marca apenas la opción Documento quitado, permitiendo informar la justificación registrada por el usuario al eliminar el documento.
- El campo Puesto de copias solo será habilitado si, en el campo Historial, se selecciona apenas la opción Copia controlada impresa o Cantidad de copias programadas modificada. En el campo, se debe introducir el puesto de copias en los que se realizó la operación informada previamente en los filtros.
- El campo Archivo electrónico solo será habilitado si, en el campo Historial, se selecciona apenas alguna de las siguientes opciones: Exclusión de archivo electrónico, Exclusión de versión PDF para archivo electrónico, Inclusión de archivo electrónico o Inclusión de versión PDF para archivo electrónico. En este caso, se debe introducir el nombre del archivo electrónico en el que fue realizada la operación informada previamente en los filtros.
Obtenga más información sobre las pantallas de consulta haciendo clic aquí.
Conclusión
La consulta de documentos es una forma práctica de monitorear y gestionar documentos.