SoftExpert Document views
Prerequisites
- Access to the View > Copy (DC025) menu.
- Access to the View > Document (DC021) menu.
- Access to the View > Document X training (DC057) menu.
- Access to the View > Document transmittal form (DC026) menu.
- Access to the View > Revalidation (DC023) menu.
- Access to the View > Revision (DC022) menu.
- Access to the View > Tasks (DC028) menu.
- Access to the View > System auditing (DC027) menu.
Introduction
To facilitate controlling records and viewing recorded information, view menus are made available.
See the views available in SoftExpert Document:
Copy view
This menu allows viewing the protocols generated during the distribution of the printed copies of the documents created in the system.
1. Access the View > Copy (DC025) menu.
2. Click on Search to view all records or use the search filters for assistance when searching for the document.
3. Click on the  button to view the data of the selected copy.
button to view the data of the selected copy.
4. Select a copy in the list of records on the main screen and click on  to check the controlled and uncontrolled copy reports.
to check the controlled and uncontrolled copy reports.
Document view
This menu allows the user to view the documents recorded in the system. The documents and available operations will be displayed based on the permissions granted in the Security of the document.
1. Access the View > Document (DC021) menu.
2. Click on Search to view all records or use the search filters for assistance when searching for the document.
3. Select a document on the main screen and click on  to view its data.
to view its data.
4. Once the document is selected, click on  to view the electronic file.
to view the electronic file.
Document X training view
Allows for viewing the status of trainings related to documents with the Training control configured in their category.
1. Access the View > Document X training (DC057) menu.
2. Click on Search to view all records or use the search filters for assistance when searching for the document.
3. Select the desired document on the main screen and click on  to view its data.
to view its data.
Document transmittal form view
Allows for viewing the document transmittal forms recorded in the system.
1. Access the View > Document transmittal form (DC026) menu.
2. Click on Search to view all records or use the search filters for assistance when searching for the document.
3. Select the desired transmittal form and click on the  button to view its data.
button to view its data.
Revalidation view
Allows for viewing the revalidations performed in the documents recorded in the system.
1. Access the View > Revalidation (DC023) menu.
2. Click on Search to view all records or use the search filters for assistance when searching for the document.
3. Click on the  button to view the revalidations of the document selected in the list of records.
button to view the revalidations of the document selected in the list of records.
Revision view
Allows for viewing the revisions performed in the documents recorded in the system.
1. Access the View > Revision (DC022) menu.
2. Click on Search to view all records or use the search filters for assistance when searching for the document.
3. Select the document in the list of records and click on the  button to view its data.
button to view its data.
4. Click on More from the toolbar and use the  option to compare revisions or compare to a prior revision of the document.
option to compare revisions or compare to a prior revision of the document.
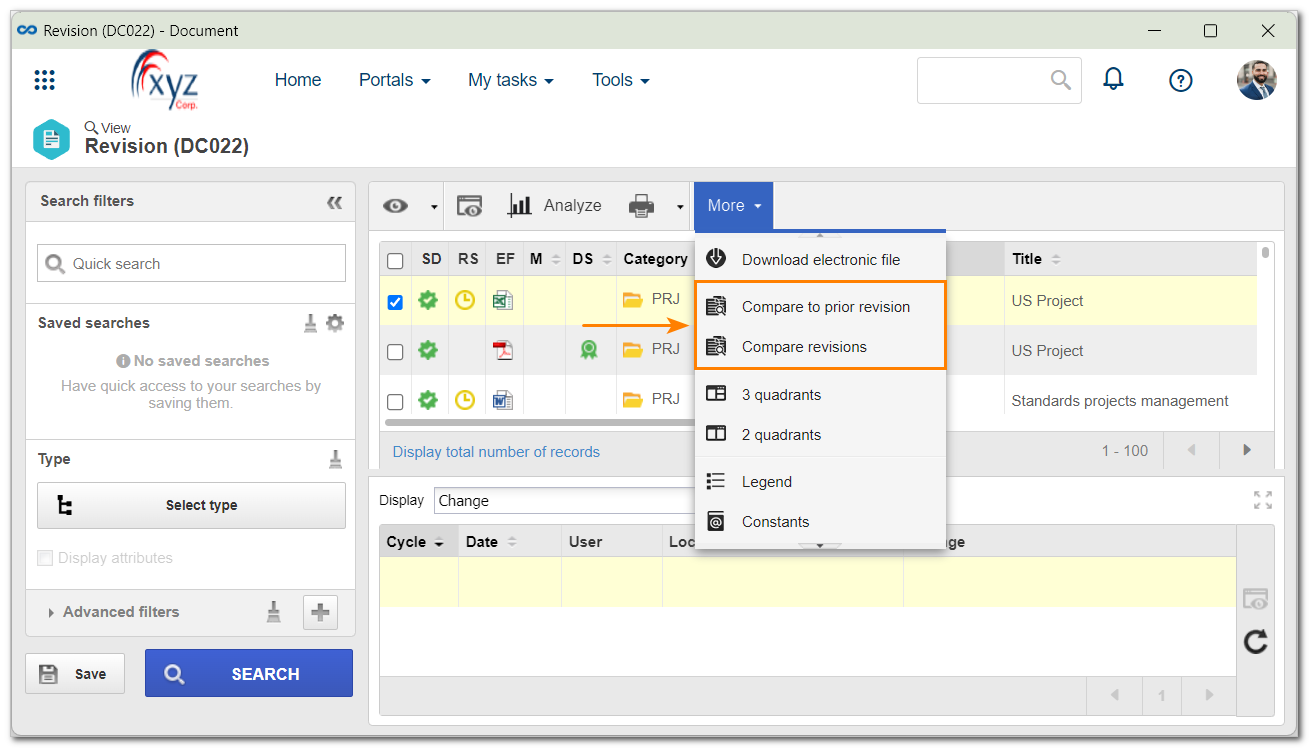
Task view
Allows for tracking the to-do tasks of SoftExpert Document users.
1. Access the View > Tasks (DC028) menu.
2. Click on Search to view all records or use the search filters for assistance when searching for the document.
3. On the Task type filter on the left side of the screen, click on Select task type.
4. On the panel that will be opened, fill out the Task, User, Position, or Department fields.
5. Click on Search for the tasks to be displayed. Select the desired tasks and click on Apply.
6. Click on the  button to view the data of the selected task.
button to view the data of the selected task.
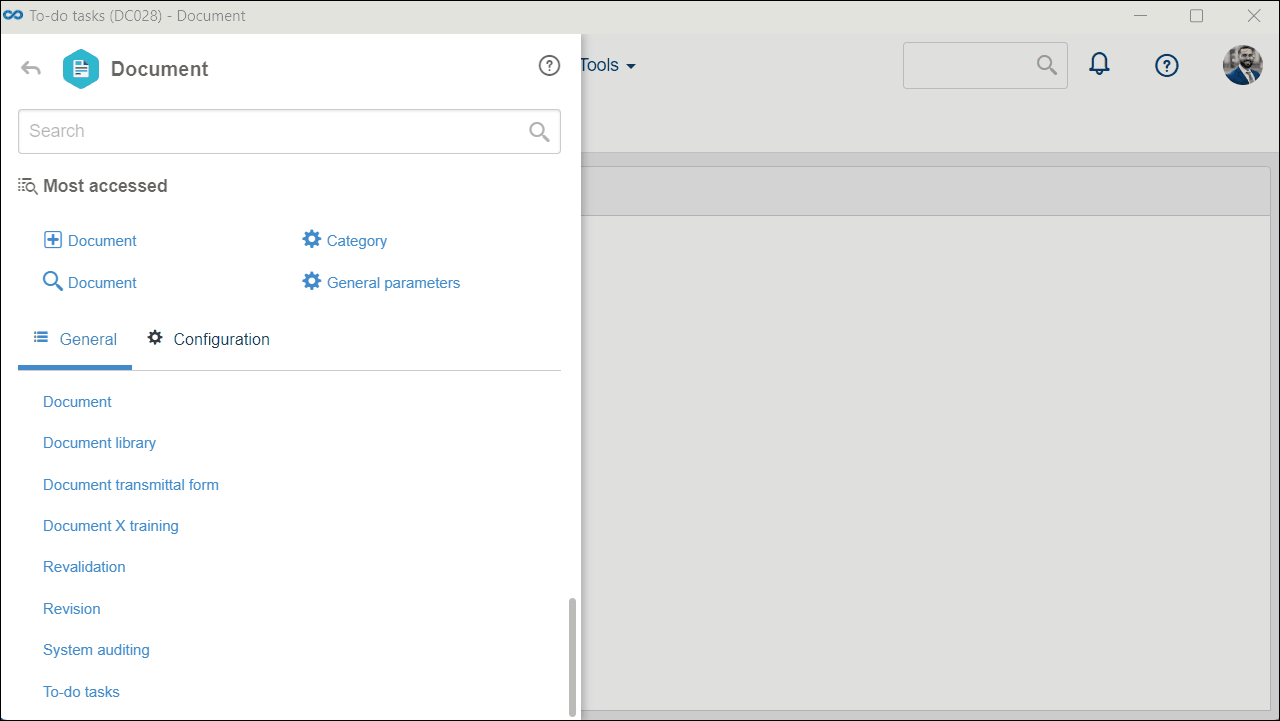
System auditing view
Allows for tracking the history of operations performed in the documents created in the system. The history records the use of a countersign, the date and time when the operations were performed, and the information of the document in which the operation was performed, such as category, ID #, title, and revision, the user who performed the operation (their name, host, IP, and the department to which they belong), the explanation for the operation (if any), the distribution data of the document (copy station, copy, number of copies, and changed quantity, storage place, and archiving status), in addition to electronic file change information (if any).
1. Access the View > System auditing (DC027) menu.
2. Click on Search to view the history of all records or use the search filters to view the history of specific documents.
3. Click on the  button to generate a report with all operations shown in the history.
button to generate a report with all operations shown in the history.
4. Use the  Analyze button to analyze the history with a vision from SoftExpert Analytics.
Analyze button to analyze the history with a vision from SoftExpert Analytics.
When using the General search filter, take the following information into consideration:
- The Explanation field will only be enabled if, in the History field, only the Deleted document option is checked, which allows for providing the explanation given by the user when they deleted the document.
- The Copy station field will only be enabled if, in the History field, only the Printed controlled copy option or the Modified amount of scheduled copies option is selected. In this field, select the copy station in which the operation specified in the filters has been performed.
- The Electronic file field will only be enabled if, in the History field, only one of the following options is selected: Delete electronic file, Delete PDF version for electronic file, Add electronic file, or Add PDF version for electronic file. In this case, insert the name of the electronic file in which the operation specified in the filters has been performed.
Learn more about view screens by clicking here.
Conclusion
Viewing documents aids in tracking and managing them.