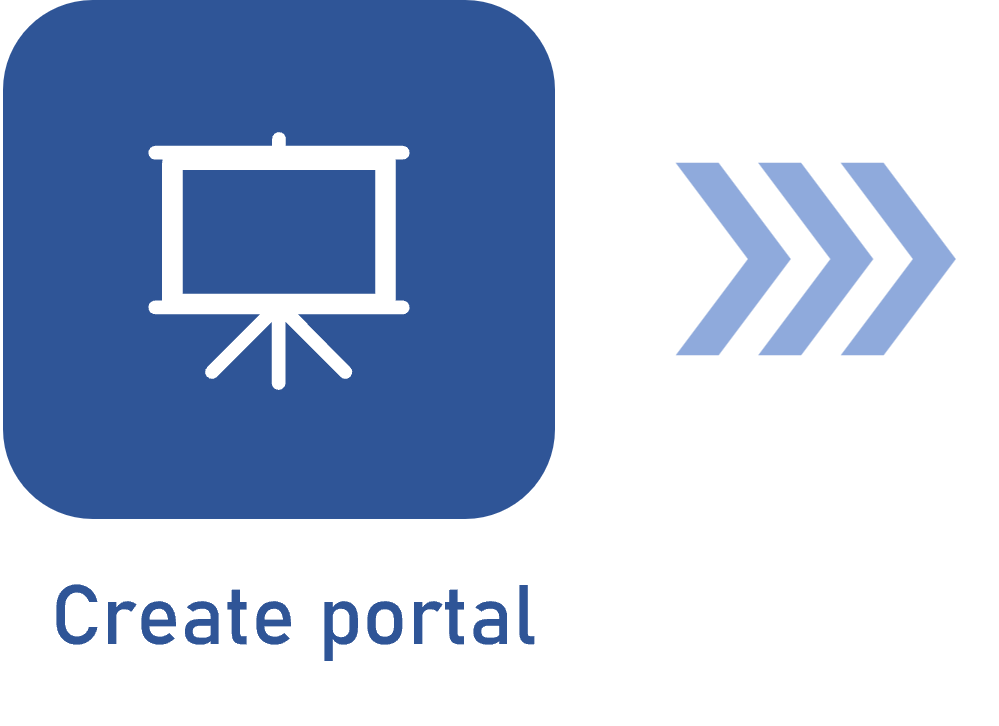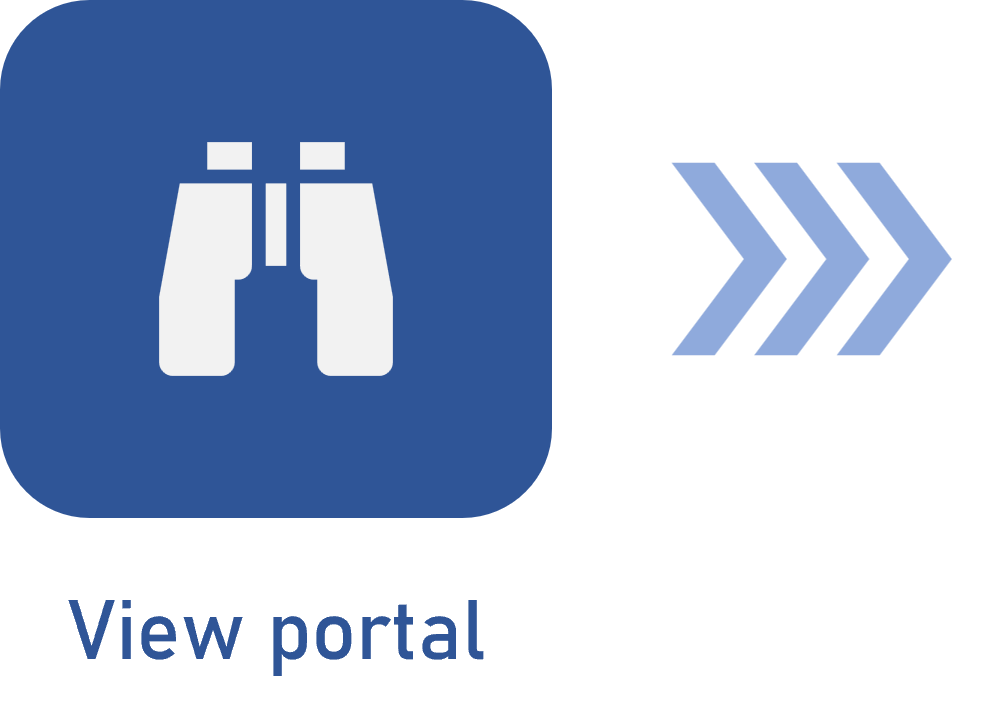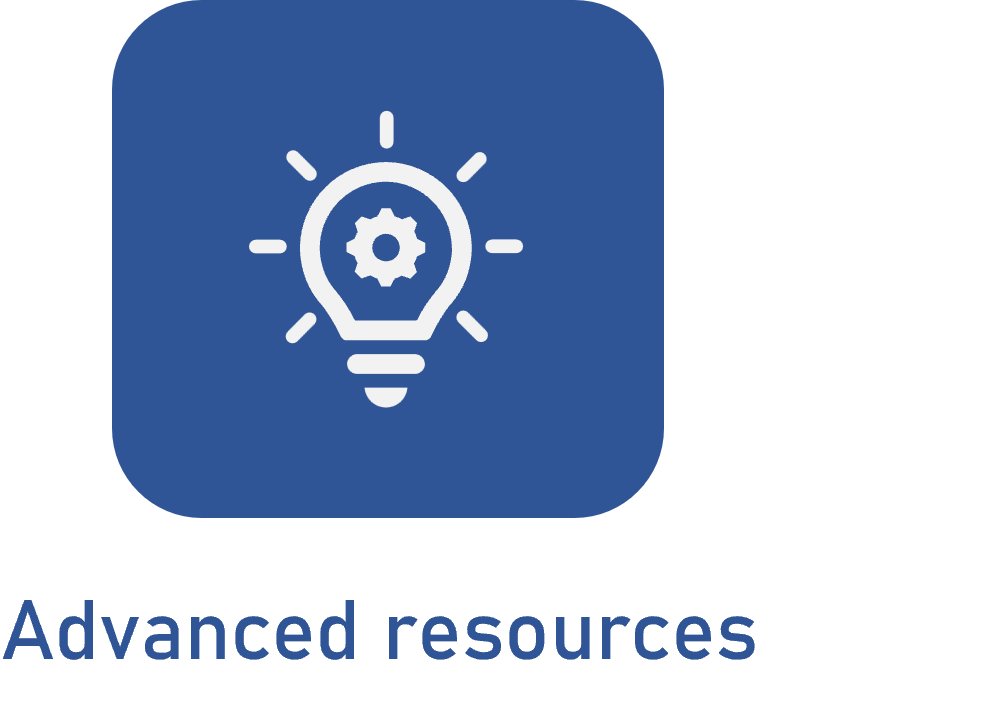Exporting and importing a portal
Prerequisite
- Access to the Portals menu.
Introduction
The SoftExpert Suite portal import and export feature improves data management, allowing users to export and import portals among different organizational environments or to use a customized template.
This feature simplifies security copies, information sharing, and data migration, as it is an essential procedure for operational continuity and team collaboration.
See below how to use this feature:
Exporting the portal
1. Access the Portals > See all menu.
2. Select the desired portal.
3. Upon accessing it, click on  and select the Export option.
and select the Export option.
4. Once done, a file of the ".sewor" type will be downloaded into your machine.
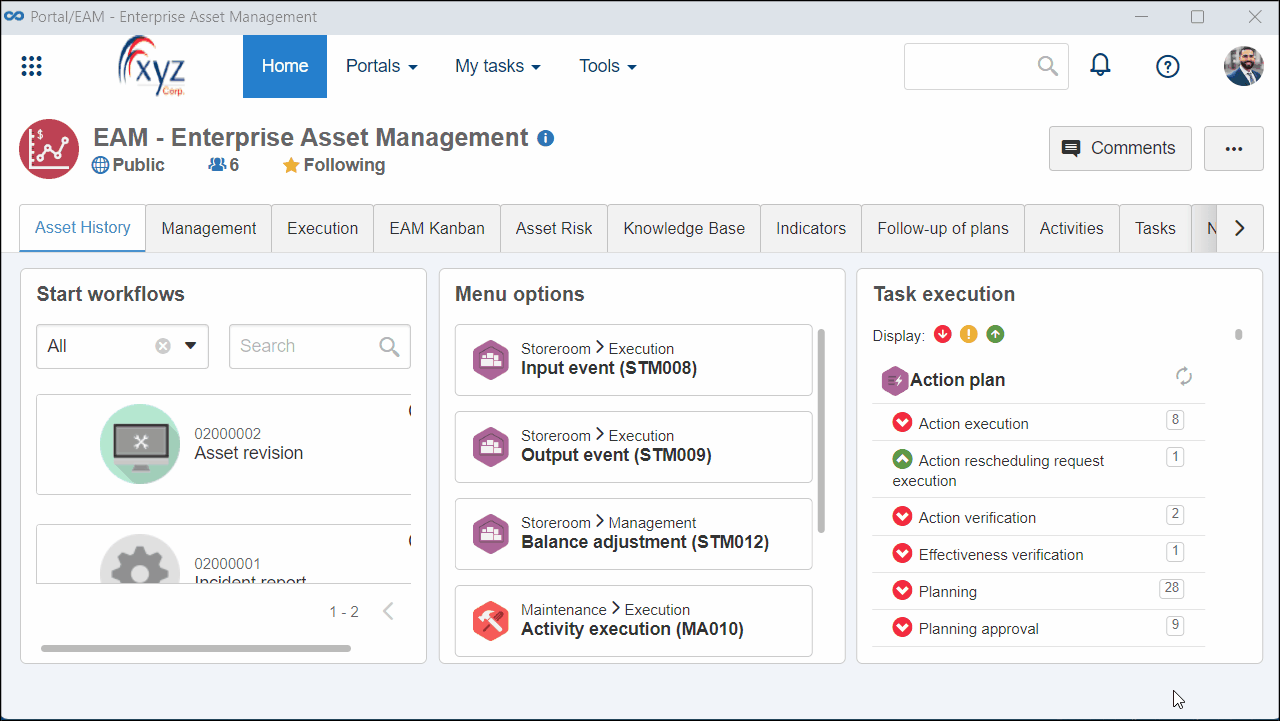
The system is not fully integrated yet with all SoftExpert Suite components for the integration.
If a piece of information is not exportable, a message will not be displayed on the screen.
You will be able to view the details and download the record to identify the information that cannot be exported.
Importing the portal (system template)
Through this method, the user can import the structure of a previously configured portal, as if it is a copy. See how to perform this operation:
1. Access the Portals > See all menu.
2. On the All portals screen, click on  and select the Import portal option.
and select the Import portal option.
4. On the import screen, click on the Import system template option.
5. Select the file that will be used as a template for the import.
6. Click on Import.
7. The template structure will be imported into the new portal. Perform the necessary configurations and changes.
8. Once done, click on Save changes.

Importing the portal (file template)
Through this method, the user can use a file downloaded from another portal as the import template:
1. Access the Portals > See all menu.
2. On the All portals screen, click on  and select the Import portal option.
and select the Import portal option.
4. On the import screen, click on the Import system template option.
5. Select the ".sewor" file from the portal that will be imported.
6. Click on Import.
7. The template structure will be imported into the new portal. Perform the necessary configurations and changes.
8. Once done, click on Save changes.
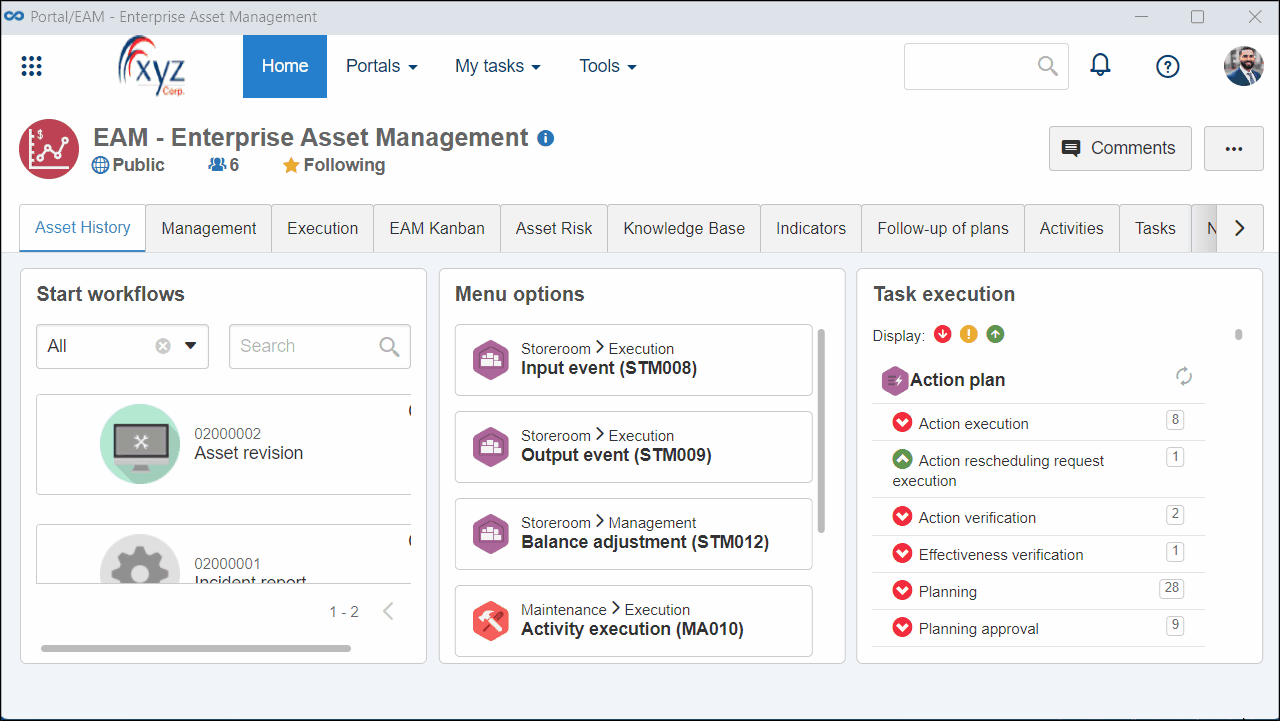
Conclusion
With the feature to import and export portals in SoftExpert Suite, you can optimize data control and backups and promote collaboration, ensuring the operational flow of your company.