How to use a REST Web Service data source
Prerequisites
- Access to the File > Form (FO005) menu.
- Previously created and designed form.
- REST Web Service data source previously registered through the SoftExpert Administration > Configuration > Data source > REST data source (AD052) menu.
Introduction
When designing forms, the system allows for configuring lists of values and buttons to show data coming from an external-service data source.
Using a Web Service data source improves the accuracy and reliability of the data, as it enables real-time access to it, which is imperative for applications that need constantly updated information.
Moreover, web services are highly scalable, which means that they can handle large volumes of data requests without compromising performance, in addition to being easy to integrate, as they follow well defined communication standards, which facilitates integration with different systems and platforms.
See how to configure the use of external data in form elements:
How to use a REST Web Service data source
1. Access the File > Form (FO005) menu.
2. Select the form you wish to configure.
3. Click on the arrow next to the  button and select Form designer.
button and select Form designer.
4. Select the desired element:
- List of values: in the Properties panel, select the External option and click on the Data source button.
- Button: in the Properties panel, click on the Data source button.
5. On the screen that will open, set the configurations:
Step 1 - Data source
In this step, select the data source that will be used.
• It is possible to use Data source, Web Service data source, or REST data source. The steps described in this article focus on the use of a REST Web Service data source.
• In order for a web service or REST web service to be used, a data source must have been configured in SoftExpert Administration.
Use the Filter by type field to find the desired data source more easily.
After selecting the data source, click on the Next button.
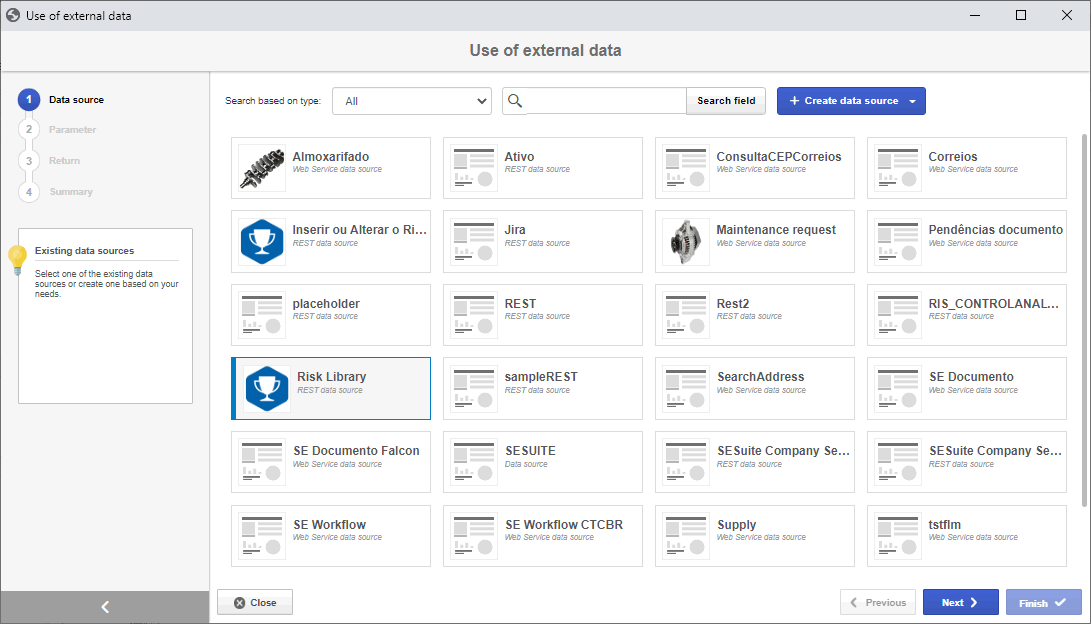
Step 2 - Parameters
In this step, configure the input parameters for the desired method.
For each presented parameter, specify the field that will receive the data during the execution of the form.
After inserting all necessary parameters, click on the Next button.
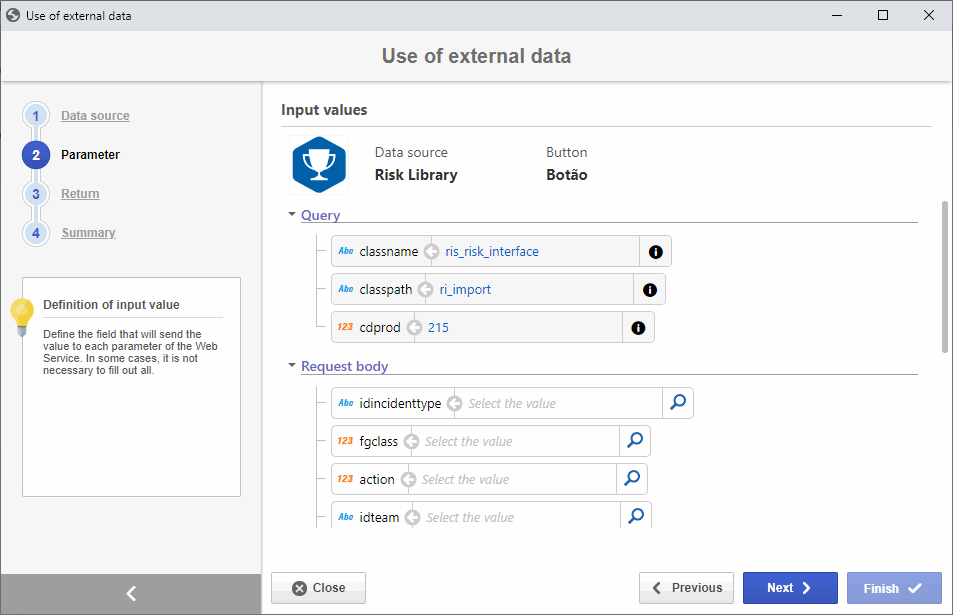
Step 3 - Return
In this step, configure the fields that will receive the return parameters of the method.
For each parameter, select the form field that will receive the REST web service return.
After inserting all necessary parameters, click on the Next button.
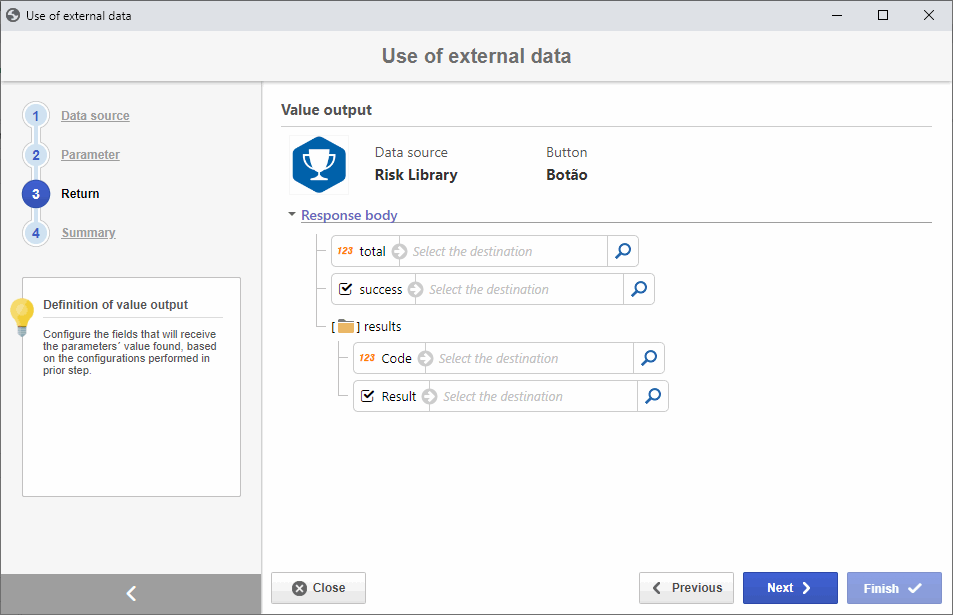
Step 4 - Summary
In this step, the system will display the summary of the data source configuration.
Click on the Finish button to end the configuration.
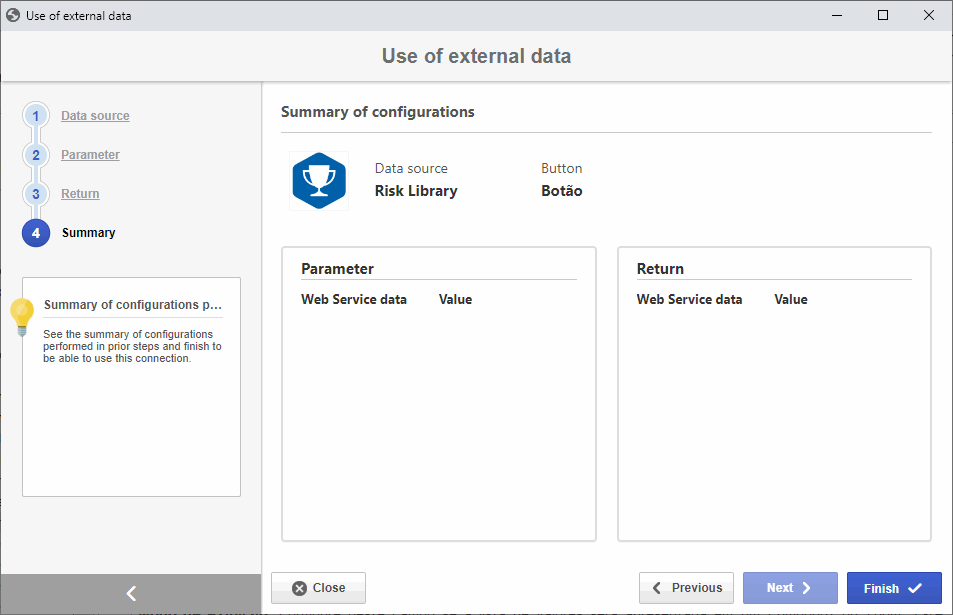
Conclusion
When the use of external data is configured, the options shown on the list of values during the completion of the form will originate from the REST Web Service data source associated during the configuration process.