Start and view a workflow instance
This topic will teach you how to start and view a workflow instance.
To this end, simply follow the steps below:
1st step: Start a process instance
In order for a process to be instantiated in SoftExpert Workflow, it must be configured with automation and there must be no error in the modeling of its flowchart.
To start and view a workflow instance, it is necessary to have a previously configured process.
In this example, we will use the purchase request process created in the SoftExpert Process quick guide.
The instructions for these steps can be found in the following topics: Create a process and Configure a dynamic executor in the process.
To this end, your user must have access to the SE Process component.
With the process released, go to the Start menu (WF003).
In the Filter search field, search for the process ID # and click on the Start button.
Then, fill in the workflow title with the "My first instance" value and click on the Start button.
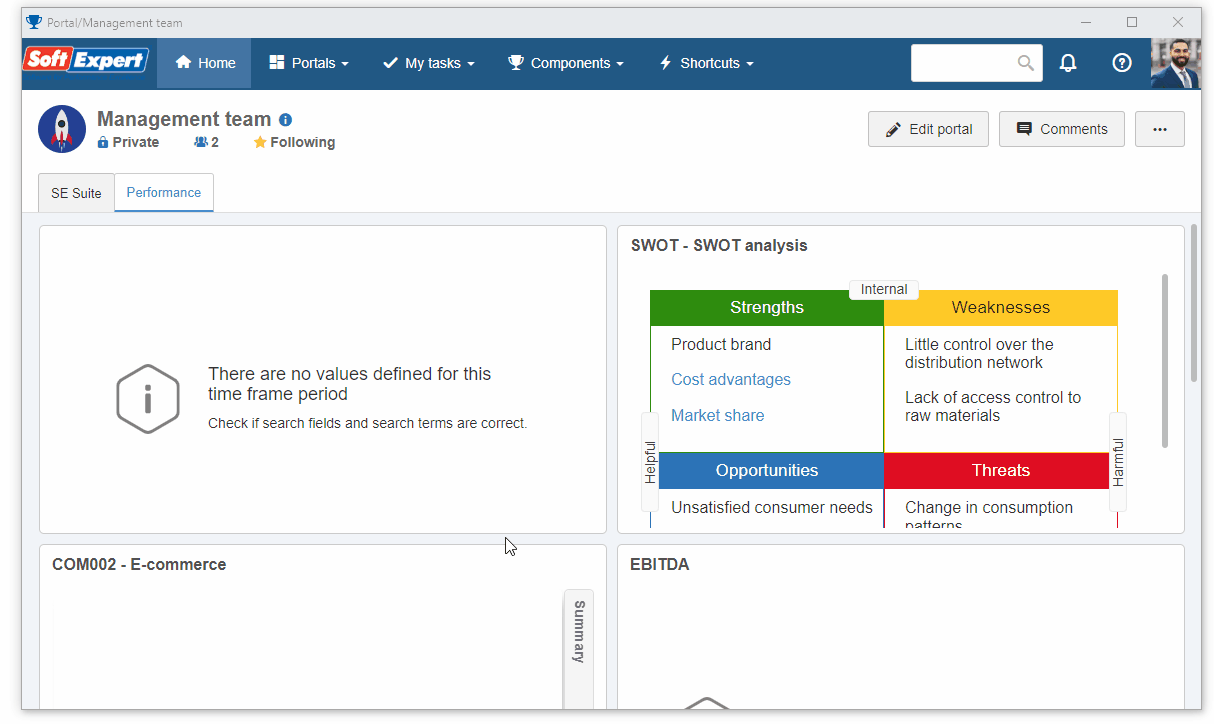
On the activity execution screen, fill in the Urgency and Request detail attributes, as shown in the image below.
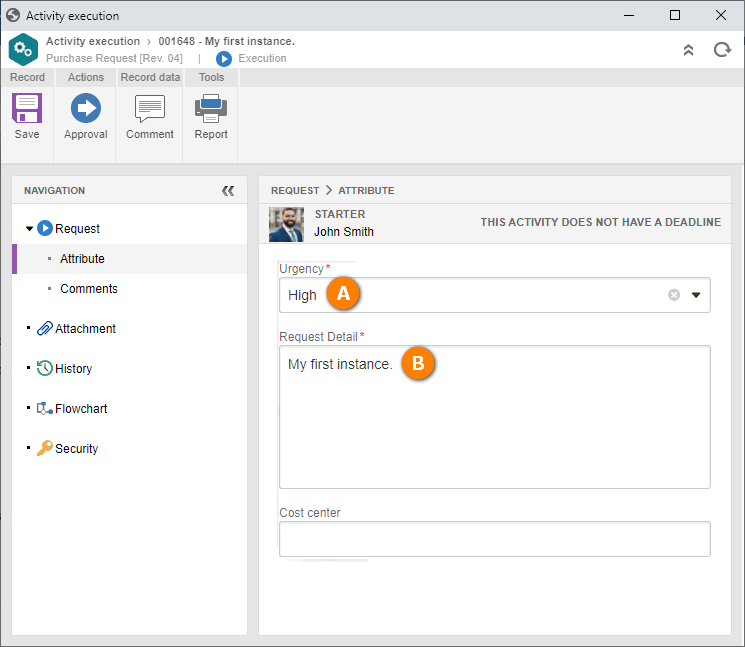
After doing that, click on the Save button.
All done. We have successfully started a process instance!
2nd step: View the process instance
To view the instance and track its progress, go to the View > Workflow menu (WF007).
In the Quick search field, search for the "My first instance" instance and click on the  button.
button.
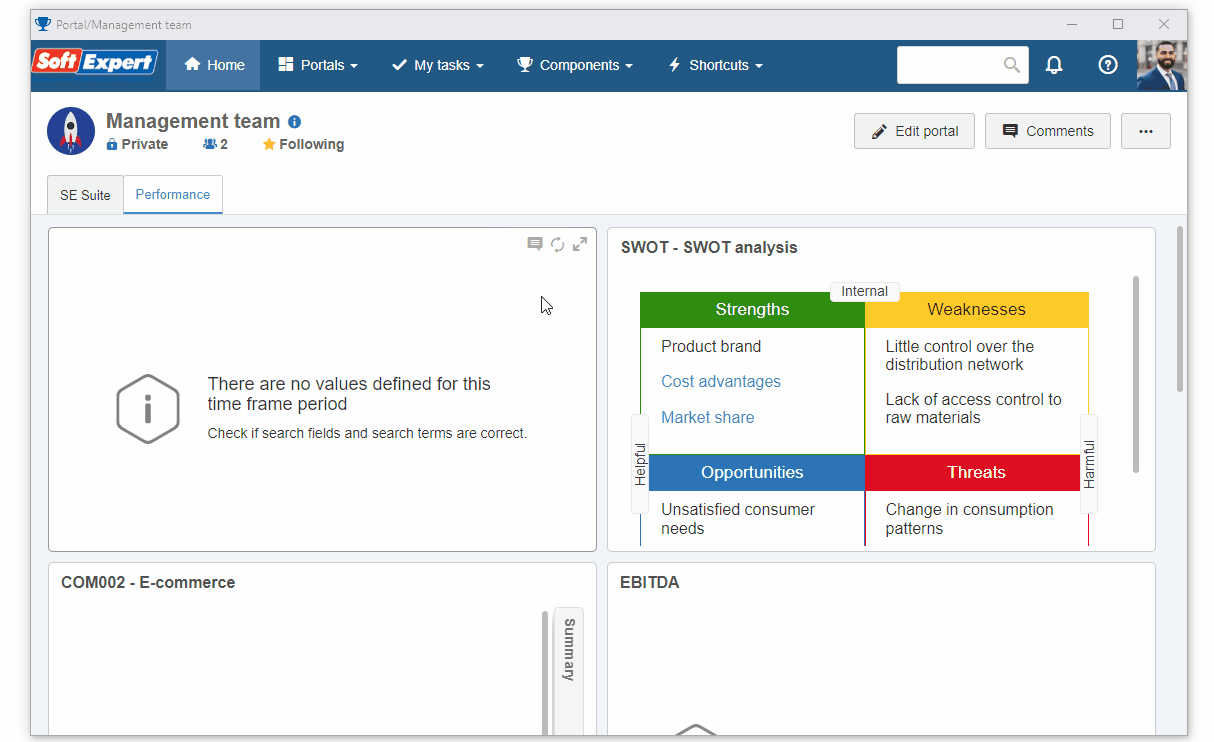
Then, on the workflow data screen, we can view the data entered in the attributes or form, view the timeline in the history and track the progress of the instance in the flowchart.
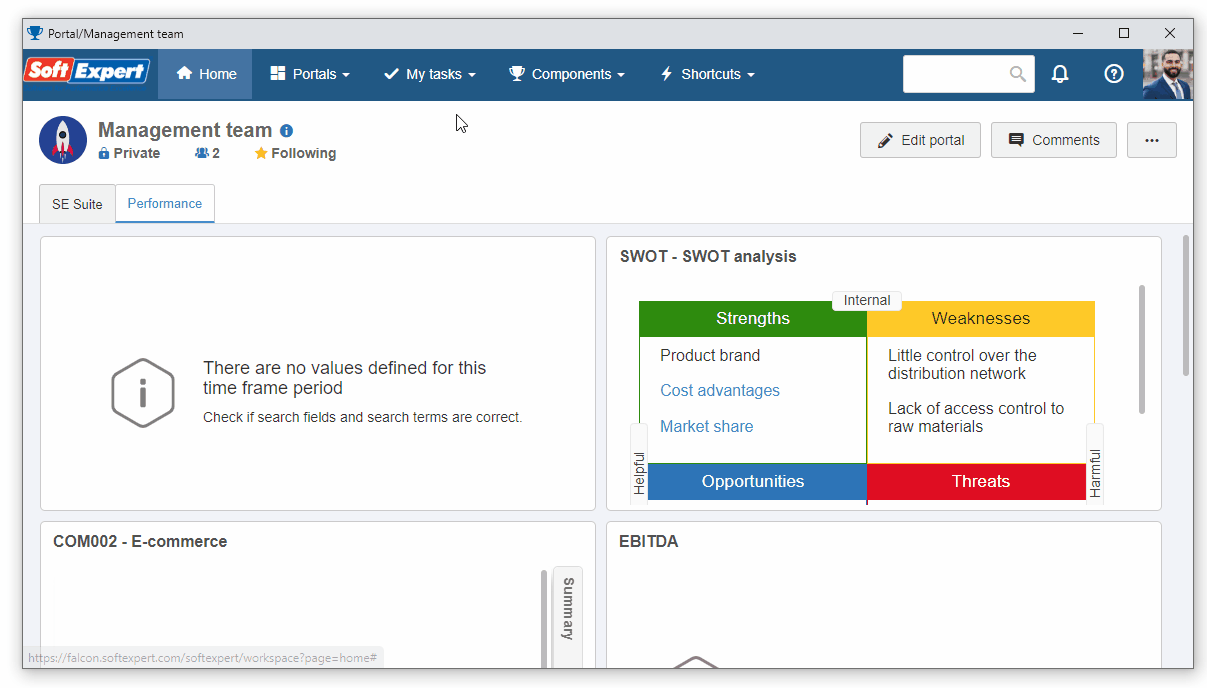
In this way, we have successfully viewed the process instance!