Ejecutar una actividad de workflow
Después de iniciar debidamente una instancia, vamos a ejecutar una actividad de workflow.
Para eso, es solo seguir los pasos a continuación:
Paso 1: Ejecutar actividad
Para ejecutar la actividad, siga los pasos a continuación.
1. Acceda al menú Mis tareas > Workflow > Ejecución de actividad.
2. En la pantalla que se abrirá, seleccione el proceso "Purchase request", en el panel a la izquierda, y haga clic en el botón  .
.
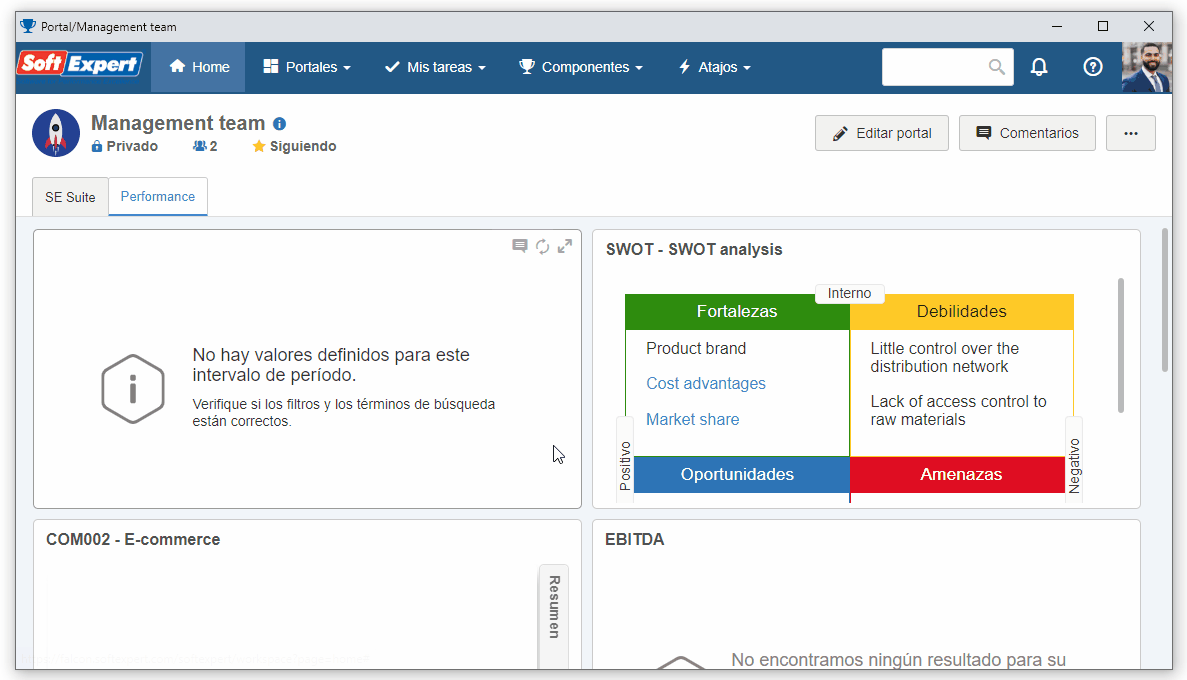
3. En la pantalla de ejecución de la actividad, llene el atributo Cost center con el valor "Development".
En el campo Urgency, seleccione la opción "High" y llene el atributo Request detail, según la imagen a continuación.
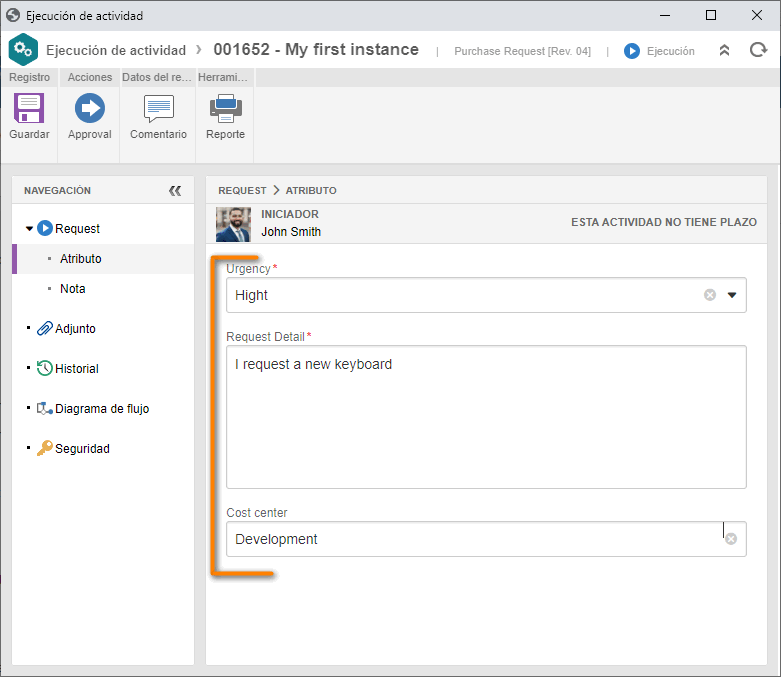
4. Enseguida, en el panel de navegación, seleccione la pestaña Adjunto e incluya el documento de la actividad.
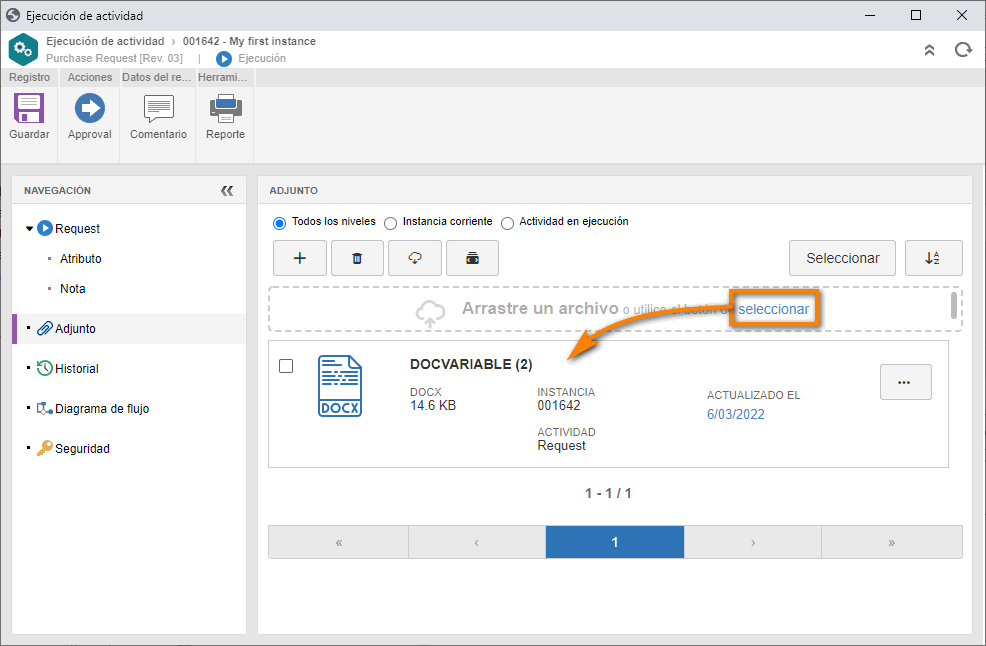
5. Seleccione la pestaña Historial para verificar las acciones efectuadas en la instancia por cada usuario.
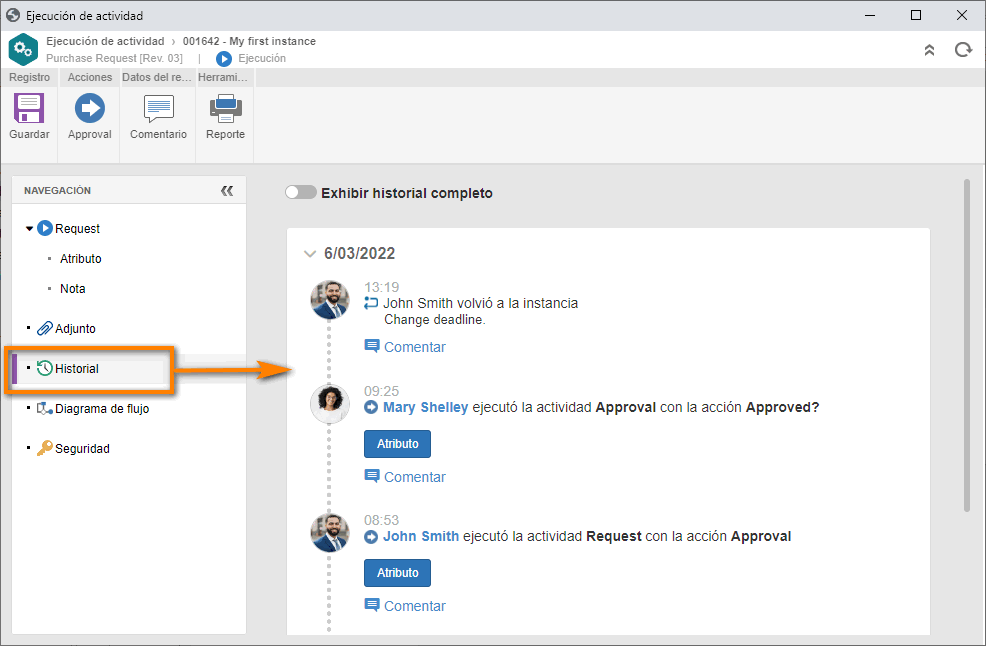
6. Haga clic en la pestaña Diagrama de flujo para visualizar el progreso de la instancia.
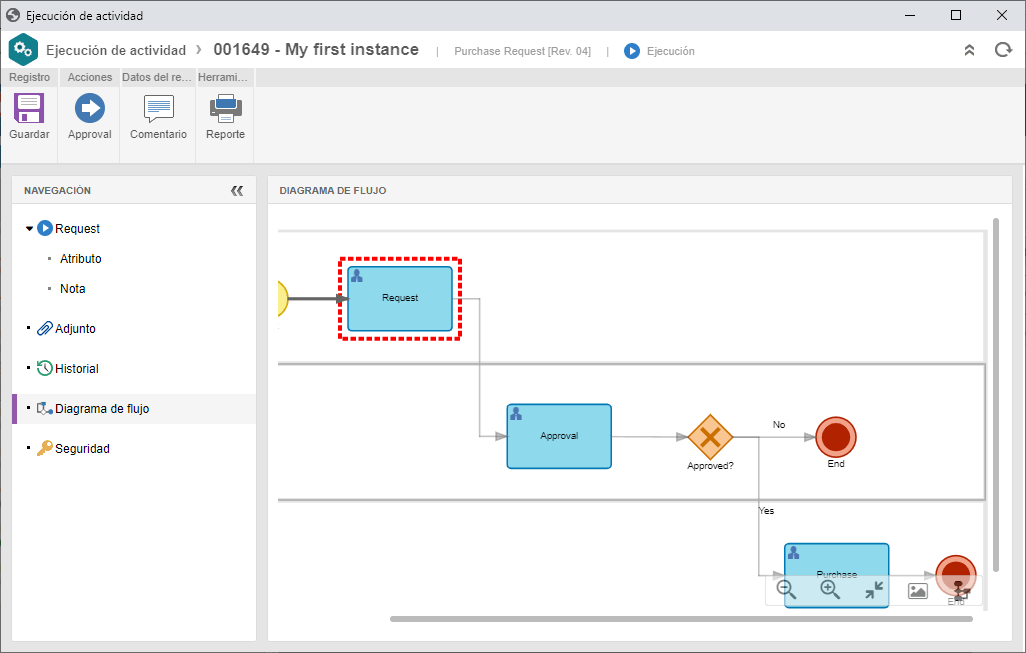
7. Haga clic en el botón Approval para ejecutar la actividad.
El botón de acción Approval se crea en el mapeo del proceso; cada acción de una actividad representa un botón.
En la acción, se configura la ruta del proceso. En este ejemplo, el proceso avanzará a la próxima actividad.
Paso 2: Ejecutar actividad de grupo
En nuestro ejemplo, al llegar a la actividad de aprobación, se atribuye la tarea a un rol funcional: Purchase manager.
Así, todos los usuarios designados para el rol reciben la tarea para que alguien la asuma y la ejecute.
Para asociar y ejecutar la tarea, acceda al menú Mis tareas > Workflow > Ejecución de actividad y haga clic en el botón  .
.
Enseguida, confirme el mensaje de asociación de actividad a su usuario.
En la pantalla de ejecución de actividad, llene los atributos, según la imagen a continuación, y ejecute la tarea haciendo clic en el botón Approved?.
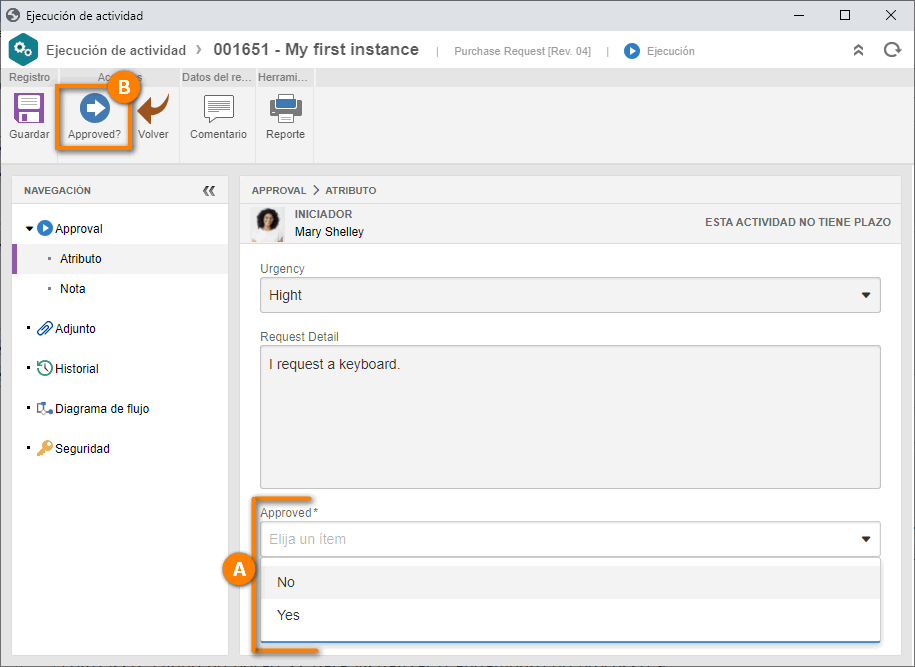
De esta manera, el proceso avanza a la actividad siguiente.
Una vez hecho esto, haga clic en el botón  para visualizar el progreso del proceso.
para visualizar el progreso del proceso.
En el diagrama de flujo, podemos ver cuál es la ruta ejecutada.
Como el campo Approved habrá sido llenado con "Yes" en la actividad de aprobación, la ruta siguió para la actividad "Purchase".
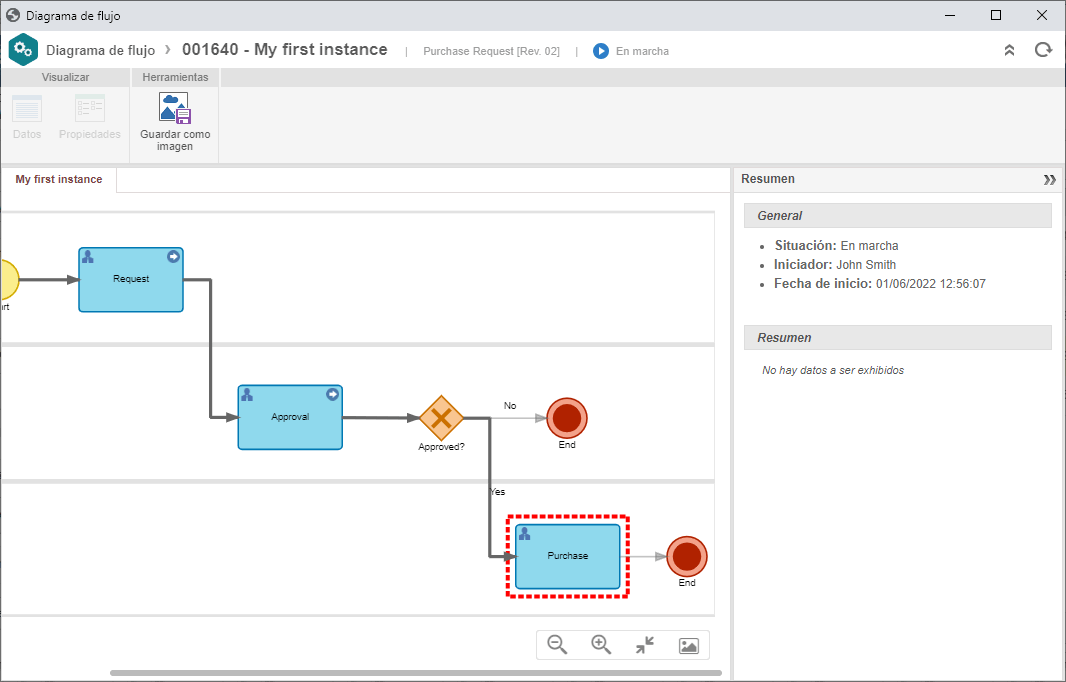
Ya está. ¡Ahora usted sabe ejecutar tareas y consultar el progreso de la instancia!