Modificar o prazo das atividades
Neste tópico iremos ensinar como alterar o prazo das atividades.
Para isso, basta seguir os passos abaixo:
1º passo: Configurar o gestor do processo
Primeiramente, é necessário que o seu usuário seja gestor do processo ou da instância.
No SoftExpert Workflow, pode-se ter um gestor do processo que tem controle sobre todas as instâncias e um gestor da instância, que pode ser diferente em cada instância dependendo da necessidade.
Com isso, acesse o menu de Cadastro > Processo (PM022).
No campo Pesquisa rápida, busque pelo processo "Purchase Request", clique na seta ao lado do botão  e selecione a opção "Dados do processo".
e selecione a opção "Dados do processo".
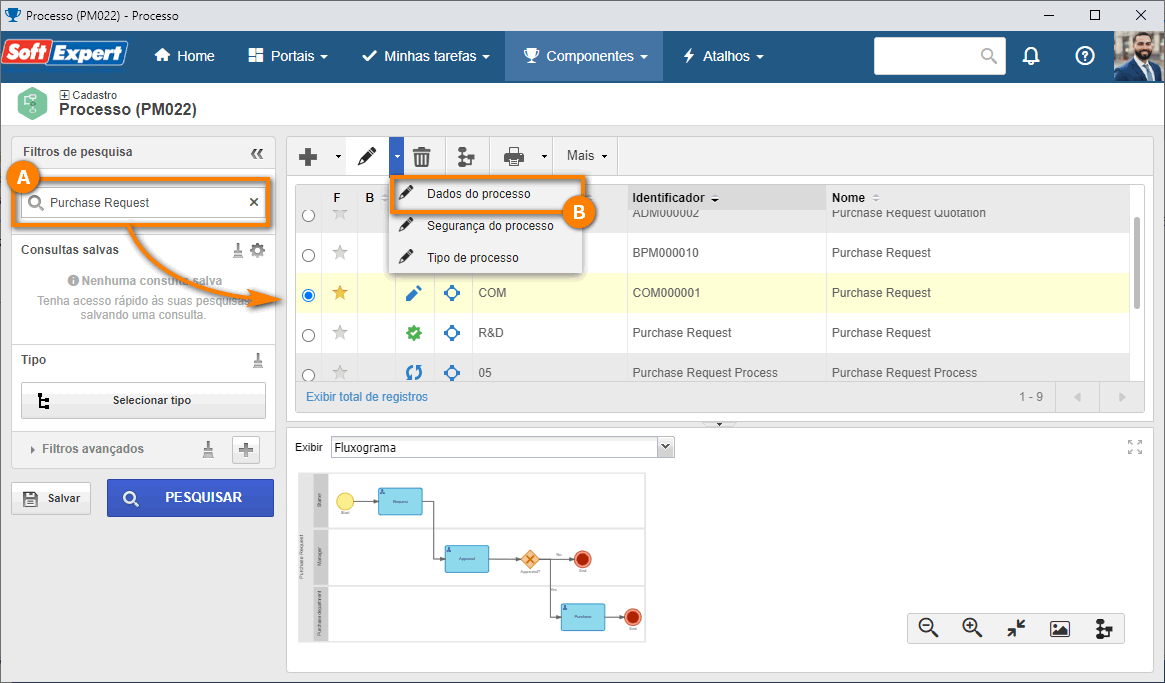
Na tela que será aberta, selecione a opção "Gestão" do painel de navegação.
Em seguida, no campo Tipo, selecione a opção "Usuário" e selecione seu usuário.
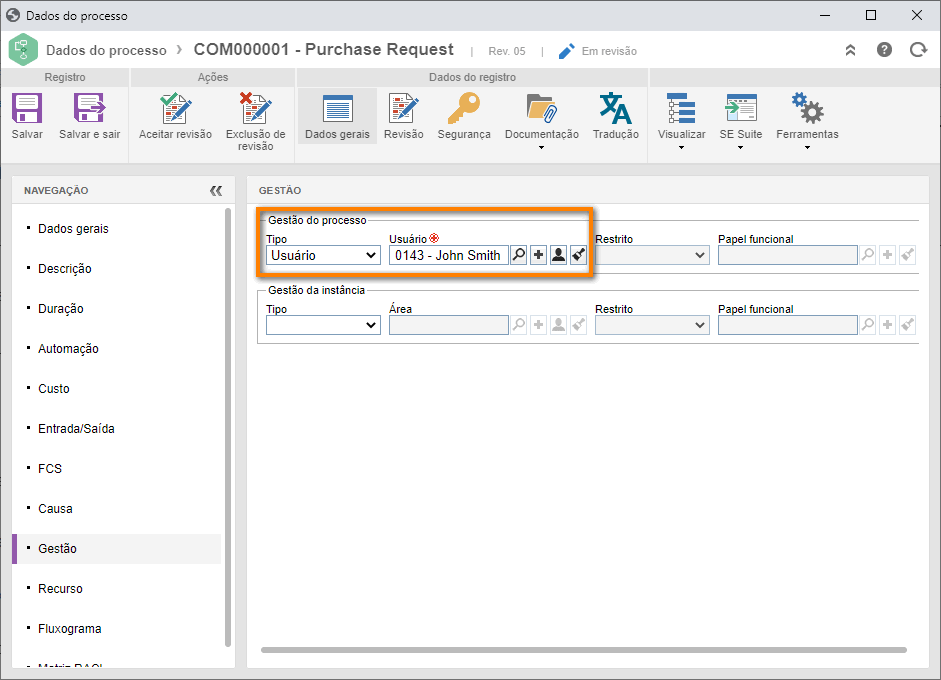
Feito isso, clique no botão Salvar e sair.
Deste modo, alteramos o executor da atividade com sucesso!
2º passo: Alterar o prazo da atividade
Podemos efetuar esta alteração de duas maneiras:
• Através do fluxograma;
• Pelo atalho do menu Gestão.
Para fazer a alteração do prazo da atividade via fluxograma, acesse o menu de Gestão > Workflow (WF004).
No campo Pesquisa rápida, busque pelo processo "My first instance" e clique no botão  .
.
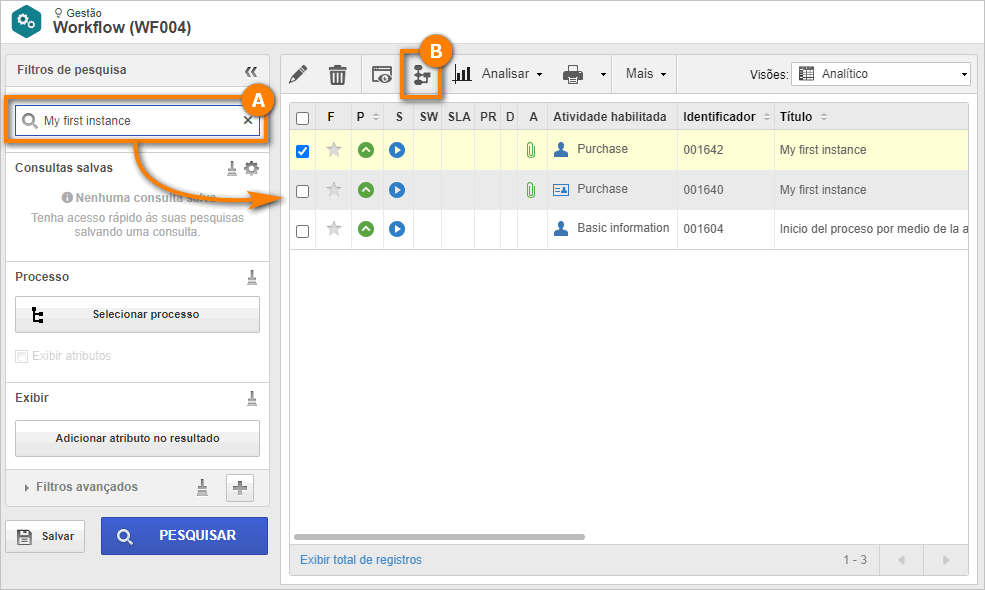
No fluxograma, selecione a atividade "Purchase" e clique no botão Redefinir prazo.
Na tela que será aberta, informe a data, hora e uma justificativa para alteração, conforme a imagem abaixo.
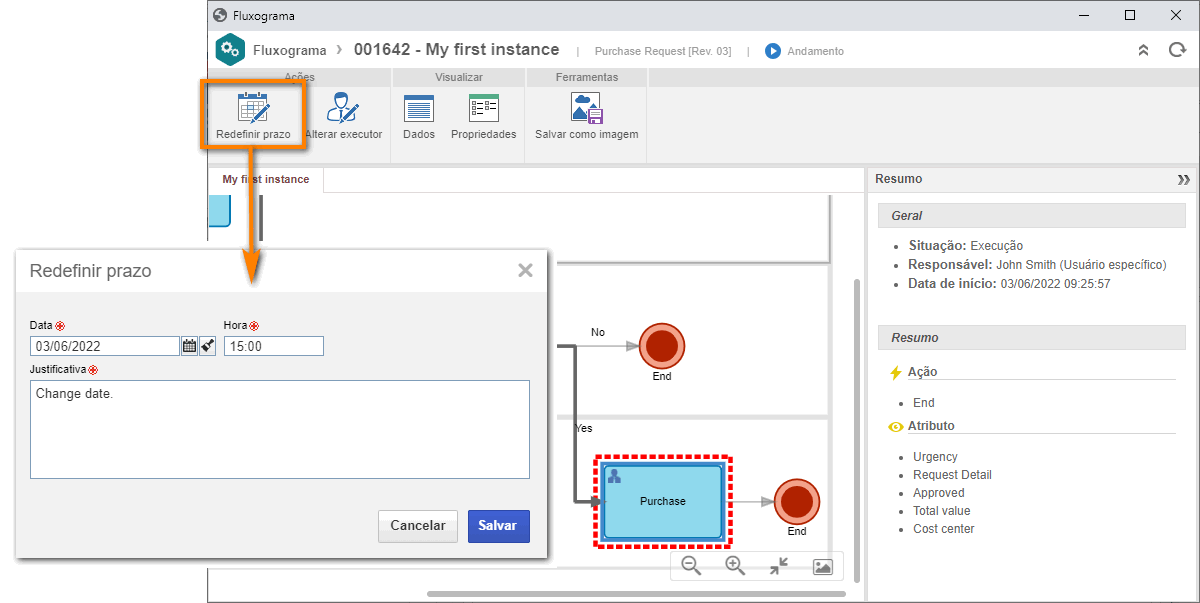
Para concluir, clique no botão Salvar.
Com isso, alteramos o prazo da atividade via fluxograma com sucesso!
Agora, para alterar o prazo de uma atividade via atalho do menu gestão, siga os seguintes passos:
1. Acesse o menu de Gestão > Workflow (WF004).
2. Clique no botão Selecionar processo, pesquise pelo tipo do processo e aplique o filtro.
3. Clique no nome do processo e em seguida, na opção Alterar executor do painel que será apresentado.
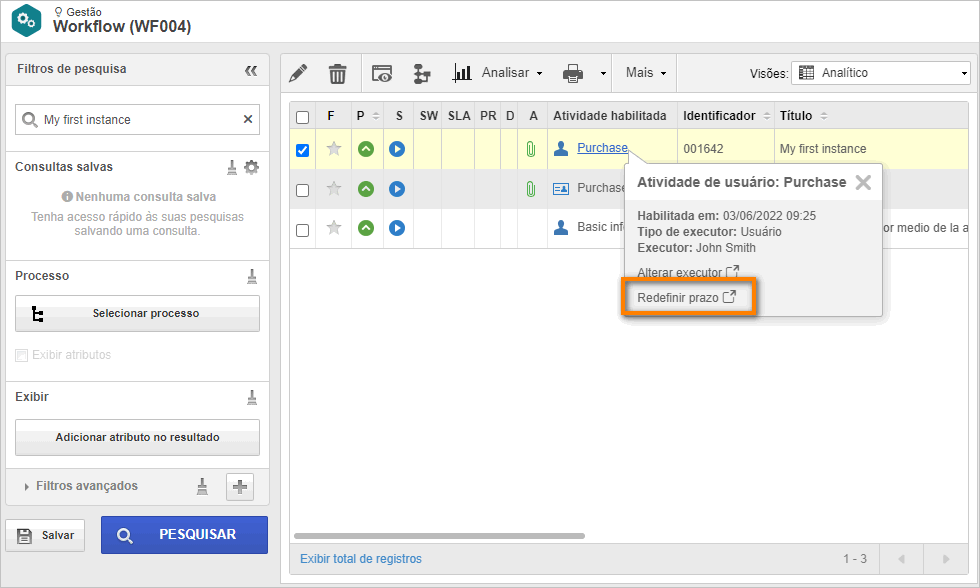
4. Na tela que será aberta, informe a data, hora e uma justificativa para alteração, conforme a imagem abaixo.
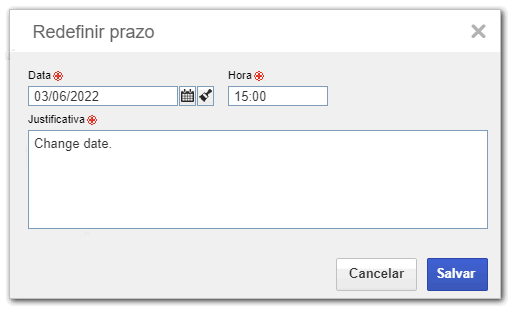
Feito isso, clique no botão Salvar.
Deste modo, alteramos o prazo da atividade através do menu Gestão com sucesso!