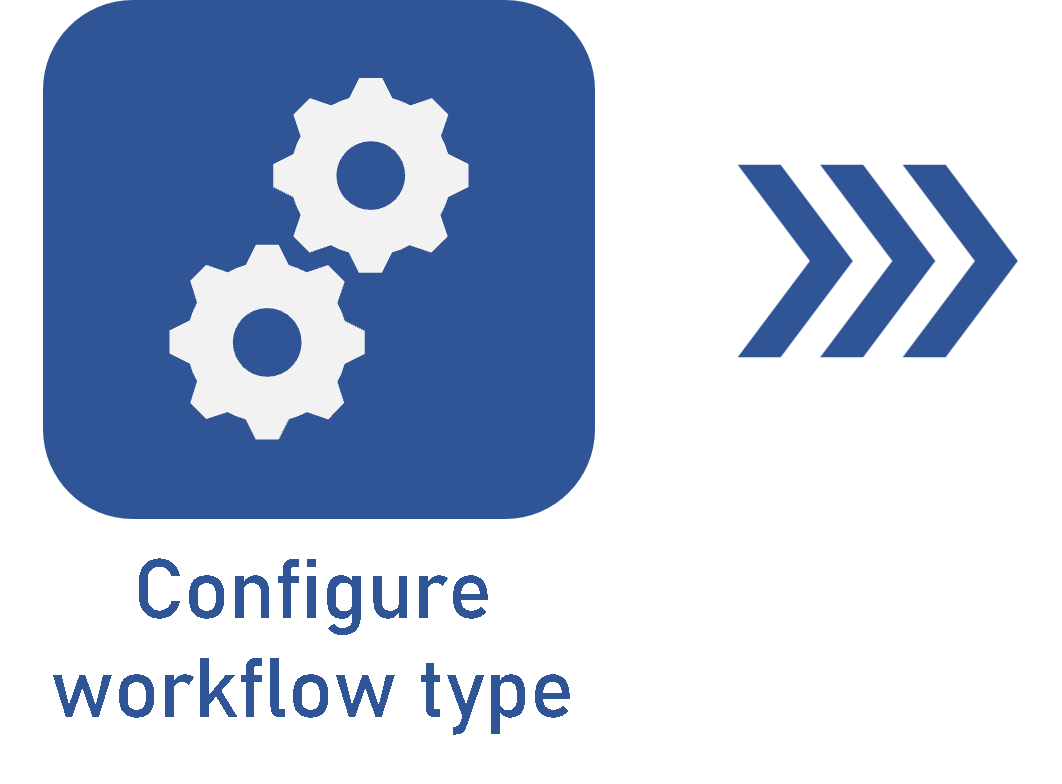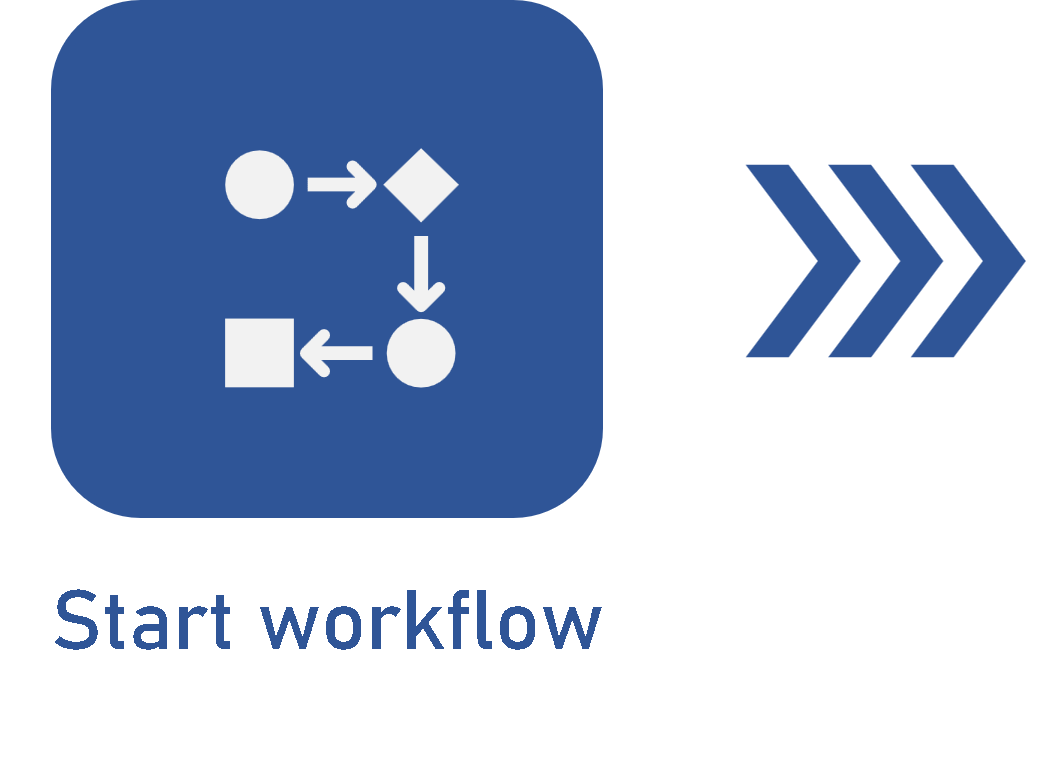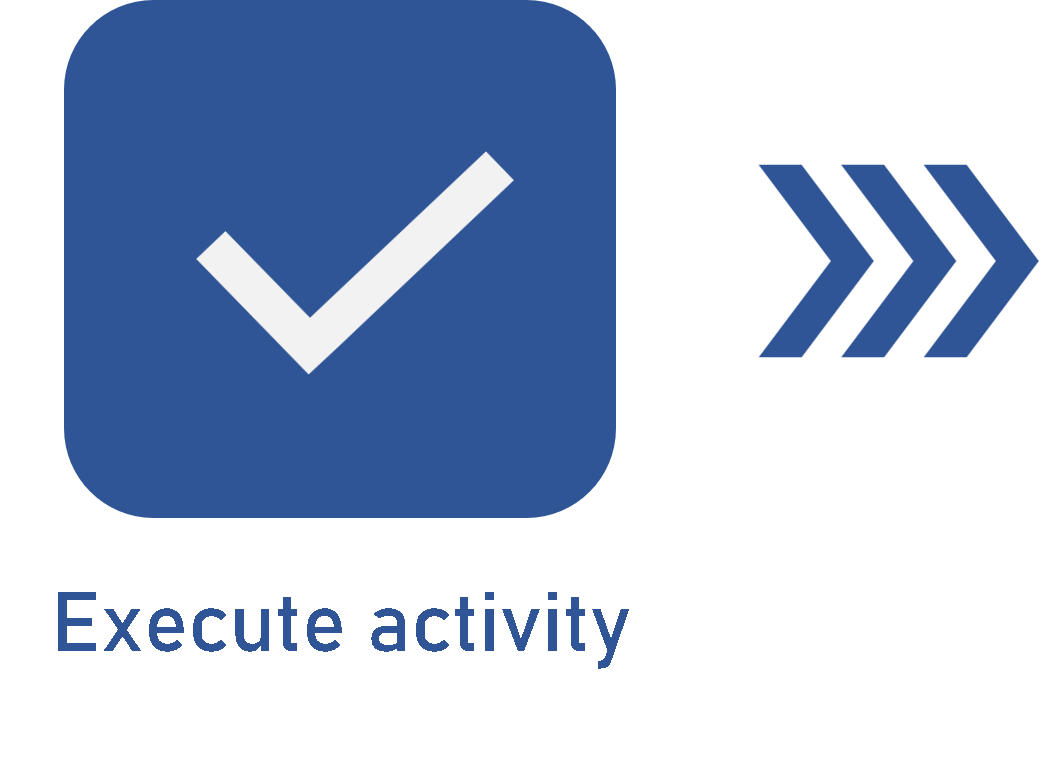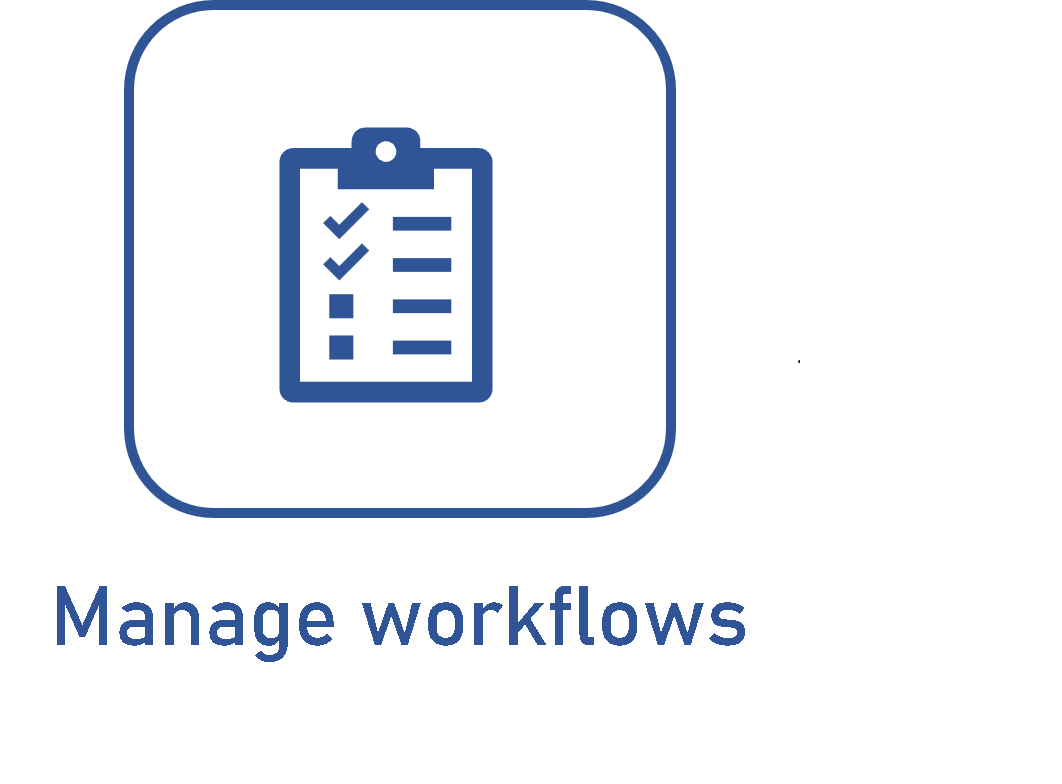Associating items with the activity data
Prerequisites
- Started workflow.
- Access to the My tasks > Workflow > Activity execution menu.
Depending on the selected object, it may be necessary for the organization to have an active license for one of these components: Action, Asset, Knowledge base, Document, Supply, Kanban, Maintenance, Action plan, PDM, Process, Project, Requirement, Meeting, and Risk.
Introduction
When executing an instance activity, it is possible to perform associations with items from other system components.
To learn how to start the activity execution and access its data screen, refer to the Executing a workflow activity article.
The functioning of the associations depends on the components available in your license key.
Associating items from other components
Important information
• The Associations section will only be displayed if, during process modeling, (Configurations > Association), the association of an object with the activity is configured in the activity data.
• It will only be possible to Associate, Add, or Delete objects if the respective columns have been checked during the association configuration. Otherwise, it will not be possible to perform these operations.
• The records that can be displayed and the possibility to add, edit, or view their data may vary, based on the permissions granted in the security list of the record and type of the components they belong to. View the component-specific documentation for further details on the security of the type and its records.
• If there are mandatory associations in the configuration of the action to be executed, it will only be possible to execute the activity with the desired action after the object is associated with the activity. Remember that the action is configured during process modeling.
1. On the activity execution screen, select the subsection corresponding to the object you wish to associate with the activity.
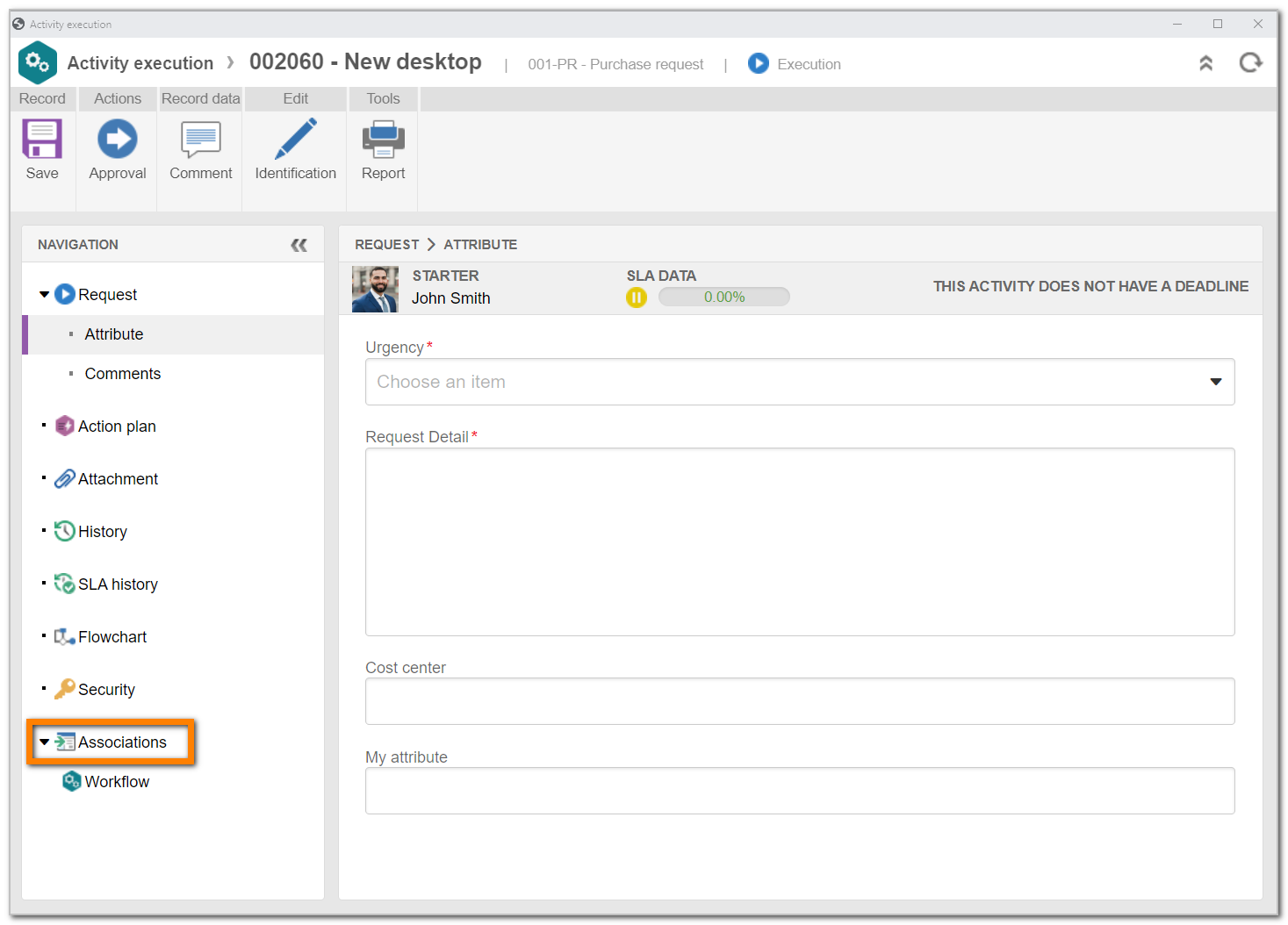
2. In the upper part of the sections of some objects, it is possible to select one of the following options:
| Current instance | Displays, in the list of records, the objects that were added during the execution of all the workflow activities. |
| Activity under execution | Displays, in the list of records, only the objects that were added during the execution of the current activity. |
3. Some options will be available depending on the selected object. See further details about each association:
Article
It is possible to add new articles, as well as to associate articles already recorded in the SoftExpert Knowledge base component and related to the workflow.
Use the buttons in this section to perform the desired operation:
 |
Click on this button to create an article, associating it with the activity. |
 |
Click on this button to associate an article with the activity. |
 |
Click on this button to disassociate an article from the workflow activity. To do this, select the record that will be disassociated and click on this button. |
 |
Click on this button to view the data screen of the article selected in the list of records. |
Project task
It is possible to associate project tasks previously saved in the SoftExpert Project component and that are related to the workflow.
Use the buttons on the side toolbar placed next to the list of records to perform the desired operation:
 |
Click on this button to associate a project task with the workflow. |
 |
Click on this button to edit the data of the project task selected in the list. This button will only be enabled after selecting a task under your responsibility. |
 |
Click on this button to disassociate the project task from the workflow. |
 |
Click on this button and select the desired option: Task data: opens the data screen of the task selected on the list of records. Project data: displays the data screen of the project to which the task selected in the list of records belongs. |
 |
Click on this button to access the schedule of the project to which the task belongs, through SoftExpert Gantt Chart. |
Asset
It is possible to add new assets, as well as to associate assets already recorded in the SoftExpert Asset component and related to the workflow.
Use the buttons in this section to perform the desired operation:
 |
Click on this button to create an asset, associating it with the activity. |
 |
Click on this button to associate an asset. |
 |
Click on this button to disassociate an asset from the workflow activity. To do this, select the record that will be disassociated and click on this button. |
 |
Click on this button to view the data screen of the asset selected in the list of records. |
 |
This button is enabled upon selecting an asset with the usage event control configured (Asset data > Control > Event), and of whose team responsible for the event you are part. Upon selecting the arrow next to this button, the following options are displayed: Check-out for usage: this option will only be enabled if the Allow check-out for usage event option has been selected in the configuration of the association with the activity during the process modeling. Check-in from usage: this option is enabled only when you select an asset being used, and if the Allow performing check-in from usage event option has been selected in the configuration of the association with the activity during the process modeling. |
Control
It is possible to associate control analyses of the SoftExpert Risk component related to the workflow.
Use the buttons in this section to perform the desired operation:
 |
Click on this button to associate an analysis. |
 |
Click on this button to edit the control analysis selected in the list of records. |
 |
Click on this button to disassociate a control analysis from the workflow activity. To do this, select the record that will be disassociated and click on this button. |
Document
It is possible to add new documents and associate documents that have been previously created in SoftExpert Document and that are related to the workflow.
Use the buttons in this section to perform the desired operation:
 |
Click on this button to create a new document, associating it with the activity. |
 |
Click on this button to associate a document with the activity. Check the Associate revision option if you wish to associate a specific revision of the selected document. The following options are available: current revision, revision in progress, and obsolete revision. Use the CTRL and SHIFT keys on the keyboard or check next to each record to select more than one document at a time. It is important to note that, depending on the configurations set in the activity data during the process modeling, only documents belonging to specific categories may be associated. |
 |
Click on this button to disassociate a document from the workflow activity. To do this, select the record that will be disassociated and click on this button. |
 |
Click on this button to view the electronic file, if any, of the document selected in the list of records. If the Allow the executor to view all documents associated with the instance option is checked in the document association configuration in the activity data, during process modeling, the activity executor may view the document even if they do not have the viewing permission configured in the document security list. |
 |
Click on this button to view the data screen of the document selected in the list of records. |
 |
Click on this button to select one of the following options to sign digitally or view the signature of the electronic file of the selected document. For further information on this operation, see the specific documentation of SoftExpert Document. |
| Click on this button and select one of the following options to sign digitally using DocuSign or view the signature of the electronic file of the selected document. For further information on this operation, see the specific documentation of SoftExpert Document. | |
| Click on this button and select one of the following options to sign digitally using ClickSign or view the signature of the electronic file of the selected document. For further information on this operation, see the specific documentation of SoftExpert Document. |
• If a category has been selected in the activity association configuration during the process modeling, it is only possible to add or associate documents of the defined categories.
• The signature may be required if the Require digital signature parameter has been checked in the Rule tab of the action data to be performed in this activity.
In the Configuration > General parameters (WF019) menu, it is possible to parameterize options related to document association. By checking the Allow the executor to disassociate documents associated by a different user on the activity execution screen option, the executor user for the workflow activity will be able to disassociate documents that were associated by other users.
Supply
It is possible to add new supplies, as well as to associate supplies already recorded in the SoftExpert Supply component and related to the workflow.
Use the buttons in this section to perform the desired operation:
 |
Click on this button to create a supply, associating it with the activity. |
 |
Click on this button to associate a supply with the activity. |
 |
Click on this button to edit the association of the supply selected in the list of records. |
 |
Click on this button to disassociate a supply from the workflow activity. To do this, select the record that will be disassociated and click on this button. |
 |
Click on this button and select the desired option: View: displays the data screen of the supply selected in the list of records. View association: displays the data screen of the association of the supply selected in the list of records. |
Item
It is possible to associate items already created in the SoftExpert PDM component that are related to the workflow.
Use the buttons in this section to perform the desired operation:
 |
Click on this button to associate an item with the workflow. |
 |
Click on this button to edit the data of the association of the item selected in the list of records. |
 |
Click on this button to disassociate an item from the workflow activity. To do this, select the record that will be disassociated and click on this button. |
 |
Click on this button and select the desired option: View data: displays the data screen of the item selected in the list of records. View association: displays the data screen of the association of the item selected in the list of records. |
Kanban
It is possible to create Kanban tasks, as well as to associate tasks that have been previously created in the SoftExpert Kanban component and that are related to the workflow.
Use the buttons in this section to perform this and other operations:
Associate: click on this button and select one of the previously created Kanban tasks to associate it with the instance.
Add: click on this button to add a new Kanban task and associate it with the instance. To do that, fill out the task data, such as the workspace it will be a part of, the title, the task type, the priority, and the reporter.
Maintenance
It is possible to associate maintenances recorded in the SoftExpert Maintenance component or create new ones.
Use the buttons in this section to perform the desired operation:
 |
Click on this button to create a new maintenance activity. To do that, select one of the following options: Preventive maintenance: select this option to create a preventive maintenance. On the screen that will be displayed, when selecting this option, select the plan that will be used to create the preventive maintenance activity. Maintenance route: select this option to create a maintenance route. On the screen that will be displayed, when selecting this option, select the plan that will be used to create the maintenance route. Programmed maintenance: select this option to create a programmed maintenance. On the screen that will be displayed, when selecting this option, select the activity that will be used to create the maintenance activity. Corrective maintenance: select this option to create a corrective maintenance. On the screen that will be displayed, when selecting this option, select the activity that will be used to create the maintenance activity. |
 |
Click on this button to edit the data of the maintenance selected in the list of records. This button will only be enabled when selecting a maintenance that is in the execution step, if your user is part of the team responsible for executing it. |
 |
Click on this button to associate a maintenance with the workflow. |
 |
Click on this button to disassociate a maintenance from the workflow activity. To do this, select the record that will be disassociated and click on this button. |
 |
Click on this button to view the maintenance data screen. Select the desired record before clicking on the button. |
Object
It is possible to associate objects already registered in SoftExpert Workflow related to the workflow in progress.
Use the buttons in this section to perform the desired operation:
 |
Click on this button to associate an object with the workflow. |
 |
Click on this button to edit the association of the object selected in the list of records. |
 |
Click on this button to disassociate an object from the workflow activity. To do this, select the record that will be disassociated and click on this button. |
 |
Click on this button and select the desired option: View data: displays the data screen of the object selected in the list of records. View association: displays the association screen of the object selected from the list of records for viewing only. |
Action plan
It is possible to create a new action plan and associate action plans that have already been registered in SoftExpert Action plan and that are related to the workflow.
Use the buttons in this section to perform this and other operations:
Add: click on this button and select one of the following addition options:
- Action plan: Oon the screen that will be displayed, select the type that will classify the action plan that you wish to add. Save the selection. At this point, the action plan data screen will be displayed, enabling its configuration.
- Action plan from a template: on the screen that opens, locate and select the action plan that will be the template for the action plan that you wish to add. Save the selection. At this point, the action plan data screen will be displayed, enabling its configuration.
- Isolated action: on the screen that will be displayed, locate the category that classifies the isolated action that will be created. Save the selection. At this point, the data screen of the isolated action will be displayed, allowing its configuration.
Associate: click on this button and select one of the following association options:
- Action plan: on the screen that will be displayed, locate and select the recorded action plan that you wish to associate with the workflow.
- Isolated action: on the screen that will be displayed, locate and select the recorded isolated action that you wish to associate with the workflow.
• View the specific SoftExpert Action plan documentation for further details on the way to fill out the data screen and configuration of the action plan structure.
• According to the settings made in the Rule tab of the activity action data screen, to successfully execute the activity, action plans with specific status or with an empty structure cannot be associated. The status of the action plans can be changed to specific configured statuses if the configuration has also been made in the action data.
• If the Block manual closure of action plan planning option was selected in the activity association configuration during the process modeling, the manual closure of the action plan planning will be blocked.
Process
It is possible to associate processes created and modeled in the SoftExpert Process component that are related to the workflow.
Use the buttons in this section to perform the desired operation:
 |
Click on this button to associate a process with the workflow. |
 |
Click on this button to disassociate a process from the workflow activity. |
 |
Click on this button to view the data of the process selected in the list of records. |
 |
Click on this button to view the flowchart of the process selected in the list of records. |
 |
Click on this button to view the structure tree of the process selected in the list of records. |
 |
Click on this button to delete a process from the list of records and consequently disassociate it from the workflow. |
Project
It is possible to add new projects and associate projects that have been previously created in the SoftExpert Project component and that are related to the workflow.
Use the buttons in this section to perform the desired operation:
 |
Click on this button to create a new project, associating it with the workflow. During project creation, the system will question whether the process attributes (if any) should be copied to the project. Confirm so that the system performs this operation. |
 |
Click on this button to associate a project with the workflow. |
 |
Click on this button to disassociate the project from the workflow. To do this, select the record that will be disassociated and click on this button. |
 |
Click on this button to view the data screen of the project selected in the list of records. |
 |
Click on this button to access the schedule of the project through SoftExpert Gantt Chart. |
• Refer to the specific documentation of the SoftExpert Project component for more information on the data of the project, schedule, SoftExpert Gantt chart, etc.
• According to the configurations set in the action data of the activity during the process modeling, to execute the activity successfully, projects with specific statuses cannot be associated.
Requirement
It is possible to associate requirements of the SoftExpert Requirement component that are related to the workflow.
Use the buttons in this section to perform the desired operation:
 |
Click on this button to associate a requirement with the workflow. |
 |
Click on this button to edit the requirement selected in the list of records. |
 |
Click on this button to disassociate a requirement from the workflow activity. To do this, select the record that will be disassociated and click on this button. |
Meeting
It is possible to add new schedulings or meeting minutes, through SoftExpert Meeting, as well as to associate those that have been previously created in this component and that are related to the workflow.
Use the buttons in this section to perform this and other operations:
Add: the following options will be available:
- Scheduling: click on this option to schedule a new meeting.
- Minutes: click on this option to add the minutes of a meeting.
Associate: click on this option to associate the minutes of a meeting previously created in SoftExpert Meeting with the workflow.
Risk
It is possible to associate risk analyses of the SoftExpert Risk component that are related to the workflow.
Use the buttons in this section to perform the desired operation:
 |
Click on this button to associate an analysis. |
 |
Click on this button to edit the risk analysis selected in the list of records. |
 |
Click on this button to disassociate a risk analysis from the workflow activity. To do this, select the record that will be disassociated and click on this button. |
Workflow
It is possible to start workflows and associate workflows that have already been started and are related to the workflow.
According to the settings made in the action data of the activity, during the process modeling, to execute the activity in question successfully, workflows with specific statuses cannot be associated.
Use the buttons in this section to perform the desired operation:
 |
Click on this button to start the workflow. |
 |
Click on this button to associate an instance with the workflow. It is important to point out that, based on the configuration of the activity data during process modeling, only those workflows from specific processes can be associated. |
 |
Click on this button to disassociate a workflow from the activity. To do this, select the record that will be disassociated and click on this button. |
 |
Click on this button to view the data of the associated workflow selected in the list of records. |
 |
Click on this button to view the flowchart of the workflow associated with the record. |
• If a process has been selected in the configuration of the association in the activity during the process modeling, it is only possible to start or associate instances of the defined processes.
• To handle correlation situations more efficiently, the workflows associated with this section can be defined as blockers. In this way, the current workflow will be on standby (or blocked), while waiting for the closure of the associated workflows, that is, this activity will be unblocked only after all blocking workflows have been closed.
• The activity can be executed automatically once all blocking workflows have been closed, provided that this feature has been previously configured in the activity, through the process modeling.
• Depending on the settings made on the Rule tab of the action data screen, you may not be able to perform the activity if you have been associated with workflows that are in a particular status.
Conclusion
Thus, the activity associations will be duly configured.