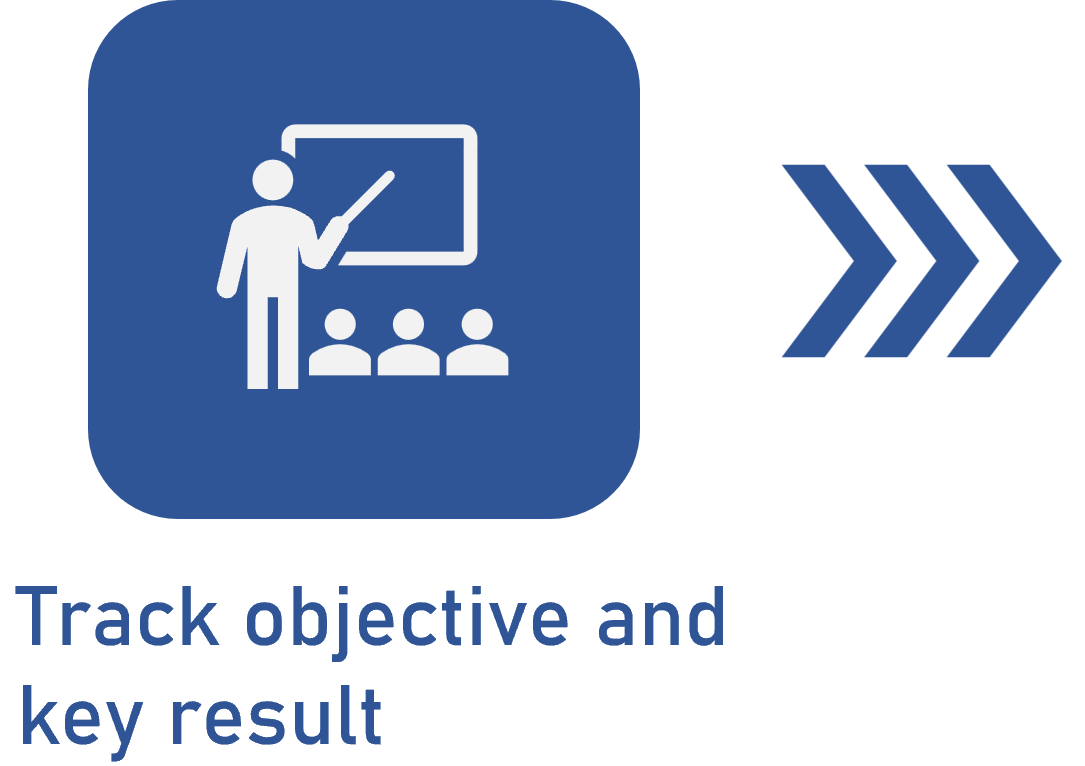Tracking objectives and key results
Prerequisites
- User with permission for the Objective > View, Execution, or Planning menus in SoftExpert Configuration > Configuration > Access group (CM011).
- Objective with at least one key result defined.
- User with the View control enabled in the objective security list.
Introduction
The Objective (OK002) menu allows for tracking the progress of objectives and their key results, with the possibility of viewing data such as objective responsibility, current status, validity period, and the achieved progress percentage.
In key results, it is possible to track three important aspects: the evolution of check-ins, the confidence level, and the check-in history.
To check the objective data and obtain information on its progress, follow the steps below:
Tracking objectives
1. Access the Objective (OK002) menu.
2. Use the filters to locate the desired objective and click on it once.
3. On the screen that will be opened, a summary of the objective will be displayed, with a list containing its key results and the actual progress percentage.
4. Click on the  button to access more data options.
button to access more data options.
5. Select Open data to view the full data screen of the objective.

Tracking a key result
1. Access the Objective (OK002) menu.
2. Use the filters to locate the objective with the desired key result.
3. Hover the mouse over the objective and click on the arrow that will be displayed to expand it.
4. The key result will be displayed with its data, such as responsibility, current progress, and number of related initiatives.
5. Click on a key result to view its full data.
6. Key results that already have entered values display the check-in data for analysis. To view them, simply browse through the screen and analyze the information:
- Check-in evolution chart: displays the progress of activities related to the objective and allows identifying possible delays or deviations.
- Check-in confidence level chart: represents the confidence level assigned by the responsible party when checking in, indicating whether they believe the objective will be achieved. Displays the variation of this metric through time.
- Check-in history list: the check-in history records the moment in which the data was collected, allowing users to view the event chronologically.
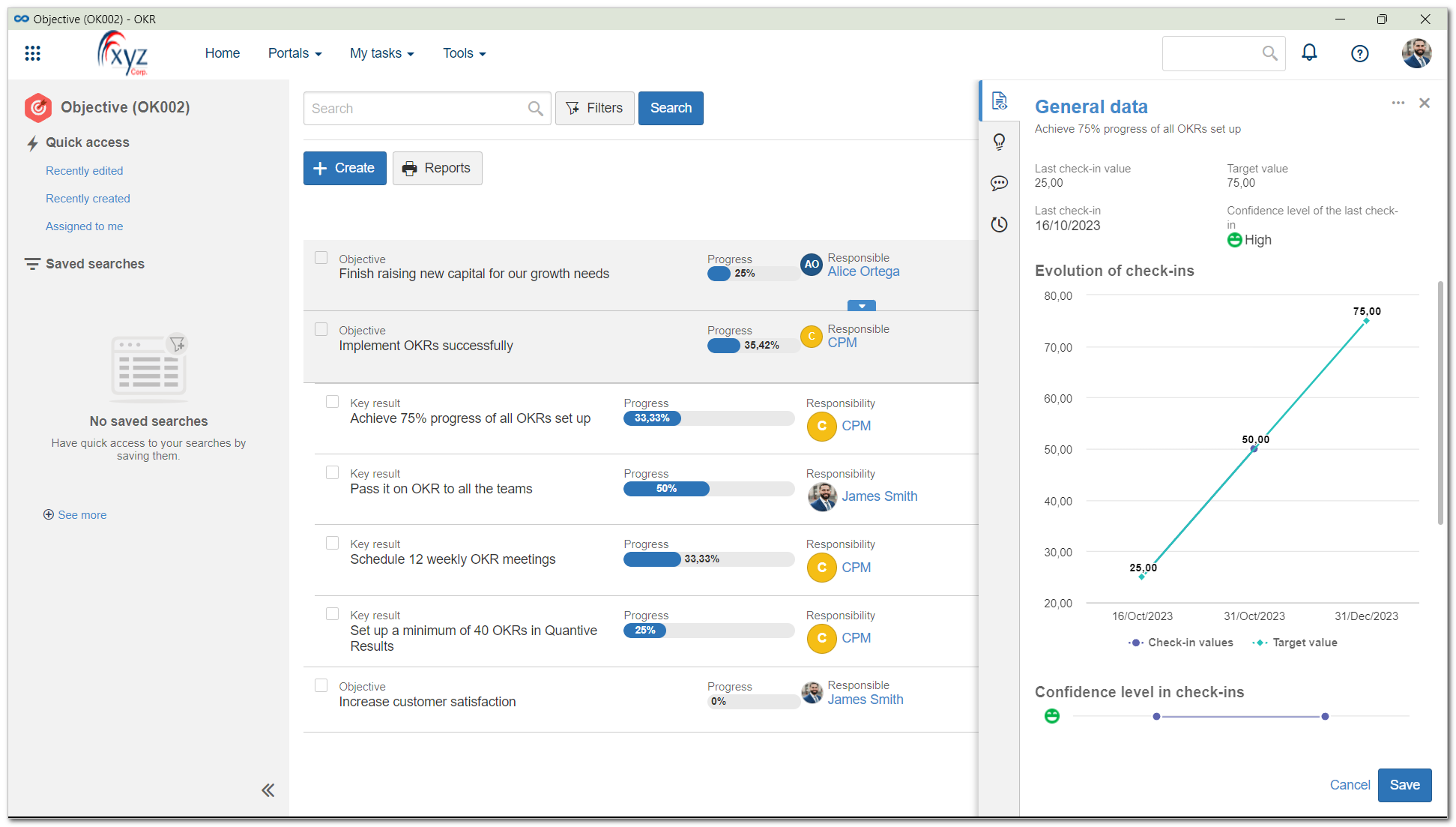
The objective progress calculation is performed through a weighted average of the progress percentages of its key results.
Complementary resources
In addition to the data mentioned below, the following features are also available:
Comment
On the objective screen, there is a section dedicated to comments. To access it, follow the steps below:
1. Access the Objective (OK002) menu.
2. Hover the mouse over the desired objective and click on the Open data button that will be displayed, or expand the objective and click on the desired key result.
3. On the screen that will be opened, click on the Comments section.
View history
The history allows viewing the changes made to the key results of the objective.
1. Access the Objective (OK002) menu.
2. Locate and select the desired objective or expand it and click on the desired key result.
3. On the screen that will be opened, click on the History tab.
Conclusion
Use this resource to track the progress of your objectives, save searches, and share them with your team, so that all users can access information and contribute to the progress and achievement of objectives.
Once the objective is achieved, the next step is to change its status, indicating that the objective has been finished.