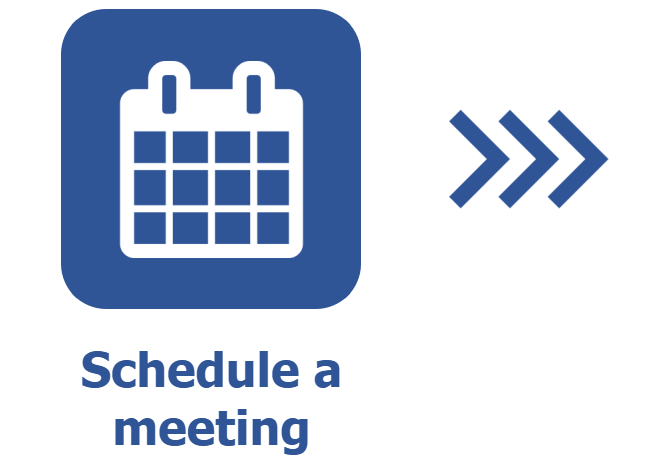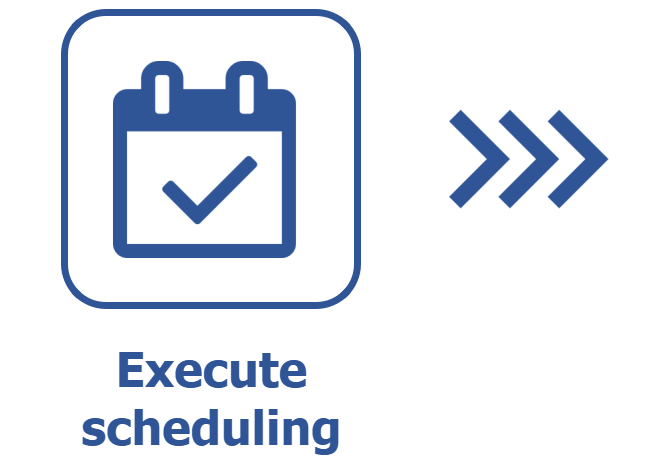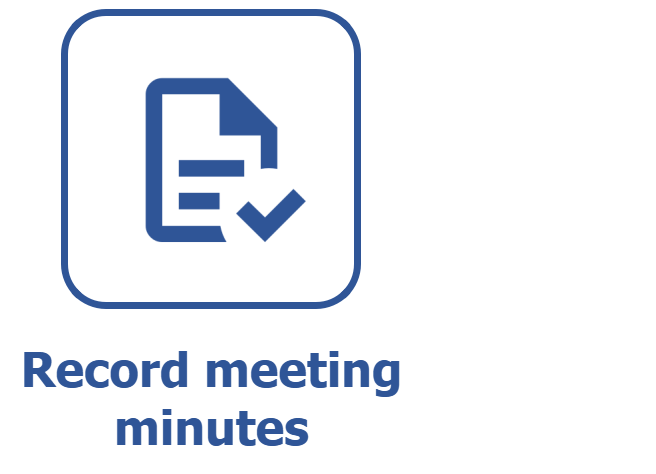Scheduling a meeting
Prerequisites
- Access to the Management > Meeting (MM017) menu.
Introduction
SoftExpert Meeting allows for planning meetings in advance with the users involved by organizing subjects, decisions, records, and minutes signatures.
See below how to schedule a meeting:
Scheduling a meeting
Watch the video below to learn how to fill out the general scheduling data:
Additional options
- When the Await scheduling confirmation by mandatory participants option is enabled, the system will automatically generate the Confirmation to-do task for the participants after a meeting is scheduled. For more information, access the Confirming the scheduling of a meeting article.
- When the Wait until all participants have signed meeting minutes option is enabled, the system will automatically generate the Signature to-do task after a meeting is scheduled or recorded. Therefore, the meeting can only be closed after all participants execute the task.
- When the Send meeting minutes signature task only to the participants who have attended the meeting option is enabled, the Signature to-do task will be generated only for the participants who attended the meeting. For this alternative to be available, the Wait until all participants have signed meeting minutes option must have been checked.
- The Restricted meeting option will be automatically enabled by the system if it is so defined on the Configuration > General parameters (MM014) menu. This option determines whether the security of the meetings will be restricted or not.
Using the Meeting type is not required in the scheduling, but it is a good practice that facilitates the parameterization of meetings. For more information on type configuration, access the Configuring a meeting type article.
Objects from other SoftExpert components can be associated through the Association type button. To perform the associations, the organization must acquire the components whose records will be associated with the meeting.
For scheduled meetings, the Start and End dates cannot be earlier than the current date.
Adding meeting subjects
Watch the video below to learn how to add subjects while scheduling a meeting:
Meeting recurrence
During the scheduling, it is possible to define a recurrence for the meeting. Once a recurrence is configured, the system automatically generates all future meetings and set their status as Scheduling.
Follow the steps below to perform the operation:
1. On the meeting data screen toolbar, click on Recurrence.
2. Define the recurrence pattern in accordance with the options below:
- Daily: define in how many days a new meeting will be held in the Every __ day(s).
- Weekly: define in how many weeks and in how many days of the week new meetings will be held.
- Monthly: define the day in each month interval when a new meeting will occur.
- Yearly: define on which day of the year a new meeting will occur.
3. In Range of recurrence, enter the date of the first meeting in the Starts on field.
4. Define whether the occurrence will be finished after a certain number of occurrences by filling in the Ends after __ occurrences field, or set a specific end date by filling in the Ends on __ field.
5. Click on OK to generate the recurring meetings or on Delete recurrence to cancel the operation.

The user who created the recurrence must execute the Scheduling to-do task to send the recurring meetings to the next steps. For more information on this task, access the Executing a scheduling task article.
Finishing a scheduling
Once the configurations are all set, the scheduling must be finished.
1. On the meeting data screen toolbar, click on Save and exit.
2. Click on OK to send the meeting to the next step.
3. In order for the participants to receive an e-mail notification, click on OK again.
If the Await scheduling confirmation by mandatory participants option is enabled, the meeting will go to the meeting scheduling confirmation step. Otherwise, the scheduling will be finished and the meeting minutes will have to be recorded.
Conclusion
Thus, we have planned a meeting in advance and organized its participants, subjects, decisions, and responsible parties.