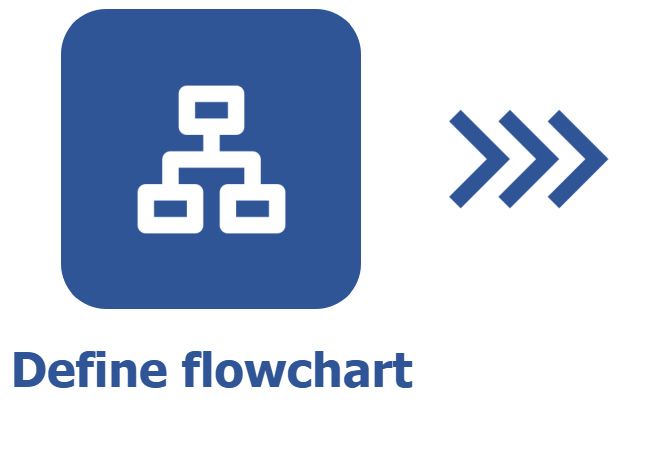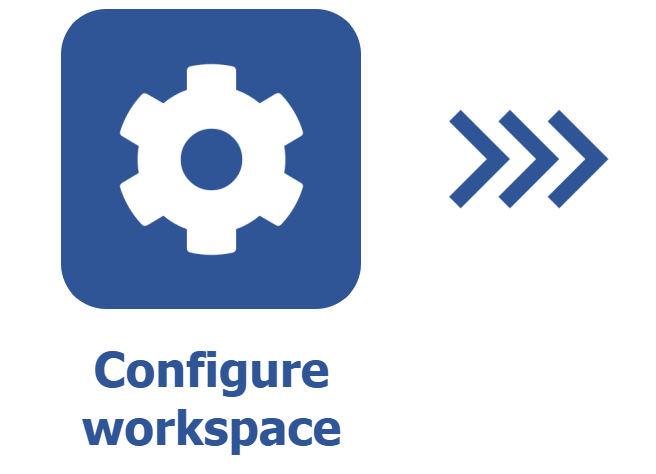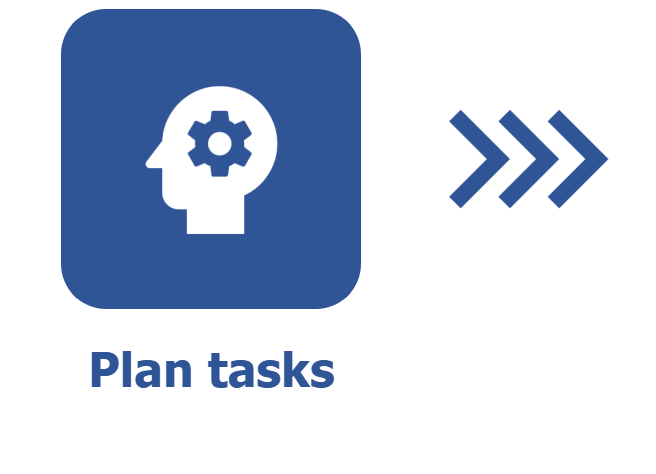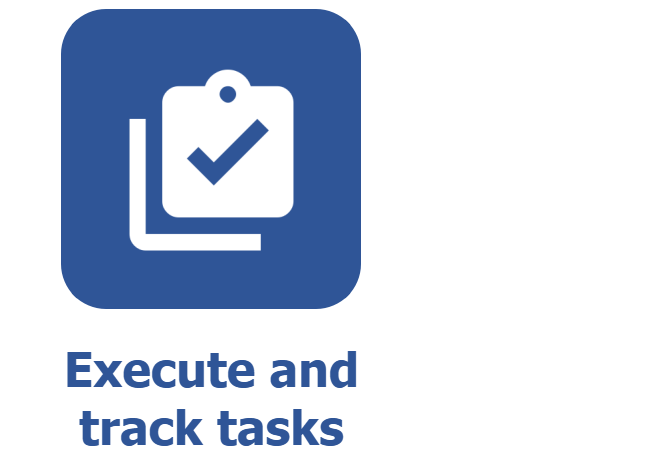Executing and tracking tasks
Prerequisites
- Workspace with planned tasks.
- Active sprint (workspace with Scrum methodology).
- Access to the Board and backlog (KN008) menu.
Introduction
Once the manager has configured the workspace, created the tasks, defined their assignees, and created the sprints (in the case of Scrum methodology), the tasks will be ready for execution, as planned.
The execution must be carried out from the Board screen of the Board and backlog (KN008) menu. This screen makes it easier to manage tasks, improving organization and productivity.
For further details, access the How the board works article.
Executing tasks in the board
To learn how to execute tasks through the board, watch the video below:
Additional information
Once a step is finished, click on and drag the task card to the next step on the board. After the task goes through all the necessary steps, drag it to the finish lane.
The root task can only be considered done when all of its sub-tasks are executed. See further details in the How to work with sub-tasks article.
Resources of an in-progress task
During the execution of a task, it is possible to use other resources to complement its actions or information.
To do so, simply select the task, click on the  button, and then on Edit.
button, and then on Edit.
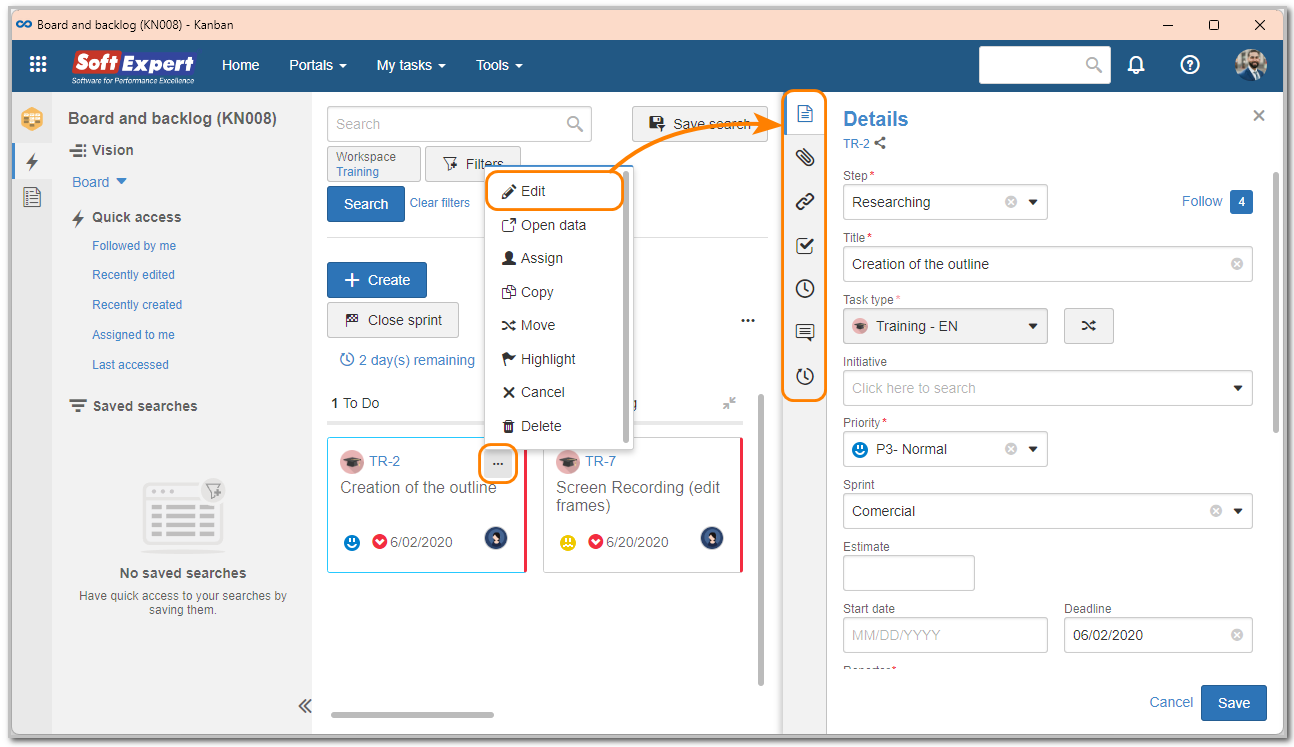
On the task data screen, the following resources may be available:
| Attributes | If the task has associated attributes, they will be found in the lower part of its data screen. Attributes may be mandatory or optional, depending on the configurations that have been set. See further details in the Attribute completion article. |
| Sub-tasks | The manager can create sub-tasks referring to the main task. See further details in the How to work with sub-tasks article. |
| Attachment | Option used if it is necessary to add attachments to the task, such as spreadsheets, PDF files, images, etc. See further details in the Adding attachments and associating objects in a task article. |
| Associations | Allows for associating SoftExpert Suite objects with a task. See further details in the Adding attachments and associating objects in a task article. |
| Lists | Allows for adding a set of questions or assignments to be handled during the execution of a task. See further details in the Adding a list to a task article. |
| Timesheets | Allows the executor to enter the time spent on the execution of a task. See further details in the Filling out task timesheets article. |
| Comments | Records the comments that users related to the task have written. For further details, access the Commenting in a SoftExpert Kanban task article. |
| History | Shows the events performed in the task and allows comments to be added to said events. Access the Commenting in a SoftExpert Kanban task article and learn more. |
Board management
The manager can administer the Kanban through the board. It allows for checking the progress of the tasks, changing their executors, sending them to other workspaces, and viewing them.
SoftExpert Kanban also provides metrics and reports through portal widgets. Instructions on how to perform these operations can be found in the SoftExpert Kanban widgets article.
Conclusion
When the task is finished, it will be removed from the last lane as soon as the sprint is closed or the archiving time is reached. Removed tasks can be viewed later on. See the details in the Viewing SoftExpert Kanban tasks article.