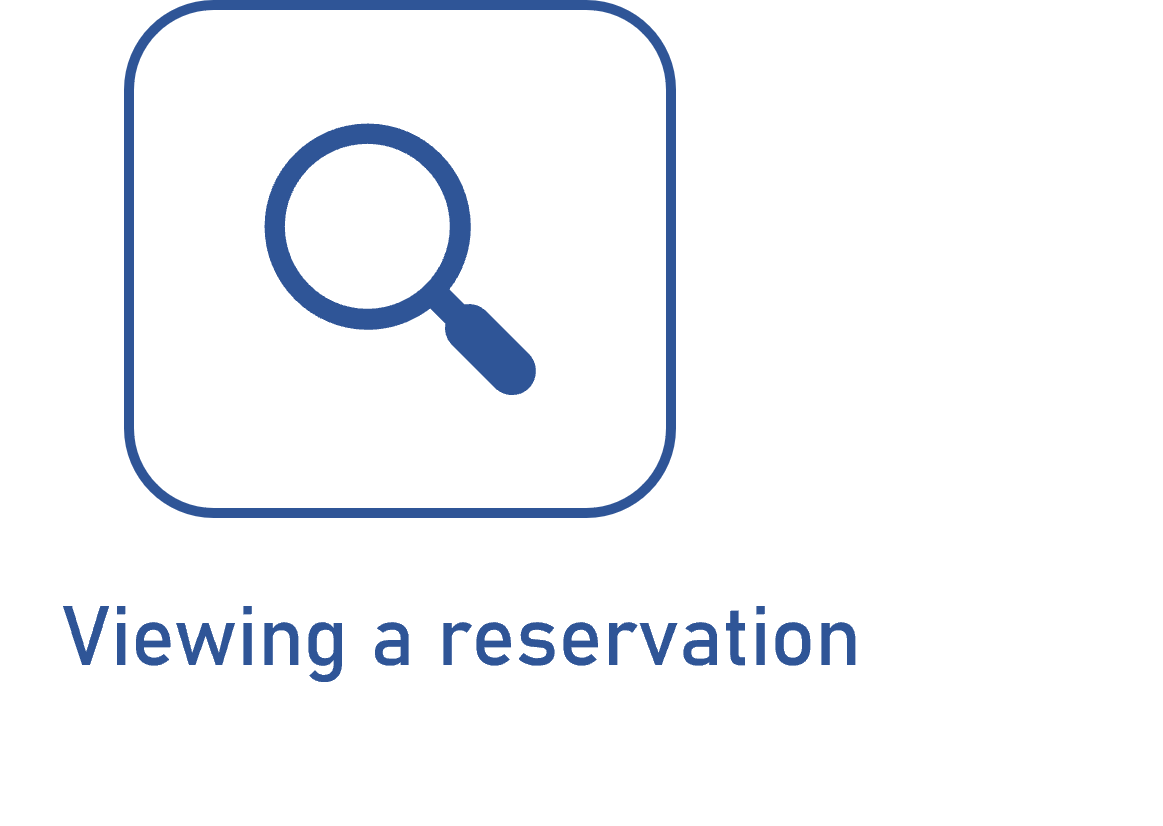Executing a reservation check-in
Prerequisites
- Executed asset reservation check-out.
- User as part of the team responsible for the event for which the reservation was created.
- Access to the My tasks > Asset > Check-in from calibration/maintenance/usage or Execution > Event > Check-in from calibration (AS009)/maintenance (AS026)/usage (AS025) menu.
Introduction
As soon as the asset reservation check-out is executed, its record is made available on the Execution > Event > Check-in from calibration (AS009)/maintenance (AS026)/usage (AS025) menu, and the Check-in from calibration/maintenance/usage to-do task is generated in order for the responsible team to execute the check-in.
The menu on which the record will be available and the task that will be generated depend on the event type of the reservation. For example, if the reservation was made for an asset maintenance event, its record will be available on the Execution > Event > Check-in from maintenance (AS026) menu, and the Check-in from usage to-do task will be generated.
To demonstrate the steps, the check-in from usage of the micrometer asset developed as an example of the reservation flow will be executed. The execution will be illustrated through the Check-in from usage to-do task, but the steps are valid for all check-in cases.
Executing a reservation check-in
1. Access the menu referring to the event type of the reservation.
2. Find and select the reservation of the asset you want to check in.
3. Click on the  button of the to-do tasks menu, or on the
button of the to-do tasks menu, or on the  button of the execution menu.
button of the execution menu.
4. On the screen that will open, edit the check-in date and time, if necessary.
5. In the Action section, determine whether the asset will remain enabled for use, or whether it will be disabled.
6. Click on the  button of the Condition field and define in what condition the asset is.
button of the Condition field and define in what condition the asset is.
7. Use the  and
and  buttons to add the locations of the check-out and check-in route of the reservation.
buttons to add the locations of the check-out and check-in route of the reservation.
8. The Check-out cost tab will display the possible costs generated with the check-out of the asset, which are associated with its event configuration. Fill out the respective costs on the list of records. It is also possible to add new costs in this tab.
9. The Check-in cost tab will display the possible costs generated with the check-in of the asset, which are associated with its event configuration. Fill out the respective costs on the list of records. It is also possible to add new costs in this tab.
10. The Attribute tab displays all attributes associated with the event configuration of the asset. Fill out the respective attributes on the list of records. If no attribute is associated, this tab will not be displayed.
11. In the Comments tab, leave important notes about the check-in.
12. Click on the  button to check the asset in.
button to check the asset in.

Conclusion
Thus, the asset reservation check-in has been successfully executed! Do not forget that you can always view the reservation date when needed.