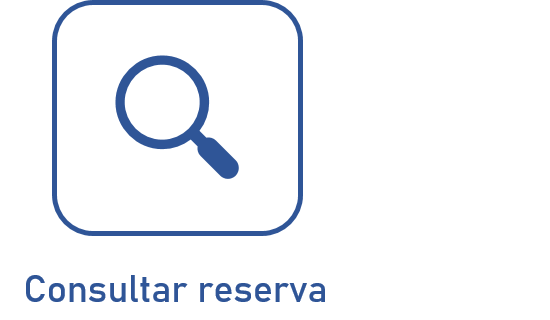Executar retorno da reserva
Pré-requisitos
- Saída da reserva do ativo executada.
- Usuário como parte da equipe responsável pela movimentação para a qual a reserva foi registrada.
- Acesso ao menu Minhas tarefas > Ativo > Retorno da calibração/manutenção/utilização ou Execução > Movimentação > Retorno da calibração (AS009)/manutenção (AS026)/utilização (AS025).
Apresentação
Assim que a saída da reserva do ativo é executada, o seu registro fica disponível no menu Execução > Movimentação > Retorno da calibração (AS009)/manutenção (AS026)/utilização (AS025), e a tarefa Retorno da calibração/manutenção/utilização é gerada para que a equipe responsável execute o retorno.
O menu no qual o registro ficará disponível e a tarefa que será gerada dependem do tipo de movimentação da reserva. Por exemplo, se a reserva foi feita para a movimentação de manutenção do ativo, o seu registro ficará disponível no menu Execução > Movimentação > Retorno da manutenção (AS026) e a tarefa Retorno da utilização será gerada.
Para demonstrar o passo a passo, será executado o retorno da movimentação de utilização do ativo de micrômetro desenvolvido como exemplo do fluxo de reserva. A execução será demonstrada pela tarefa Retorno da utilização, mas os passos são válidos para todos os casos de retorno.
Executar retorno da reserva
1. Acesse o menu referente ao tipo de movimentação da reserva.
2. Localize e selecione a reserva do ativo cujo retorno deseja efetivar.
3. Clique no botão  do menu de tarefas, ou no botão
do menu de tarefas, ou no botão  do menu de execução.
do menu de execução.
4. Na tela que será aberta, edite o retorno efetivo e o horário de retorno, se necessário.
5. Na seção Ação, determine se o ativo continuará habilitado para uso ou se ele deve ser desativado.
6. Clique no botão  do campo Condição e defina em que condição o ativo se encontra.
do campo Condição e defina em que condição o ativo se encontra.
7. Use os botões  e
e  para incluir as localizações do trajeto de saída e retorno da reserva.
para incluir as localizações do trajeto de saída e retorno da reserva.
8. Na aba Custo de saída, são apresentados os possíveis custos gerados na saída do ativo, associados à sua configuração de movimentação. Preencha os respectivos custos na lista de registros. Também é possível incluir custos novos nesta aba.
9. Na aba Custo de retorno, são apresentados os possíveis custos gerados no retorno do ativo, associados à sua configuração de movimentação. Preencha os respectivos custos na lista de registros. Também é possível incluir custos novos nesta aba.
10. Na aba Atributo, são apresentados todos os atributos associados à configuração da movimentação do ativo. Preencha os respectivos atributos na lista de registros. Se nenhum atributo foi associado, esta aba não será apresentada.
11. Na aba Observações, deixe comentários importantes sobre o retorno do ativo.
12. Clique no botão  para efetivar o retorno do ativo.
para efetivar o retorno do ativo.
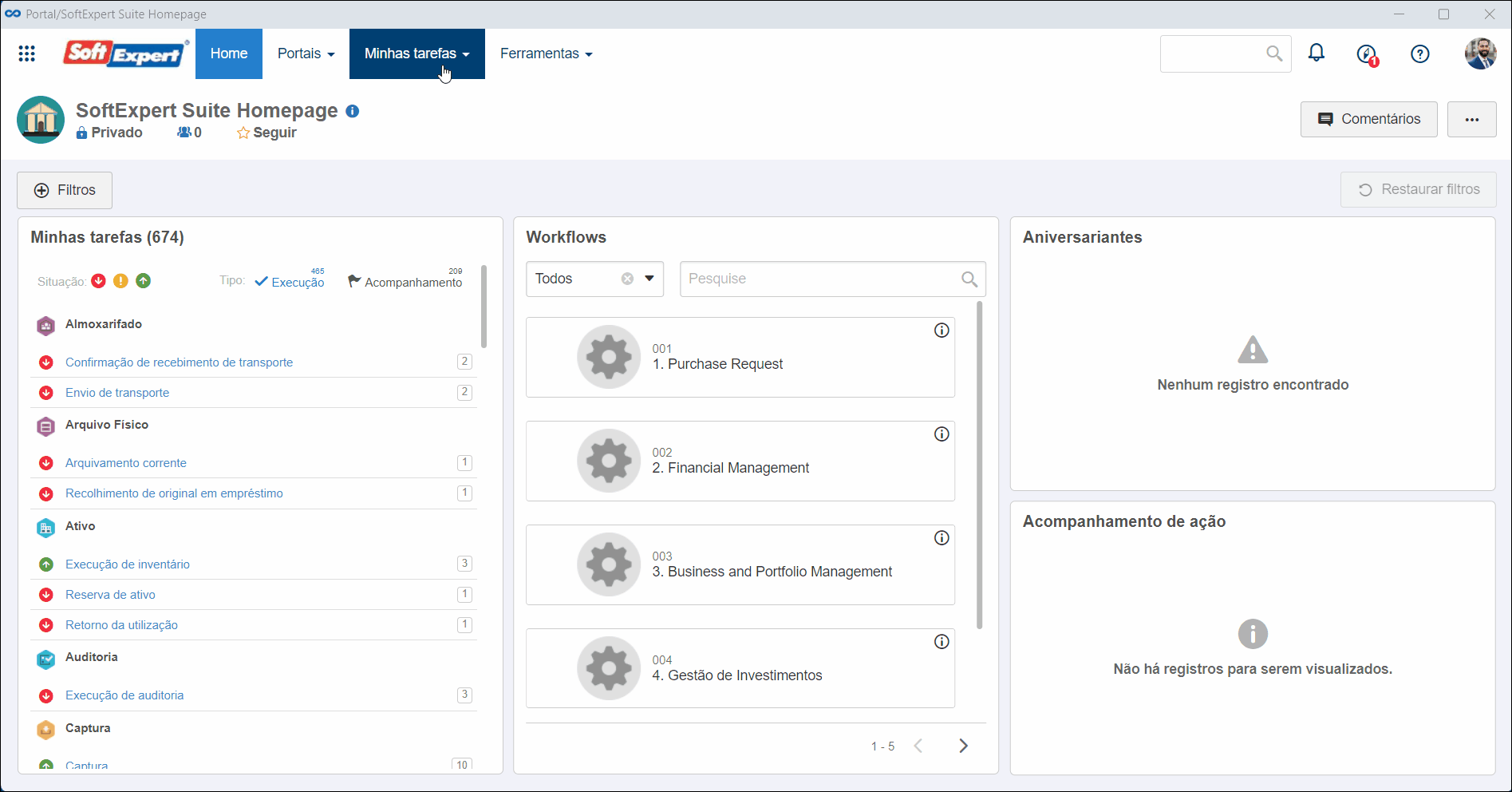
Conclusão
Assim, o retorno da reserva do ativo foi executado com sucesso! Não esqueça, sempre será possível consultar os dados da reserva quando necessário.