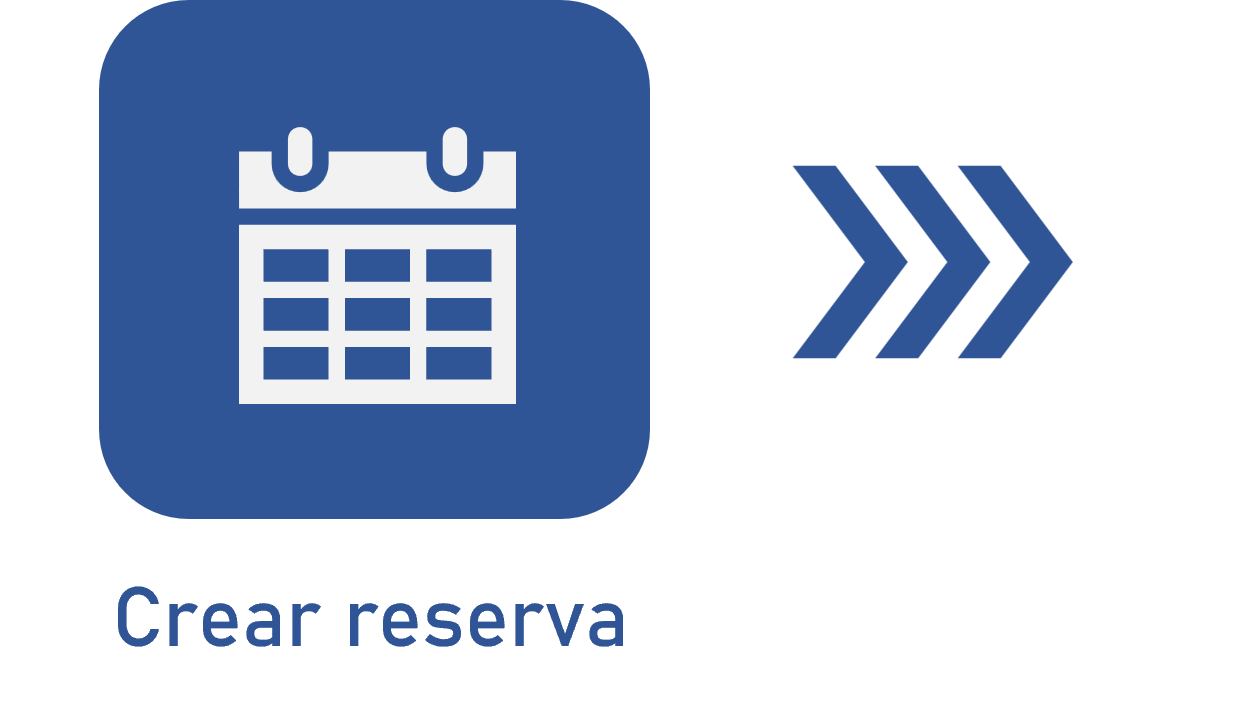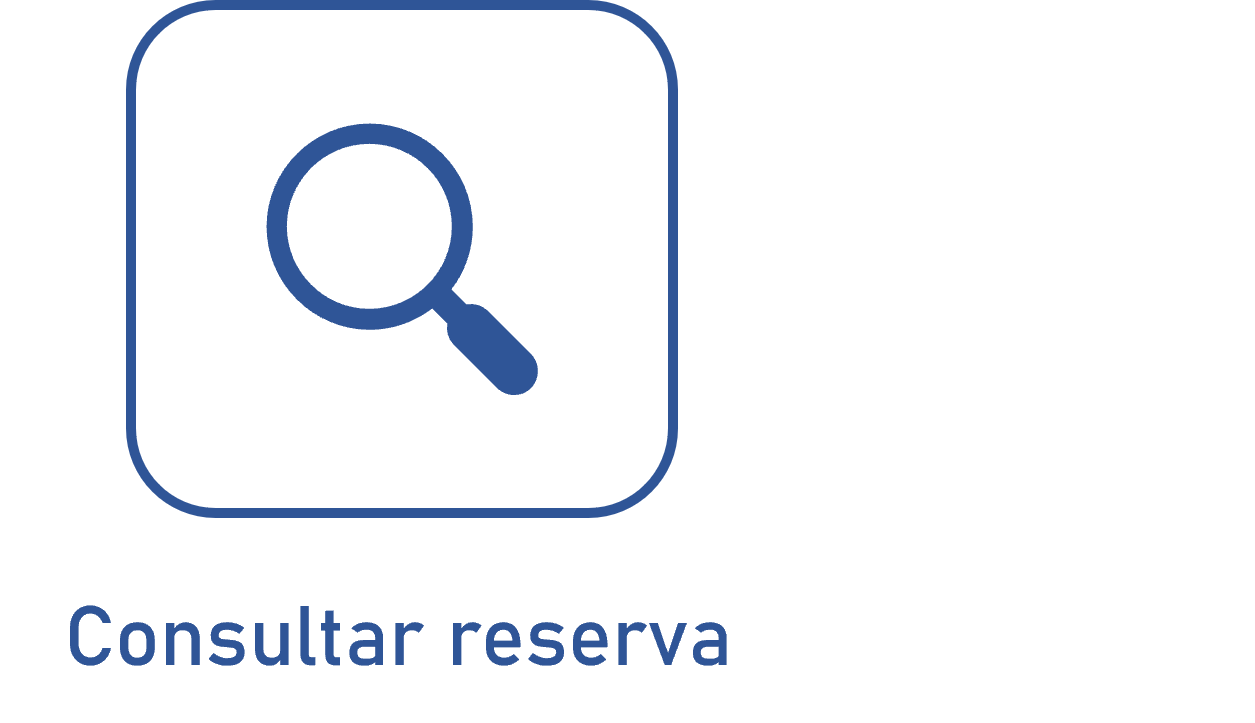Ejecutar retorno de la reserva
Prerrequisitos
- Salida de la reserva del activo ejecutada.
- Usuario que forme parte del grupo responsable del movimiento para el que se ha registrado la reserva.
- Acceso al menú Mis tareas > Activo > Retorno de calibración/mantenimiento/utilización o Ejecución > Movimiento > Retorno de calibración (AS009)/mantenimiento (AS026)/utilización (AS025).
Introducción
Una vez ejecutada la salida de la reserva del activo, su registro queda disponible en el menú Ejecución > Movimiento > Retorno de calibración (AS009)/mantenimiento (AS026)/utilización (AS025), y se genera la tarea Retorno de calibración/mantenimiento/utilización para que el grupo responsable ejecute el retorno.
El menú en el que estará disponible el registro y la tarea que se generará dependen del tipo de movimiento de la reserva. Por ejemplo, si la reserva se ha realizado para el movimiento de mantenimiento del activo, su registro estará disponible en el menú Ejecución > Movimiento > Retorno del mantenimiento (AS026) y se generará la tarea Retorno de la utilización.
Para ilustrarlo paso a paso, se ejecutará el retorno del movimiento de utilización del activo "Micrómetro" desarrollado como ejemplo del flujo de reserva. La ejecución será demostrada mediante la tarea Retorno de la utilización, pero los pasos son válidos para todos los casos de retorno.
Ejecutar retorno de la reserva
1. Acceda al menú referente al tipo de movimiento de la reserva.
2. Localice y seleccione la reserva del activo cuyo retorno desea efectuar.
3. Haga clic en el botón  del menú de tareas, o en el botón
del menú de tareas, o en el botón  del menú de ejecución.
del menú de ejecución.
4. En la pantalla que se abrirá, edite el retorno efectivo y el horario de retorno, si es necesario.
5. En la sección Acción, determine si el activo seguirá habilitado para su uso o si debe desactivarse.
6. Haga clic en el botón  del campo Condición y defina en qué condición se encuentra el activo.
del campo Condición y defina en qué condición se encuentra el activo.
7. Utilice los botones  y
y  para incluir las ubicaciones de la ruta de salida y retorno de la reserva.
para incluir las ubicaciones de la ruta de salida y retorno de la reserva.
8. En la pestaña Costo de salida, aparecerán los posibles costos generados en la salida del activo, asociados a su configuración de movimiento. Complete los respectivos costos en la lista de registros. También es posible incluir nuevos costos en esta pestaña.
9. La pestaña Costo de devolución muestra los posibles costos generados al retornar el activo, asociados a su configuración de movimiento. Complete los respectivos costos en la lista de registros. También es posible incluir nuevos costos en esta pestaña.
10. En la pestaña Atributo, se muestran todos los atributos asociados con la configuración del movimiento del activo. Complete los respectivos atributos en la lista de registros. Si no se ha asociado ningún atributo, esta pestaña no se mostrará.
11. En la pestaña Notas, deje comentarios importantes sobre la devolución del activo.
12. Haga clic en el botón  para efectuar la devolución del activo.
para efectuar la devolución del activo.

Conclusión
Así, ¡la devolución de la reserva de activos se ha llevado a cabo con éxito! Recuerde que, siempre que sea necesario, será posible consultar los datos de la reserva.