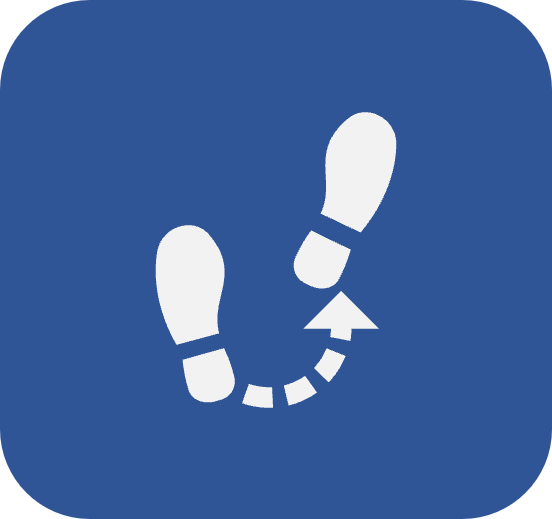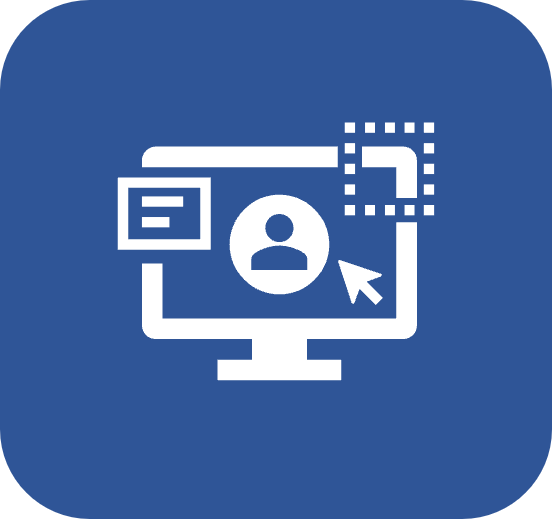Feedback
Introduction
The feedback resource in SoftExpert allows users to request and send evaluations to coworkers in an organized and centralized manner. To do this, access the Tools > Feedback menu of the general menu panel of the system.
See how the feedback screen will be displayed:

A - This section lists feedback related to the user, whether given or received.
B - This section lists feedback and feedback requests that are saved as drafts and not sent.
C - This section lists feedback requests submitted by the user and not yet replied to.
D - This panel has features that allow for locating feedbacks, drafts, or specific requests from the list of records.
E - This button allows you to create and send feedback to a colleague.
F - This button allows you to request feedback from a colleague.
How to give or request feedback
Watch the video below to learn how to send and request feedback:
SoftExpert Suite, by default, only allows leaders to send feedback to subordinates. However, it is possible to configure the system to allow employees to send feedback to their peers and to their immediate leader.
To do so, access the SoftExpert Administration > General parameters (AD033) menu and, in the Feedback section, set the necessary configurations.
Feedback can also be given through the Feedback button in the Employee profile.
Conclusion
Thus, the tool can be used correctly! Now, team feedback will be more organized and centralized.