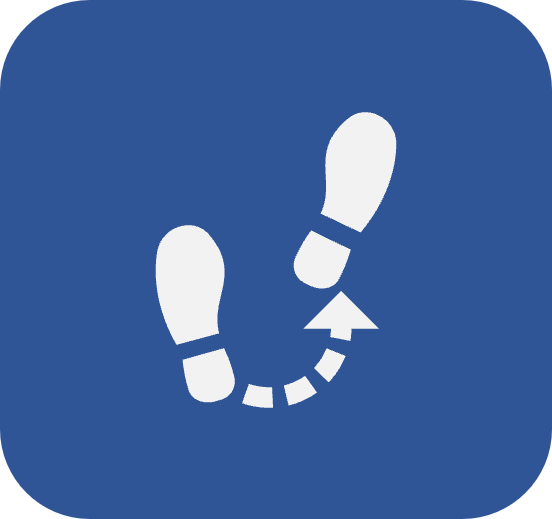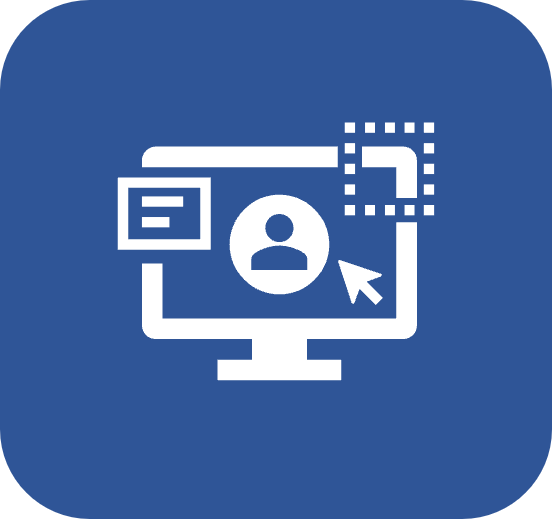Saved searches
Introduction
SoftExpert Suite allows users to save searches performed in the system for easier access.
On the Tools menu of the general menu panel of the system, it is possible to centralize the saved searches of all system components.
See how this feature works below:

A - Button for configuring saved searches. It allows for viewing all searches at once, without separating them by component. It will be possible to use the  button to edit or the
button to edit or the  button to delete any of the searches.
button to delete any of the searches.
B - List of saved searches organized by component. Simply click on the desired component to access them.
Once the screen with all the saved searches of the component is opened, click on the one you wish to view.

Managing saved searches
When the  button is clicked, the My saved searches screen will open. It will provide the searches saved by the logged user, both in “private” and “public” mode. The default searches of the system, created by the administrator user from the Configuration > Saved searches (CM018) menu, can also be viewed.
button is clicked, the My saved searches screen will open. It will provide the searches saved by the logged user, both in “private” and “public” mode. The default searches of the system, created by the administrator user from the Configuration > Saved searches (CM018) menu, can also be viewed.
See the steps on how to use this screen to manage the searches:

1. Enable the New only option (A) to filter only recently saved searches. The list of records (B) is divided into columns. The first one informs the screen to which the search belongs, the second column informs the name of the search, and the third indicates the actions that can be performed on the search.
User-saved searches have two action options:
 |
This button allows for editing a saved search. On the screen that will open, enter a new name for the search and/or change the sharing type (from “Private” to “Public” or vice versa). Once the changes are made, click on the Save button. |
 |
This button allows for deleting a saved search. |
2. Click on the Public searches button to open the Shared searches screen. It will list the searches saved by other system users in "public" mode.

Managing shared searches
Follow the step-by-step guide to manage shared searches:

1. Enable the New only option (A) to filter only recently saved searches.
2. Fill in the search box of the Choose the searches you wish to use: field (B) to look for specific searches. Enter the name or ID # of the screen or the search author to filter the results.
3. Enable the Add column (C) to add the selected public search to the list. When this is done, the search will appear in the My saved searches tab, identified as Public search.

Conclusion
Thus, the tool can be used correctly! Now, the search will be done quickly and easily.