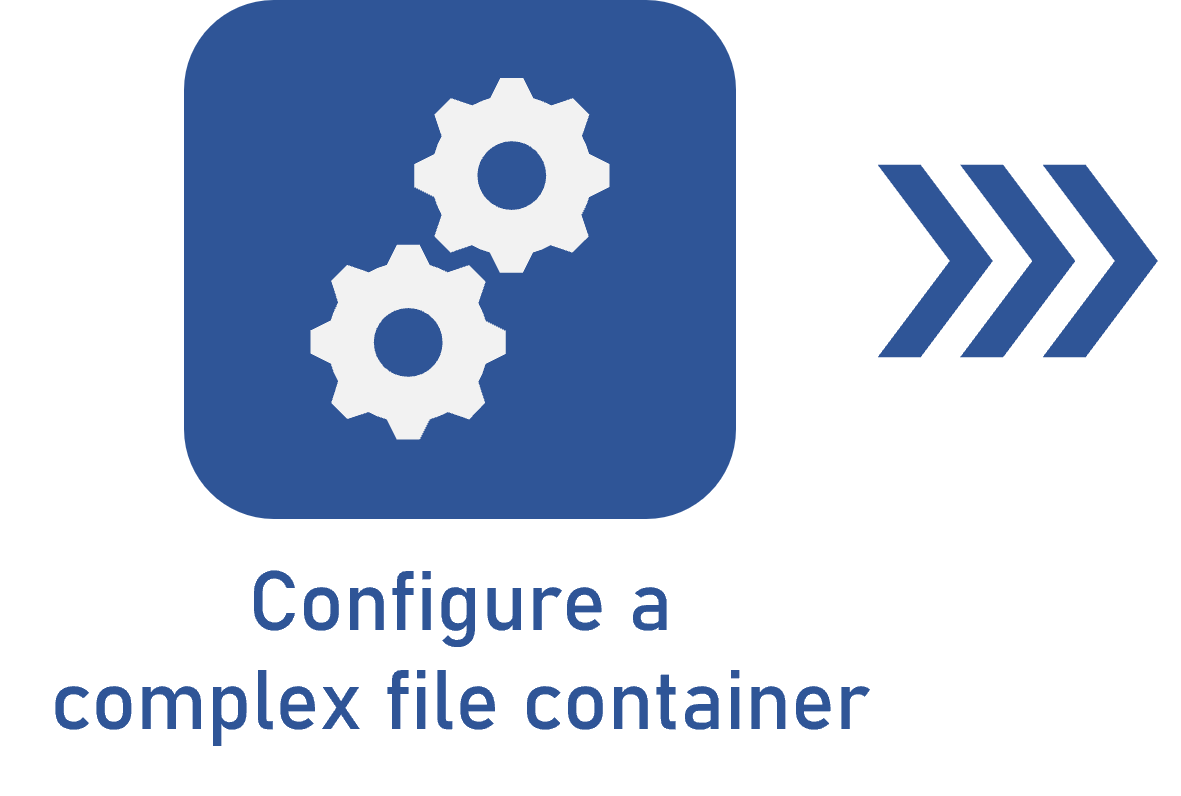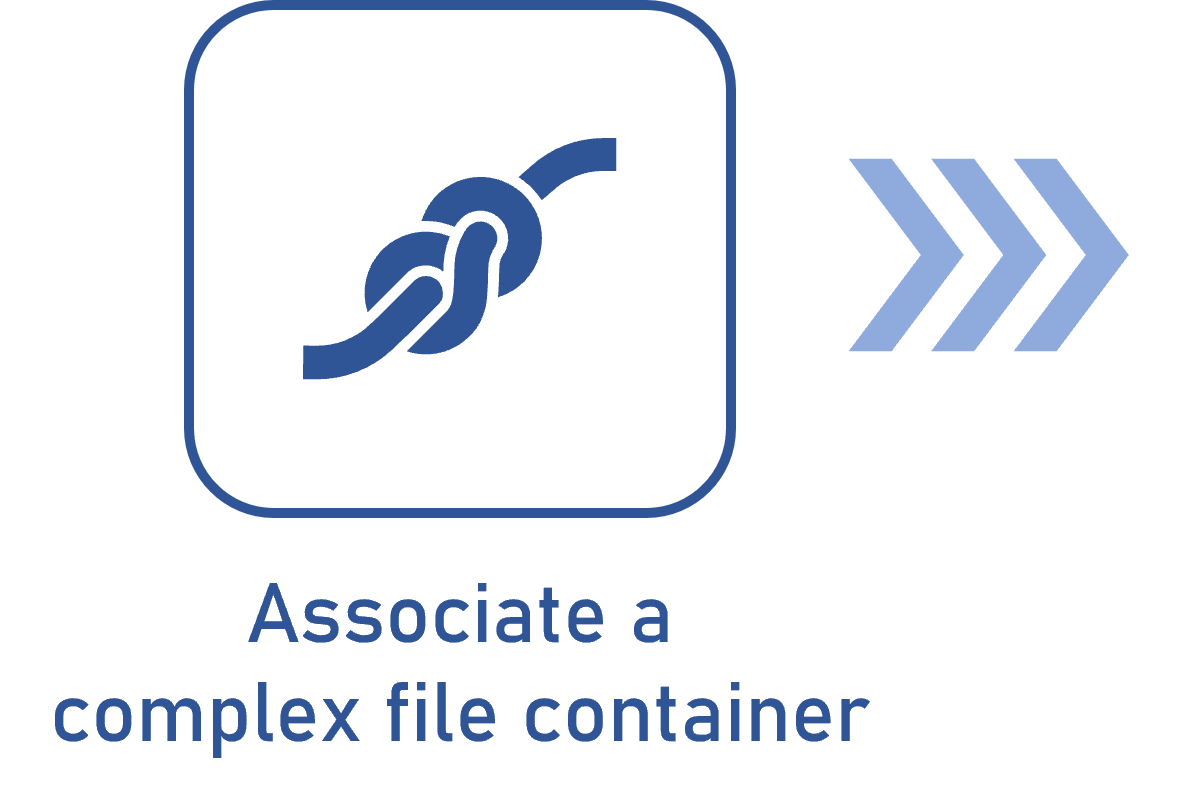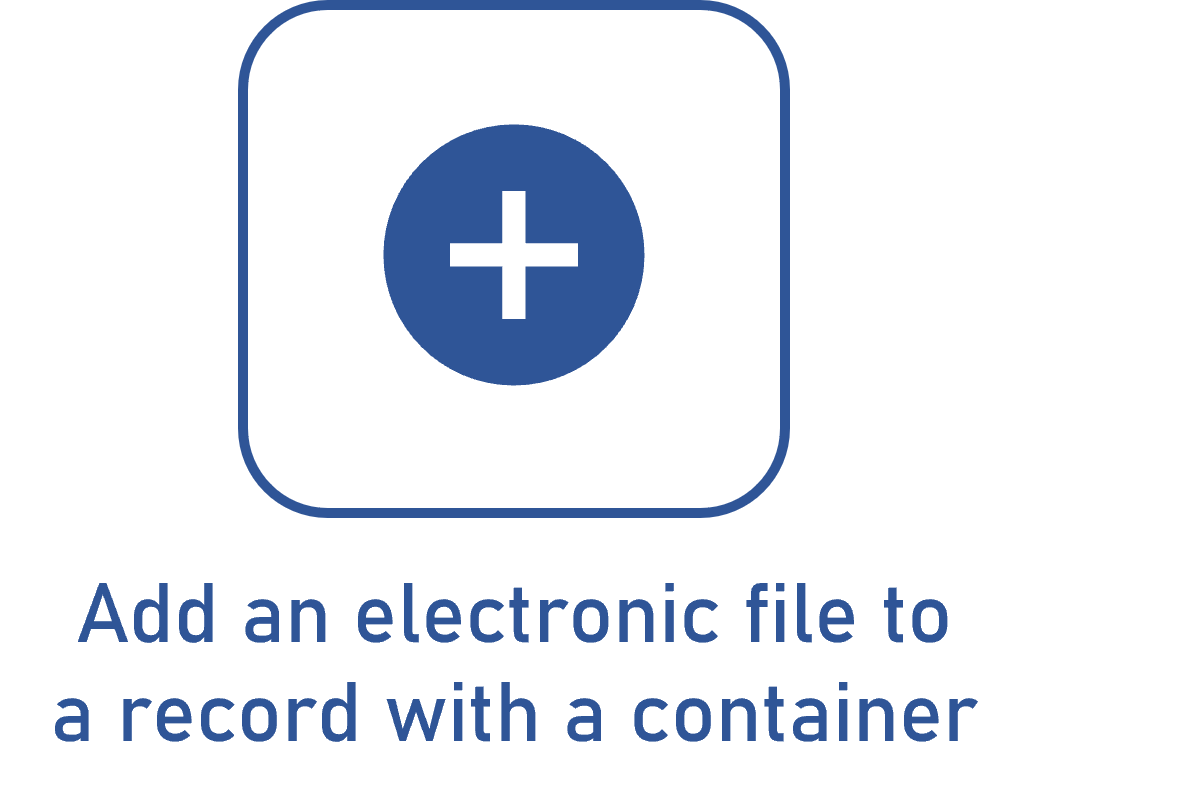Adding an item to the container structure
Prerequisite
- Access to the Configuration > Complex file container menu.
Introduction
A complex file container is a file/item structure.
To learn how to add the items to the container, see the example below:
Adding an item to the container structure
1. Access the Configuration > Complex file container menu.
2. Select the desired container and click on the  button.
button.
3. In the Structure tab, click on the  button.
button.
4. On the screen that will be opened, enter an ID # and a name for the structure item.
5. Fill out the Upper level item field for the item to be hierarchically added below another item.
6. Select the Content type tab to choose the format of the electronic files.
See further details about each content type:
| Free format | Select this option to allow electronic files with any format to be associated with the item. |
| Specific format | Select this option to allow only electronic files with specific formats to be associated with the item. In the Specific format field that will be displayed, enter the desired formats. Use a comma to enter more than one format. For example: .doc, .gif, .pdf. |
| Template | Select this option to define if the item content will be based on a template. In the Template field, select the desired template. Use the buttons placed on the side of the field to create a new template and use it in the item and to clear the field. |
| Document from SE Document |
Select this option to allow documents recorded in SoftExpert Document to be associated with the item. Fill out the Restrict to category field to define that only documents from a certain category can be associated with the item. In that case, select the desired category. If this field is not filled out, documents from any category may be associated with the item. For this resource to work correctly, it is necessary for the SoftExpert Document component to be part of the solutions acquired by your organization. |
| Parasolid file |
Select this option to allow only electronic files with the .x_t, .x_b, .xmt_txt and .xmt_bin formats to be associated with the item. This option is available only if the container has the connector use enabled. |
7. Then, in the Number of records section, choose the minimum/maximum quantity to determine the number of records that the item must have.
See further details about each quantity type:
| Number of records | Filled out | Not filled out |
|---|---|---|
| Minimum | Allows determining that the item must have a minimum number of files. | It will not be required to associate files with the item. |
| Maximum | Allows limiting the number of files that the item may have. | The number of files that may be associated will be unlimited. |
In practical terms:
- If the Minimum and Maximum fields are not filled out, it will be possible to associate from 0 to infinite files.
- If the Minimum field is filled out with the value "20" and the Maximum field is not filled out, the item must mandatorily have at least 20 files associated, and an unlimited number of files may be associated with it.
- If the Minimum field is filled out with the value "20" and the Maximum field is filled out with the value "100", the item must mandatorily have at least 20 files associated, and a maximum number of 100 files may be associated with it.
- If the Minimum field is not filled out and the Maximum field is filled out with the value "100", the association of files will not be required, and a maximum number of 100 files may be associated with it.
8. After filling out all required fields, click on the  button.
button.
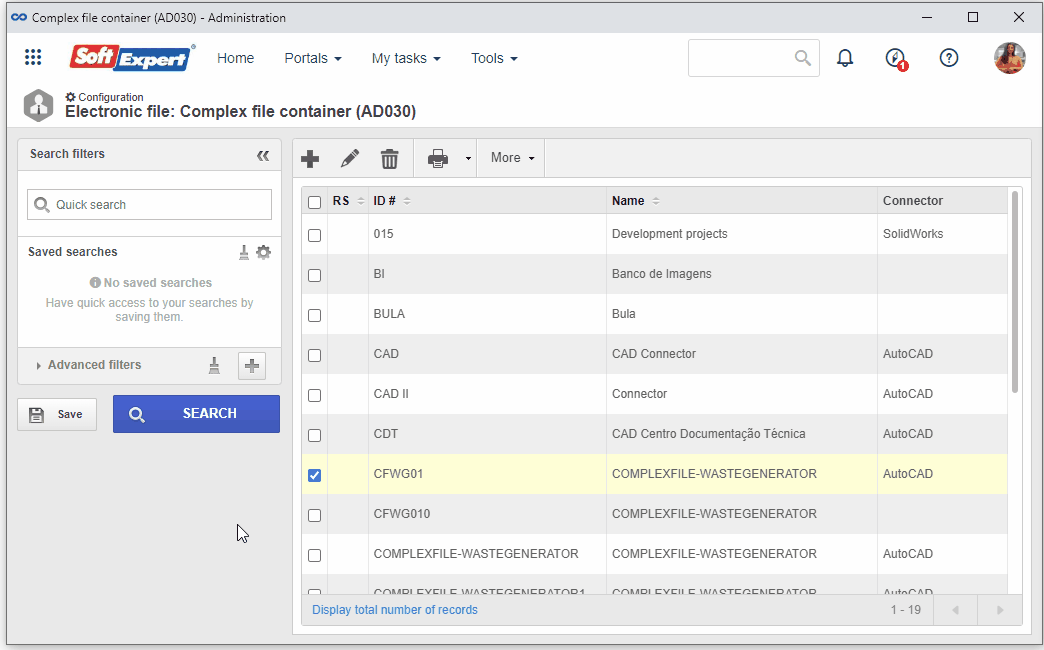
Conclusion
This article has taught you to add items to the container structure. If necessary, repeat the procedure to add all desired items to the structure.