Incluir un ítem en la estructura del contenedor
Prerrequisito
- Acceso al menú Configuración > Contenedor de archivo complejo.
Introducción
El contenedor de archivos complejo es la estructura de archivos/ítems.
Para saber cómo incluir ítems en el contenedor, siga el ejemplo práctico a continuación:
Incluir un ítem en la estructura del contenedor
1. Acceda al menú Configuración > Contenedor de archivo complejo.
2. Seleccione el contenedor deseado y haga clic en el botón  .
.
3. En la pestaña Estructura, haga clic en el botón  .
.
4. En la pantalla que se abrirá, introduzca un identificador y un nombre para el ítem de la estructura.
5. Llene el campo Ítem superior, para que pueda incluir jerárquicamente el ítem debajo de otro.
6. Seleccione la pestaña Tipo de contenido para elegir el formato de los archivos electrónicos.
Vea más detalles sobre cada tipo de contenido:
| Formato libre | Seleccione esta opción para permitir que los archivos electrónicos en cualquier formato se asocien con el ítem. |
| Formato específico | Seleccione esta opción para permitir que solo los archivos electrónicos con formatos específicos se asocien con el ítem. En el campo Formato específico que se mostrará, introduzca los formatos deseados. Para introducir más de un formato, utilice una coma. Por ejemplo: .doc, .gif, .pdf,. |
| Archivo modelo | Seleccione esta opción para establecer que el contenido del ítem se base en un archivo modelo. En el campo Archivo modelo que se mostrará, seleccione el archivo modelo deseado. Utilice los demás botones junto al campo, para incluir un nuevo archivo modelo y utilizarlo en el ítem, y limpiar el campo. |
| Documento de SE Documento |
Seleccione esta opción para permitir que los documentos registrados en SoftExpert Documento se asocien con el ítem. Llene el campo Restringir a categoría para definir que solo los documentos provenientes de una determinada categoría se pueden asociar con el ítem. En este caso, seleccione la categoría deseada. Si este campo no se completa, se pueden asociar documentos de cualquier categoría al ítem. Para que este recurso funcione correctamente, es necesario que el componente SoftExpert Documento forme parte de las soluciones adquiridas por su organización. |
| Archivo Parasolid |
Seleccione esta opción para permitir que solo los archivos con formatos .x_t, .x_b, .xmt_txt y .xmt_bin se asocien al ítem. Esta opción solo estará disponible si el contenedor tiene habilitado el conector. |
7. A continuación, en la sección Cantidad de registros, seleccione la cantidad mínima/máxima para delimitar el número de registros que debe tener el ítem.
Vea más detalles sobre cada tipo de cantidad:
| Cantidad de registros | Llenado | No llenado |
|---|---|---|
| Mínimo | Permite determinar que el ítem debe contener al menos un número mínimo de archivos. | No será requerido asociar archivos al ítem. |
| Máximo | Permite limitar el número de archivos que puede contener el ítem. | El número de archivos que se podrá asociar es ilimitado. |
Poniendo en práctica:
- Si no se llenan los campos Mínimo y Máximo, será posible asociar de 0 hasta un número infinito de archivos.
- Si el campo Mínimo se llena con el valor “20” y el campo Máximo no se llena, el ítem debe tener al menos 20 archivos asociados, y se le podrá asociar una cantidad ilimitada de archivos.
- Si el campo Mínimo se llena con el valor “20” y el campo Máximo se llena con el valor “100”, el ítem debe tener al menos 20 archivos asociados y no será posible asociarle más de 100 archivos.
- Si el campo Mínimo no se llena y el campo Máximo se llena con el valor “100”, no se requerirá la asociación de archivos y no se podrán asociar más de 100 archivos en el ítem.
8. Después de llenar todos los campos necesarios, haga clic en el botón  .
.
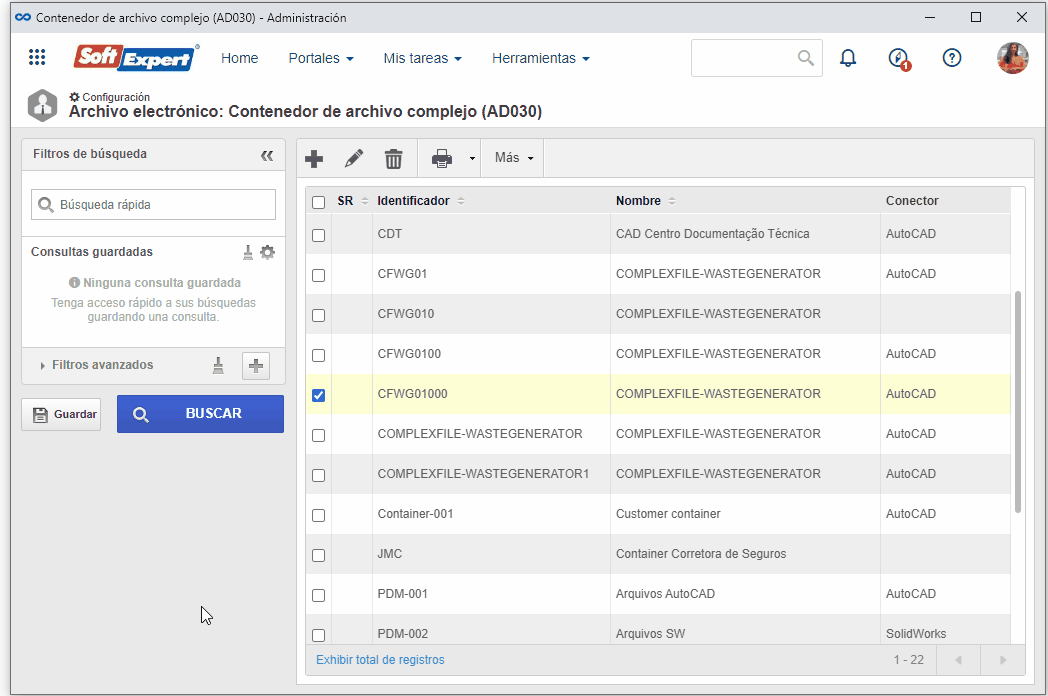
Conclusión
En este artículo, hemos aprendido cómo incluir un ítem en la estructura del contenedor. Si es necesario, repita el procedimiento para incluir todos los ítems deseados en la estructura.


