Incluir un archivo electrónico en registros con contenedor
Prerrequisitos
- Tener un contenedor de archivo complejo asociado con el tipo/categoría.
- Tener un registro inscrito que pertenezca a la categoría/tipo configurado con el contenedor de archivo complejo.
Introducción
Después de asociar el archivo complejo, es posible inscribir o seleccionar un registro asociado en un tipo/categoría e incluir los archivos deseados.
Vea a continuación cómo realizar esta operación:
Incluir un archivo electrónico en registros con contenedor
1. Acceda al menú de la Pantalla de datos del registro deseado. La pantalla de datos varía en función del componente en el que se configura el contenedor de archivo complejo.
Consulte las pantallas de registro de cada componente:
| Componente | Pantalla |
|---|---|
| Proveedor | Registro > Proveedor |
| Cliente | Registro > Cliente |
| Documento | Registro > Documento |
| PDM | Gestión > Definición del ítem |
2. En la pestaña Archivo electrónico, observe que la pantalla se divide en las columnas: Estructura y Status.
Vea más detalles sobre la división de la pantalla de archivo electrónico:
Estructura: esta columna mostrará la estructura de carpetas definida en el contenedor de archivos complejo asociado a la categoría del documento.
Status: esta columna muestra la situación de la carpeta en relación con la configuración de las cantidades mínima y máxima de archivos que admite el contenedor. La barra mostrará la siguiente clasificación por color:
Gris: cantidad total de archivos que contiene la carpeta.
Verde: cantidad de archivos requeridos asociados.
Azul: cantidad de archivos no requeridos asociados a la carpeta.
Rojo: cantidad de archivos requeridos que deben asociarse.
3. A continuación, seleccione la carpeta de la estructura deseada y haga clic en el botón  . Tenga en cuenta que este botón no estará disponible si se alcanza la cantidad máxima de archivos admitidos por la carpeta.
. Tenga en cuenta que este botón no estará disponible si se alcanza la cantidad máxima de archivos admitidos por la carpeta.
4. Seleccione el archivo deseado y, luego, guarde el registro.
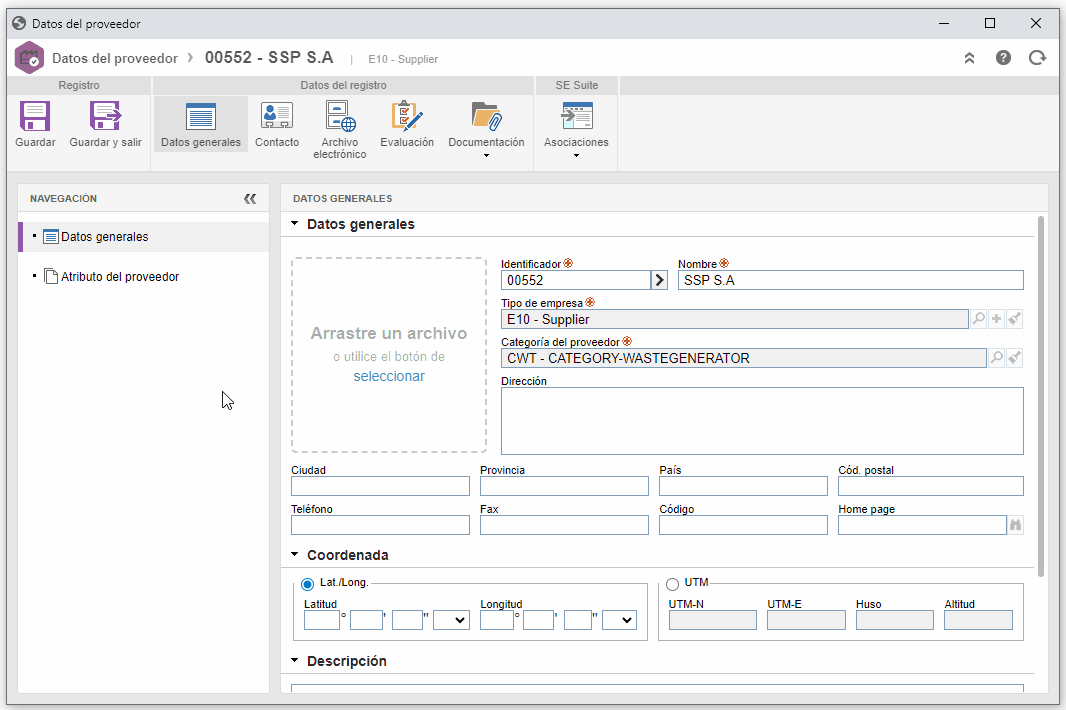
Información adicional
Si la opción Permitir modificar la estructura del contenedor está marcada en la categoría/tipo del registro, al seleccionar una carpeta de la estructura, es posible que aparezcan los siguientes botones en la barra de herramientas lateral:
 : haga clic en este botón para incluir una nueva carpeta en la estructura del contenedor. Para obtener una descripción detallada sobre cómo realizar esta operación, consulte la sección Incluir un ítem en la estructura del contenedor
: haga clic en este botón para incluir una nueva carpeta en la estructura del contenedor. Para obtener una descripción detallada sobre cómo realizar esta operación, consulte la sección Incluir un ítem en la estructura del contenedor
 : haga clic en este botón para editar la carpeta seleccionada en la estructura del contenedor.
: haga clic en este botón para editar la carpeta seleccionada en la estructura del contenedor.
 : haga clic en este botón para excluir la carpeta seleccionada en la estructura. El botón no estará disponible si la carpeta contiene subcarpetas y/o archivos electrónicos incluidos en ella.
: haga clic en este botón para excluir la carpeta seleccionada en la estructura. El botón no estará disponible si la carpeta contiene subcarpetas y/o archivos electrónicos incluidos en ella.
Al seleccionar un archivo electrónico en la estructura de la barra de herramientas lateral, según la configuración realizada en la categoría del documento y en los parámetros generales, podrán aparecer los siguientes botones:
 |
Haga clic en este botón para agregar otro archivo PDF al archivo PDF seleccionado en la lista de registros. A través de la pantalla que se abrirá, seleccione un archivo PDF en la máquina y haga clic en el botón Combinar archivo. Tenga en cuenta que esta operación solo se podrá realizar si el archivo electrónico seleccionado es originalmente un archivo PDF. Esta función no estará disponible para archivos de otras extensiones que el sistema haya convertido a PDF. Si el archivo electrónico ya estaba firmado digitalmente, la firma se descartará/invalidará. |
 |
Este botón solo aparecerá si, en la categoría, está marcada la opción "Publicar archivos en PDF" y si la situación del documento es Homologado. Haga clic en este botón para cambiar los datos del archivo electrónico seleccionado en la lista de registros. De esta manera, es posible cambiar el nombre del archivo electrónico seleccionado, incluir la versión PDF del archivo electrónico (esta opción se puede utilizar cuando el formato del archivo electrónico no es compatible con la función de conversión o cuando el sistema no convierte el archivo a PDF por error), excluir la versión PDF del archivo insertado manualmente, y visualizar errores de la última conversión a PDF realizada en el archivo, a través del campo Registro del servidor de conversión de PDF |
 |
Haga clic este botón para sustituir el archivo electrónico seleccionado en la lista de registros por otro archivo. En el panel que se abrirá, arrastre y suelte o seleccione el archivo que reemplazará al archivo seleccionado y, a continuación, haga clic en Finalizar. Para realizar la sustitución con éxito, es necesario tener permitido el control “Excluir” en la seguridad del documento. |
 |
Este botón solo se mostrará si, en la categoría del documento, está marcada la opción “Publicar archivos en PDF” y si la situación del documento es Homologado. Haga clic en este botón para intentar convertir el archivo electrónico seleccionado en la lista de registros nuevamente a PDF. |
 |
Este botón solo se mostrará si el documento se encuentra en la etapa de Indexación o si su situación es "Emisión" y el usuario conectado es el elaborador. Haga clic en él para editar el archivo electrónico seleccionado en la lista de registros. Consulte más información sobre esta operación en la sección “Editar y visualizar archivo electrónico”. |
 |
Haga clic en este botón para excluir el archivo electrónico seleccionado en la lista de registros del documento. Para realizar esta operación, es necesario tener el control "Excluir" permitido en la seguridad del documento. Este botón no estará disponible si en la pestaña Detalles > Archivo electrónico > Archivo ha sido configurado para bloquearlo. |
 |
Haga clic en este botón para ver el contenido de los archivos de los archivos electrónicos de imagen (incluidos los archivos .dwg y .dxf) asociados con el documento. Es importante tener en cuenta que, para otros formatos de archivo, solo se presentará el icono con el nombre del archivo electrónico. |
 |
Este botón solo estará disponible si la firma a través de DocuSign, ClickSign, SignOn o BRy se ha habilitado en el documento. Actívelo para firmar digitalmente el archivo electrónico seleccionado en la lista de registros. |
 |
Haga clic en este botón para descargar el archivo electrónico seleccionado en la lista de registros. En este caso, también se exportará la estructura de carpetas del contenedor. Para realizar esta operación con éxito, es necesario tener el control "Guardar localmente" habilitado en la seguridad del documento. Si el archivo electrónico fue convertido a .pdf, se descargará el archivo original, si el parámetro "Permitir descarga del archivo original en la consulta" está marcado o el usuario conectado tiene permitido el control "Modificar". Si el parámetro no está marcado y el usuario no tiene este permiso, se descargará el archivo .pdf. De forma predeterminada, el sistema no descarga archivos simultáneamente cuando la suma de los tamaños de los archivos es superior a 4 GB. |
 |
Haga clic en este botón para visualizar el archivo electrónico seleccionado en la lista de registros. Este botón no estará disponible si el botón "Editar archivo electrónico" está habilitado. |
 |
Haga clic en este botón para visualizar la pantalla de validación de la firma digital del archivo electrónico seleccionado en la lista de registros. |
 |
Haga clic en este botón para generar una URL para visualizar el archivo electrónico (API) seleccionado en la lista de registros. Al hacer clic en la URL para ver el archivo electrónico a través de la API, se le pedirá al usuario que ingrese su login y contraseña. |
 |
Haga clic en este botón para digitalizar el archivo electrónico deseado. Recuerde que, para digitalizar el archivo, es necesario tener un escáner que admita el TWAIN estándar instalado. |
Conclusión
En este artículo, hemos podido ver cómo incluir el archivo deseado en el registro con el contenedor de archivo complejo configurado correctamente.
A partir de ahora, los registros tendrán archivos de diferentes formatos.


