Incluir um arquivo eletrônico em registro com container
Pré-requisitos
- Ter um container de arquivo complexo associado ao tipo/categoria.
- Ter um registro cadastrado que pertença à categoria/tipo configurado com o container de arquivo complexo.
Apresentação
Após associar o arquivo complexo, é possível cadastrar ou selecionar um registro associado em um tipo/categoria e incluir os arquivos desejados.
Veja, em seguida, como fazer essa operação:
Incluir um arquivo eletrônico em registro com container
1. Acesse o menu da Tela de dados do registro desejado. A tela de dados varia conforme o componente em que o container de arquivo complexo é configurado.
Confira quais as telas de cadastro conforme cada componente:
| Componente | Tela |
|---|---|
| Fornecedor | Cadastro > Fornecedor |
| Cliente | Cadastro > Cliente |
| Documento | Cadastro > Documento |
| PDM | Gestão > Definição do item |
2. Na aba Arquivo eletrônico, note que a tela se divide nas colunas: Estrutura e Status.
Veja mais detalhes sobre a divisão da tela de arquivo eletrônico:
Estrutura: esta coluna apresentará a estrutura de pastas definidas no container de arquivo complexo associado à categoria do documento.
Status: esta coluna apresenta a situação da pasta em relação à configuração da quantidade mínima e máxima de arquivos realizadas no container. Na barra, serão apresentados em:
Cinza: quantidade total de arquivos que a pasta em questão comporta.
Verde: quantidade de arquivos requeridos associados.
Azul: quantidade de arquivos não requeridos associados à pasta.
Vermelho: quantidade de arquivos requeridos que faltam ser associados.
3. Na sequência, selecione a pasta da estrutura desejada e clique no botão  . Note que este botão não estará disponível se a quantidade máxima de arquivos suportada pela pasta for atingida.
. Note que este botão não estará disponível se a quantidade máxima de arquivos suportada pela pasta for atingida.
4. Selecione o arquivo desejado, e em seguida, salve o registro.
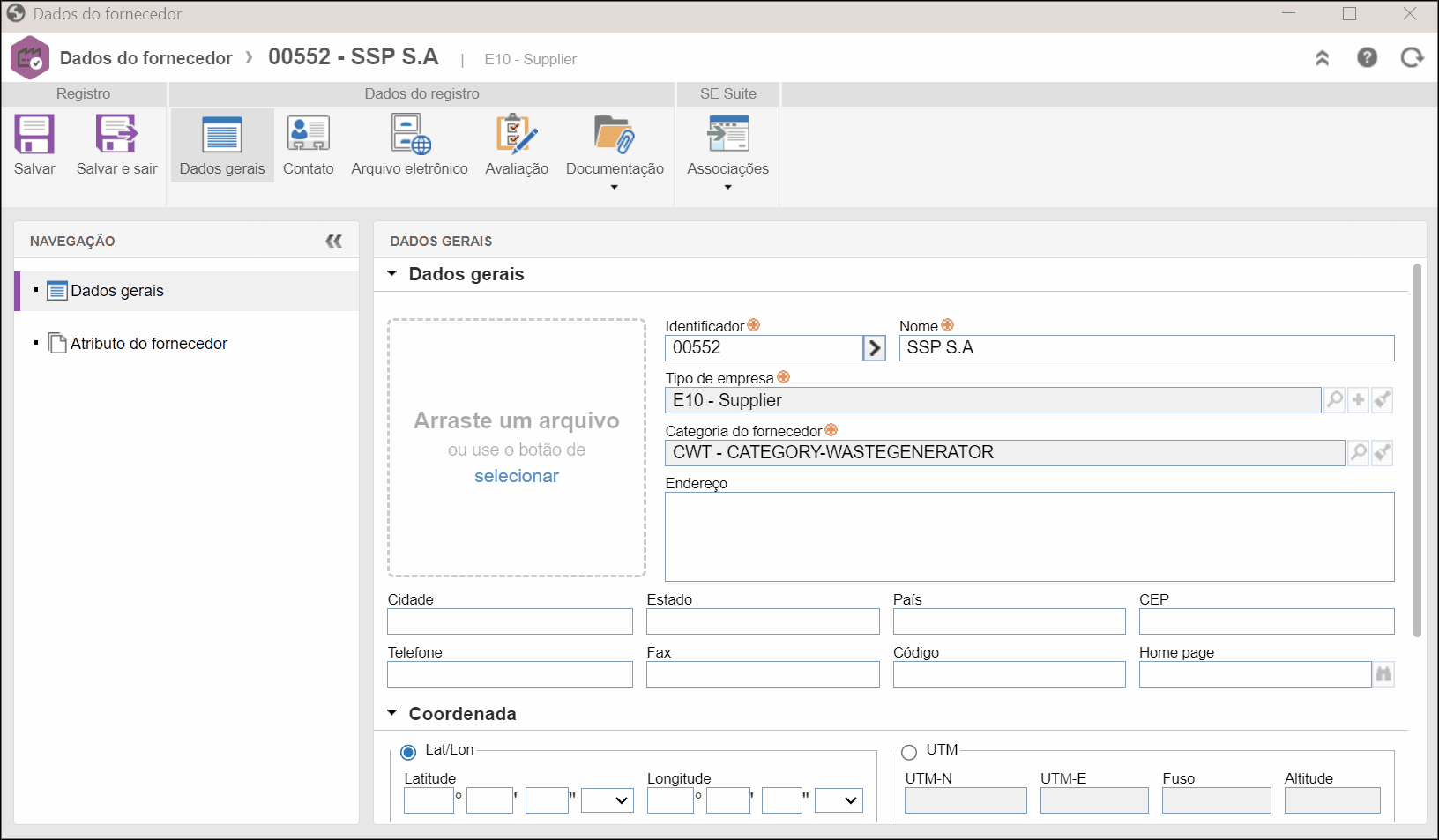
Informações complementares
Se na categoria/tipo do registro estiver marcada a opção Permitir alterar a estrutura do container, ao selecionar uma pasta na estrutura, poderão ser apresentados os seguintes botões na barra de ferramentas lateral:
 : clique neste botão para incluir uma nova pasta na estrutura do container. Consulte a seção Incluir item na estrutura do container para obter uma descrição detalhada sobre como realizar esta operação.
: clique neste botão para incluir uma nova pasta na estrutura do container. Consulte a seção Incluir item na estrutura do container para obter uma descrição detalhada sobre como realizar esta operação.
 : clique neste botão para editar a pasta selecionada na estrutura do container.
: clique neste botão para editar a pasta selecionada na estrutura do container.
 : clique neste botão para excluir a pasta selecionada na estrutura. Ele não estará disponível se a pasta contiver subpastas e/ou arquivos eletrônicos incluídos nela.
: clique neste botão para excluir a pasta selecionada na estrutura. Ele não estará disponível se a pasta contiver subpastas e/ou arquivos eletrônicos incluídos nela.
Ao selecionar um arquivo eletrônico na estrutura, na barra de ferramentas lateral, poderão ser apresentados os seguintes botões, conforme as definições realizadas na categoria do documento e nos parâmetros gerais:
 |
Clique neste botão para juntar ao arquivo PDF selecionado na lista de registros, outro arquivo PDF. Por meio da tela que será aberta, selecione na máquina um arquivo PDF e clique no botão Combinar arquivo. Note que esta operação somente poderá ser realizada se o arquivo eletrônico selecionado for originalmente um arquivo PDF. Esta funcionalidade não estará disponível para arquivos de outras extensões convertidos para PDF pelo sistema. Se o arquivo eletrônico já estava assinado digitalmente, a assinatura será descartada/invalidada. |
 |
Este botão somente será apresentado se, na categoria, estiver marcada a opção "Publicar arquivos em PDF" e se a situação do documento for Homologado. Clique neste botão para alterar os dados do arquivo eletrônico selecionado na lista de registros. Desta forma, é possível alterar o nome do arquivo eletrônico selecionado, incluir a versão PDF do arquivo eletrônico (esta opção pode ser utilizada quando o formato do arquivo eletrônico não for compatível com o recurso de conversão ou quando o sistema não converter o arquivo para PDF por erro), excluir a versão PDF do arquivo inserida manualmente e visualizar, por meio do campo Registro do servidor de conversão PDF, o log do erro da última conversão para PDF realizada no arquivo. |
 |
Clique neste botão para substituir o arquivo eletrônico selecionado na lista de registros por outro arquivo. No painel que será aberto, arraste e solte ou selecione o arquivo que substituirá o arquivo selecionado e em seguida, clique em Finalizar. Para realizar a substituição com sucesso é necessário ter o controle "Excluir" permitido, na segurança do documento. |
 |
Este botão somente será apresentado se, na categoria do documento, estiver marcada a opção "Publicar arquivos em PDF" e se a situação do documento for Homologado. Clique neste botão para tentar converter novamente para PDF, o arquivo eletrônico selecionado na lista de registros. |
 |
Este botão somente será apresentado se o documento estiver na etapa de Indexação ou se sua situação for "Emissão" e usuário conectado for seu elaborador. Acione-o para editar o arquivo eletrônico selecionado na lista de registros. Veja mais informações sobre esta operação na seção Editar e visualizar arquivo eletrônico. |
 |
Clique neste botão para excluir arquivo eletrônico selecionado na lista de registros, do documento. Para realizar esta operação é necessário ter o controle "Excluir" permitido, na segurança do documento. Este botão não estará disponível se na aba Detalhes > Arquivo eletrônico > Arquivamento foi configurado que este será bloqueado. |
 |
Clique neste botão para visualizar o conteúdo dos arquivos eletrônicos do tipo imagem (inclusive arquivos .dwg e .dxf) associados ao documento. É importante ressaltar que para os demais formatos de arquivos, será apresentado somente o ícone com o nome do arquivo eletrônico. |
 |
Este botão somente estará disponível se a assinatura via DocuSign, ClickSign, SignOn ou BRy foi habilitada no documento. Acione-o para assinar digitalmente o arquivo eletrônico selecionado na lista de registros. |
 |
Clique neste botão para fazer download do arquivo eletrônico selecionado na lista de registros. Neste caso, será exportada também a estrutura de pastas do container. Para realizar esta operação com sucesso é necessário ter o controle "Salvar localmente" habilitado na segurança do documento. Se o arquivo eletrônico foi convertido para .pdf, será realizado o download do arquivo original caso o parâmetro "Permitir download do arquivo original na consulta" esteja marcado ou o usuário conectado tenha o controle "Alterar" permitido. Caso o parâmetro não esteja marcado e o usuário não tiver essa permissão, será realizado o download do arquivo .pdf. Por padrão, o sistema não realiza download dos arquivos simultaneamente quando a soma do tamanho dos arquivos é maior que 4GB. |
 |
Clique neste botão para visualizar o arquivo eletrônico selecionado na lista de registros. Este botão não estará disponível se o botão "Editar arquivo eletrônico" estiver habilitado. |
 |
Clique neste botão para visualizar a tela de validação da assinatura digital do arquivo eletrônico selecionado na lista de registros. |
 |
Clique neste botão para gerar uma URL para a visualização do arquivo eletrônico (API) selecionado na lista de registros. Ao clicar na URL para visualizar o arquivo eletrônico por meio da API, será solicitado que o usuário informe seu login e senha. |
 |
Clique neste botão para digitalizar o arquivo eletrônico desejado. Lembre-se que para isso é necessário ter um scanner, com suporte ao padrão TWAIN, instalado. |
Conclusão
Assim, foi possível compreender como incluir o arquivo desejado no registro com o container de arquivo complexo configurado com sucesso!
A partir de agora, os registros terão arquivos de diferentes formatos.


