Watermarks in electronic files under revision via Workflow
Prerequisites:
- Access to SoftExpert Process.
- Access to the File > Automation > Status (PM044) menu.
- Access to the File > Process (PM022) menu.
- User with a "Manager" license.
- User with the "Edit" control enabled in the security list of the process.
- If the "ISO9000" or "Workflow" revision control has been configured in the selected process type, it will be necessary to create a revision to edit it.
- If the selected process has a "Simplified" revision control, it will be necessary to enable editing to perform it.
- Properly configured watermark.
- Watermark associated with the document category.
Introduction
SoftExpert Document allows for using watermarks in the electronic files of documents for greater protection of intellectual property, labeling them with origin and characteristic information.
It is also possible to apply the watermark to electronic files being revised via Workflow. To do so, it will be necessary to define the watermark that will be applied to the status of the workflow revision activity and associate the status with a defined watermark with the revision process activity.
See how to perform these operations below:
Defining the watermark that will be applied to the status of the revision activity via workflow
1. Access the File > Automation > Status (PM044) menu.
2. On the creation screen, select the desired status and click on the  button.
button.
3. In the Control tab, go to the Watermark status option.
4. Select a status in the Enable column. Thus, the configurations will be applied to the status chosen for the activity.
5. Click on the  button to save the changes.
button to save the changes.
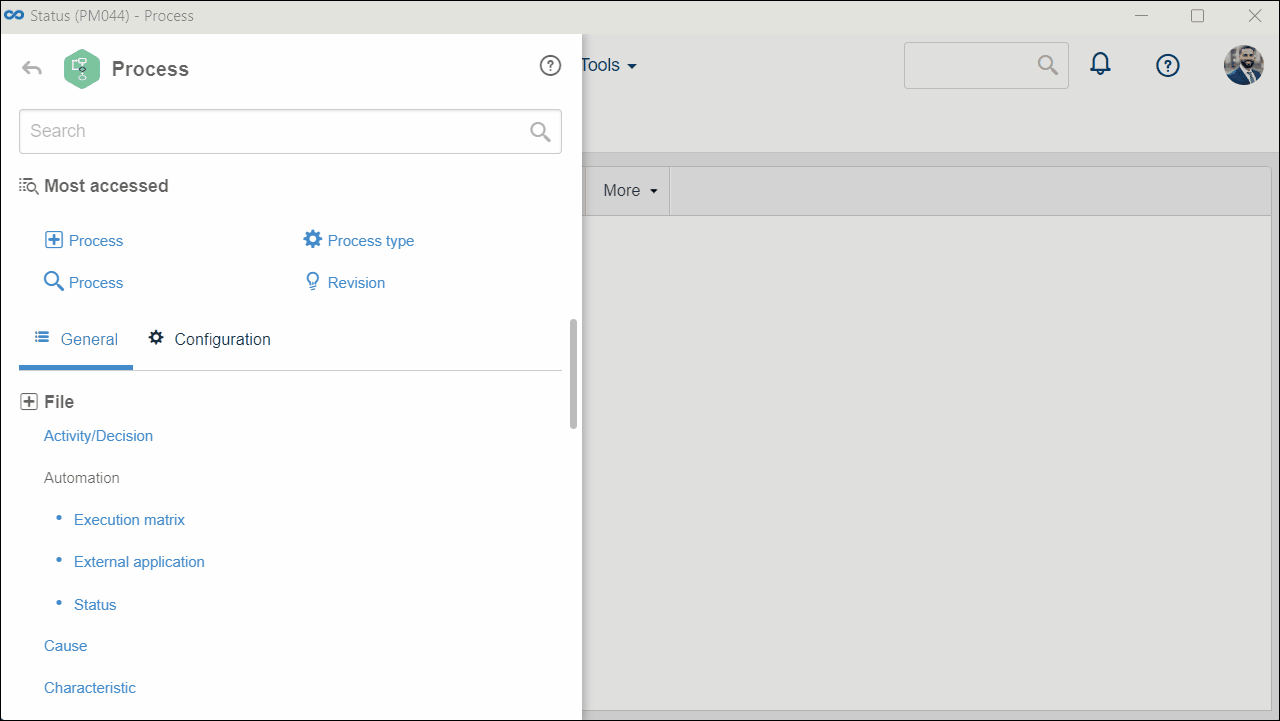
Associating the status with a defined watermark with the revision process activity
1. Access the File > Process (PM022) menu.
2. Select the desired process and click on the  button on the toolbar.
button on the toolbar.
3. In the flowchart, select the revision process activity that, under execution, will display a watermark in the electronic file.
4. Click on the Data button on the toolbar.
5. On the screen that will be opened, expand the Configuration button and click on Revision.
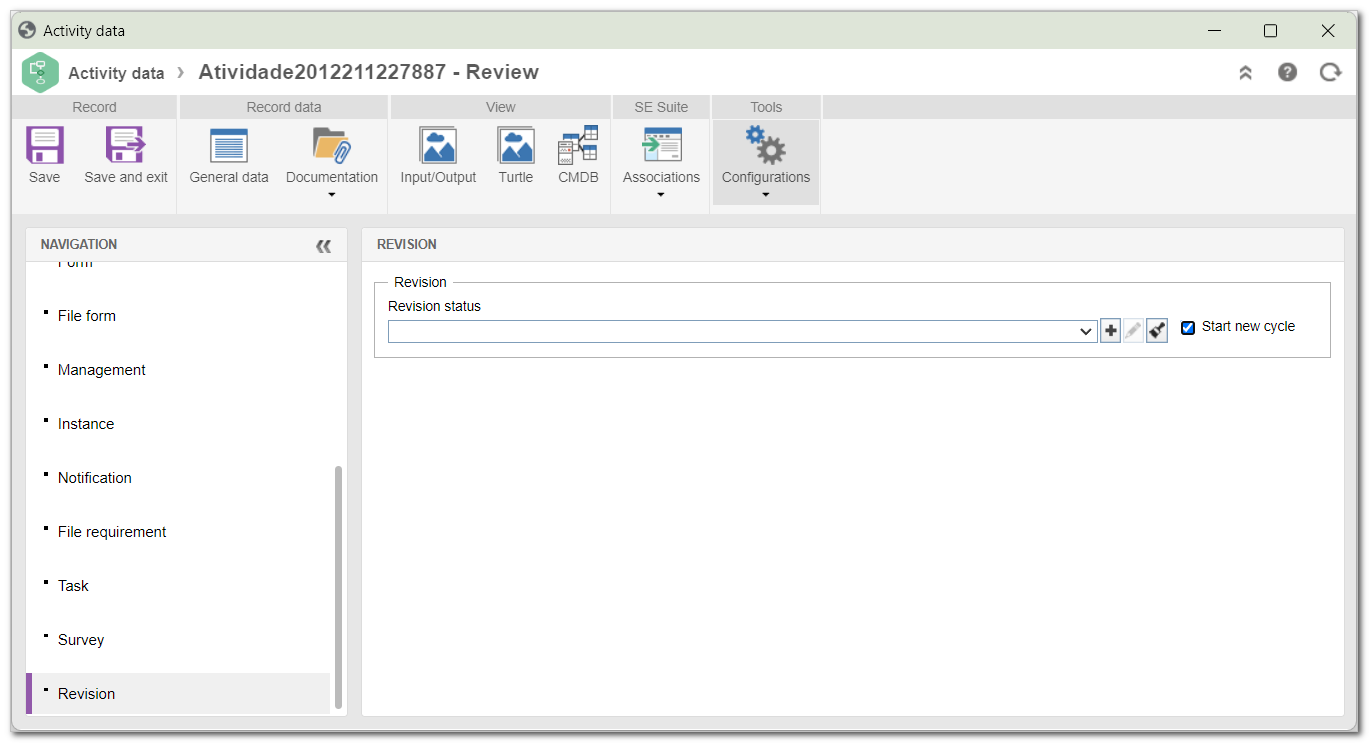
6. In the Revision status field, select the desired watermark status.
7. Click on Save to save the changes.
When the document is created or is under revision and the activity with the status configured with a watermark is under execution, when opening and viewing the electronic file through DocView or ExcelView, the watermark will not be displayed. It will only be displayed in the printed version of the file.
Conclusion
Thus, the watermark can be used in the electronic file under revision. Once the watermark is visible in the electronic file, it will be possible to increase the protection of your brand and intellectual property.