Opening an electronic file of a document through Add-in
Prerequisites:
- Authenticated user with access controls to the category and document enabled in the respective security lists.
- User logged into add-in.
Introduction
The add-in allows you to open the electronic files of documents created in SoftExpert Document from MS Word or MS Excel itself. Thus, the electronic files can be viewed or drafted, in the case of documents under revision.
The images displayed in this article as examples refer to the add-in for MS Word, but the steps are valid for all cases.
Opening an electronic file of a document
1. Click on the Open option in the SoftExpert tab.
2. On the right side of the screen that will be opened, use the displayed tabs to locate the desired document:
Browse
Through this tab, it is possible to locate the document whose electronic will be opened through a specific classification.
On the panel, the following options are displayed:
| Under revision | Only the pending documents in the "Document revision" task will be displayed in the list of records. |
| Favorites | Only the documents selected as favorites will be displayed in the list of records. |
| Category | The hierarchy of categories configured in SoftExpert Document will be displayed. Locate and select the category that classifies the desired document. Use the filter in the upper part of the panel to locate the category more easily. The buttons next to the filter allow searching for the entered value and cleaning the filter. Check the Display lower level records option so that the documents of the subcategories (if any) of the selected category are also displayed. |
Search
Through this tab, it is possible to locate the desired document through specific information.
To do that, fill out the filters with the document ID # and/or title/summary and click on Search.
3. Once the search results are displayed, double-click on the desired document to open its electronic file. If the document has more than one electronic file, click on the EF (Electronic file) icon and then, click on the desired electronic file:
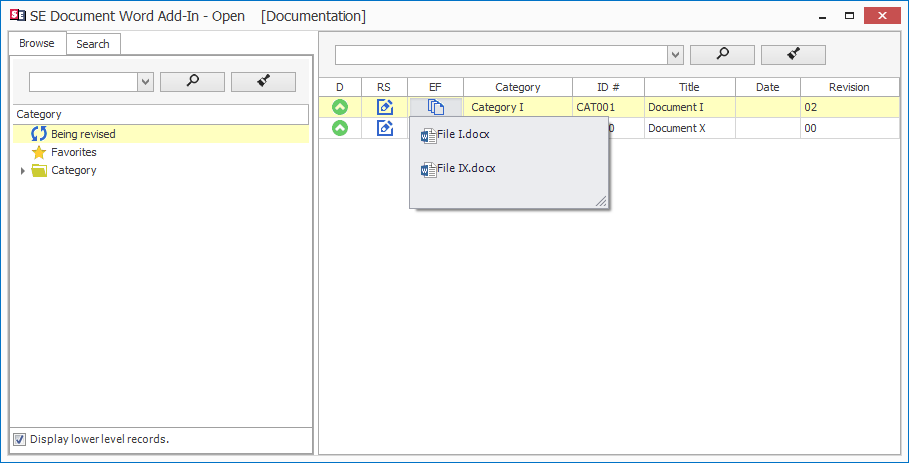
Only the electronic files with extensions compatible with the add-in will be displayed. For example, in the MS Word add-in, only the electronic files with .doc, .docx, etc. extensions will be displayed, while the electronic files with .xls, .xlsx, etc. extensions will be displayed in the MS Excel add-in.
4. At this point, the electronic file will open. It will only be available for editing if it is accessed through the "Under revision" option. Otherwise, its content will be available for viewing only.
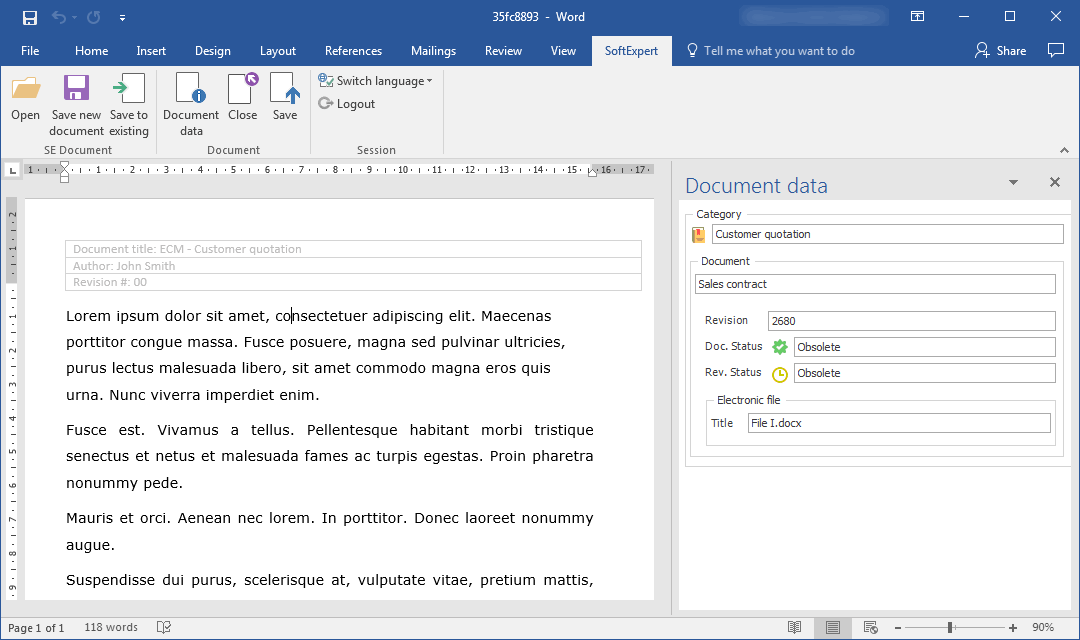
5. On the toolbar, the following options will be displayed:
- Document data: A side panel with the data of the document with which the file is associated will be displayed.
- Close: Closes the file and the MS Office application.
- Save: This option will only be displayed if the file was opened through the "Under revision" option and it will not be available in the add-in for MS Outlook. Click on it to save the changes made to the file. Thus, the edited file will be saved in the document from SoftExpert Document.
Conclusion
The electronic file has been opened, viewed, and edited according to each case!