Abrir archivos electrónicos de documentos a través del Add-in
Prerrequisitos:
- Usuario autenticado con los controles de acceso a las categorías y los documentos debidamente habilitados en las respectivas listas de seguridad.
- Haber iniciado sesión en el add-in.
Introducción
El add-in permite abrir los archivos electrónicos de los documentos registrados en SoftExpert Documento desde MS Word o MS Excel. De esta forma y para el caso de documentos en revisión, los archivos electrónicos pueden ser visualizados o elaborados.
Las imágenes mostradas en este artículo corresponden al add-in para MS Word, pero los pasos son válidos en todos los casos.
Abrir archivos electrónicos de documentos
1. Haga clic en la opción Abrir de la pestaña SoftExpert.
2. En la parte derecha de la pantalla que se abrirá, utilice las pestañas presentadas para localizar el documento deseado:
Navegar
Esta pestaña permite localizar el documento cuyo archivo electrónico se abrirá a través de clasificaciones específicas.
El panel muestra las siguientes opciones:
| En revisión | Muestra en la lista de registros solo los documentos que se encuentran pendientes en la tarea "Revisión de documento". |
| Favoritos | Muestra en la lista de registros solo los documentos clasificados como favoritos. |
| Categoría | Muestra la jerarquía de categorías configuradas en SoftExpert Documento. Ubique y seleccione la categoría que clasifica al documento deseado. Utilice el filtro en la parte superior del panel para ubicar la categoría con más facilidad. Los botones junto al filtro le permiten buscar el valor informado y borrar el filtro. Marque la opción Exhibir registros de los niveles inferiores para que también se presenten los documentos de las subcategorías (si corresponde) de la categoría seleccionada. |
Buscar
A través de esta pestaña, es posible localizar el documento deseado utilizando información específica.
Para ello, llene los filtros con el identificador y/o título/resumen del documento y haga clic en Buscar.
3. Cuando aparezcan los resultados de la búsqueda, haga doble clic en el documento deseado para abrir el archivo electrónico correspondiente. Si el documento tiene más de un archivo electrónico, haga clic en el icono de la columna EF (Archivo electrónico) y, a continuación, en el archivo electrónico deseado:
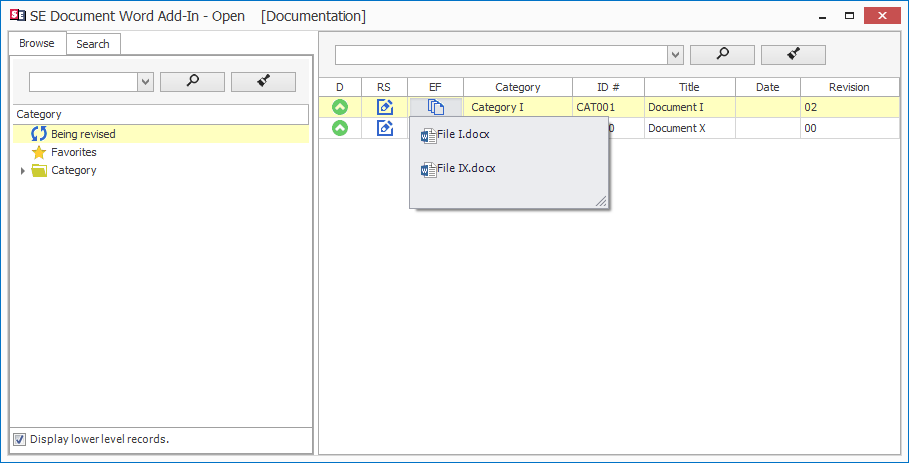
Solo se mostrarán los archivos electrónicos con extensiones compatibles con el add-in. Por ejemplo: en el add-in para MS Word, solo se mostrarán los archivos electrónicos con extensiones .doc, .docx, etc., mientras que en el add-in para MS Excel se mostrarán los archivos electrónicos con extensiones .xls, .xlsx, etc.
4. En este momento, se abrirá el archivo electrónico. Solo estará disponible para su edición si se accede a través de la opción “En revisión”. De lo contrario, su contenido estará disponible solo para la visualización.
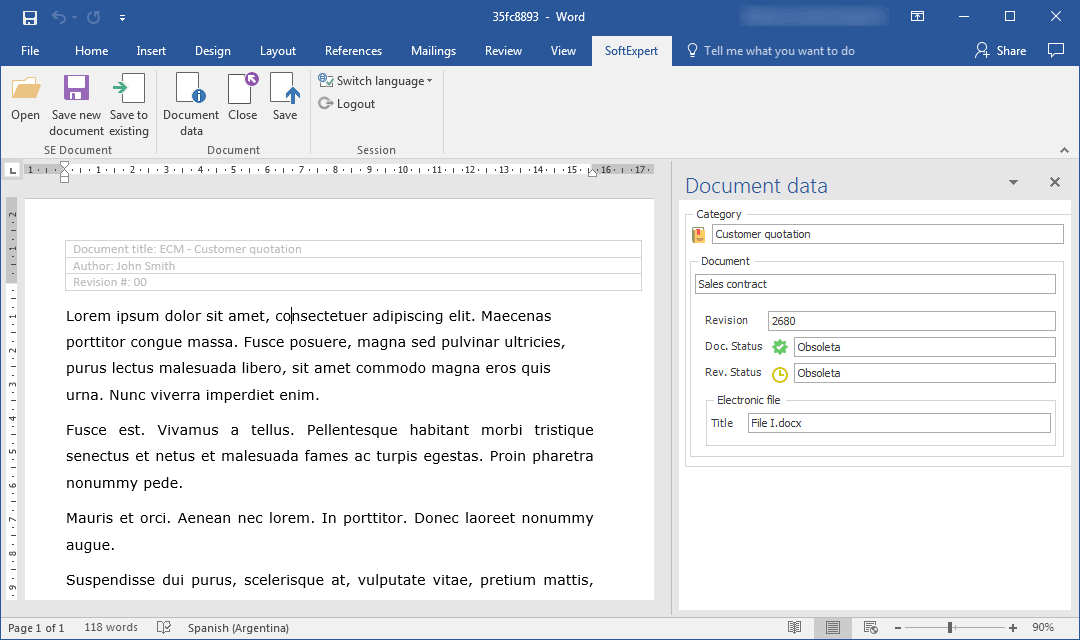
5. En la barra de herramientas, se mostrarán las siguientes opciones:
- Datos del documento: muestra un panel lateral con los datos del documento al que está asociado el archivo.
- Cerrar: cierra el archivo y la aplicación de MS Office.
- Guardar: esta opción solo se mostrará si el archivo se abrió a través de la opción "En revisión" y no estará disponible en el add-in para MS Outlook. Haga clic en ella para guardar los cambios realizados en el archivo. Con esto, el archivo editado se guardará en el documento de SoftExpert Documento.
Conclusión
¡De esta manera, el archivo electrónico ha sido abierto, visualizado y editado según el caso que corresponda!