Abrir arquivos eletrônicos de documentos pelo Add-in
Pré-requisitos
- Usuário autenticado com os controles de acesso à categoria e ao documento devidamente permitidos nas respectivas listas de segurança.
- Estar conectado com login no add-in.
Apresentação
O add-in possibilita abrir os arquivos eletrônicos de documentos cadastrados no SoftExpert Documento, a partir do próprio MS Word ou MS Excel. Desta forma, os arquivos eletrônicos podem ser visualizados ou elaborados, no caso de documentos em revisão.
As imagens apresentadas nesse artigo, para fins de exemplificação, são referentes ao add-in para o MS Word, porém, os passos são válidos em todos os casos.
Abrir arquivos eletrônicos de documentos
1. Clique na opção Abrir da aba SoftExpert.
2. Na parte direita da tela que será aberta, utilize as abas apresentadas para localizar o documento desejado:
Navegar
Nesta aba, é possível localizar o documento cujo arquivo eletrônico será aberto por meio de classificações específicas.
No painel, são apresentadas as seguintes opções:
| Em revisão | Apresenta na lista de registros somente os documentos pendentes na tarefa "Revisão de documento". |
| Favoritos | Apresenta na lista de registros somente os documentos classificados como favoritos. |
| Categoria | Apresenta a hierarquia de categorias configuradas no SoftExpert Documento. Localize e selecione a categoria que classifica o documento desejado. Utilize o filtro na parte superior do painel para localizar a categoria com mais facilidade. Os botões ao lado do filtro permitem pesquisar pelo valor informado e limpar o filtro. Marque a opção Exibir registros dos subníveis para que os documentos das subcategorias (caso houver) da categoria selecionada, também sejam apresentados. |
Pesquisar
Por meio desta aba, é possível localizar o documento desejado por meio de informações específicas.
Para isso, preencha os filtros com o identificador e/ou título/resumo do documento e clique em Pesquisar.
3. Quando o resultado da pesquisa for apresentado, clique duas vezes no documento desejado para abrir seu arquivo eletrônico. Caso o documento tenha mais de um arquivo eletrônico, clique sobre o ícone da coluna EF (Arquivo eletrônico) e, em seguida, sobre o arquivo eletrônico desejado:
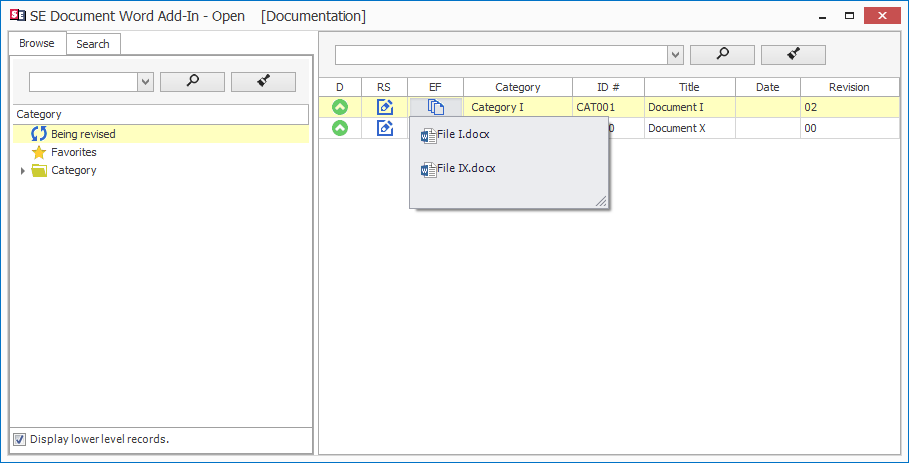
Somente serão apresentados os arquivos eletrônicos com extensões compatíveis com o add-in. Por exemplo: no add-in para MS Word, somente serão apresentados arquivos eletrônicos com extensões .doc, .docx etc. enquanto serão apresentados os arquivos eletrônicos com extensões .xls, .xlsx etc. no add-in para MS Excel.
4. Neste momento, o arquivo eletrônico será aberto. Ele somente estará disponível para edição, se for acessado por meio da opção "Em revisão". Caso contrário, seu conteúdo estará disponível apenas para visualização.
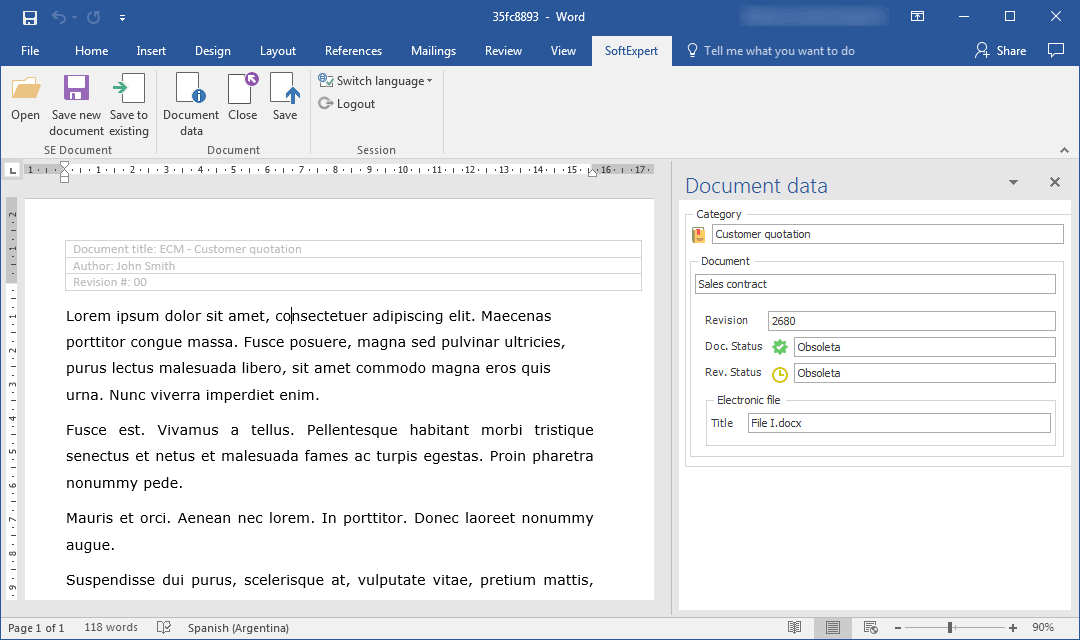
5. Na barra de ferramentas, serão apresentadas as seguintes opções:
- Dados do documento: apresenta um painel lateral com os dados do documento ao qual o arquivo está associado.
- Fechar: fecha o arquivo e o aplicativo do MS Office.
- Salvar: esta opção somente será apresentada se o arquivo foi aberto por meio da opção "Em revisão" e não estará disponível no add-in para MS Outlook. Clique nela para salvar as alterações realizadas no arquivo. Com isso, o arquivo editado será salvo no documento do SoftExpert Documento.
Conclusão
Desta forma, o arquivo eletrônico foi aberto, visualizado e editado conforme o caso em que se aplica!