How to use the conversion to PDF
Prerequisites:
- Access to the Configuration > General parameters (DC035) menu.
- Access to the Configuration > Document > Category (DC043) menu.
- Category with general data configured.
- Access to the Configuration > Maintenance > Service tracking (DC053) menu.
Introduction
In SoftExpert Document, it is possible to convert files to PDF via File Manager. To use this feature, follow the steps below:
Parameterizing the conversion to PDF
1. Access the Configuration > General parameters (DC035) menu.
2. Click on the Conversion to PDF tab and parameterize this feature as desired:
Conversion to PDF
This section is used to parameterize the automatic PDF conversion of the electronic files of the documents recorded in the system:
| Parameter | Checked | Unchecked |
| Convert the following formats to PDF | Only electronic files with the checked extensions will be converted to PDF. | The electronic files with unchecked extensions will not be converted to PDF, even if the extension is compatible with the conversion to PDF resource. |
| Use workstation to convert to PDF when closing the revision | The electronic files will be converted to PDF in the workstation and not in the server. This option is valid only for electronic files with extensions of MS Office components and that are configured in the "Convert the following formats to PDF" parameters. Thus, after executing the final revision step, it will be sent for closure, so that the file can be converted to PDF. If the closure of the revision is configured to be automatic, the system will release the step automatically. | All electronic files will be converted in the server. |
| Convert in PDF/A format | The electronic files will be converted to the PDF-A format. Only the files whose extensions are configured in the Convert the following formats to PDF parameter will be converted. | The electronic files will be converted to the (regular) .pdf format. Only the files whose extensions are configured in the Convert the following formats to PDF parameter will be converted. |
| When converting error occurs, send e-mail to | If an error occurs while converting an electronic file to PDF, an e-mail will be sent to a defined user. To do this, in the User field, select the desired user. For this feature to work correctly, the user's e-mail must be filled in on the data screen of their account, and the appropriate configurations regarding the sending an e-mail server must be performed in the Configuration component. | If an error occurs while converting an electronic file to PDF, a notification will not be sent. |
3. Click on the  button on the toolbar to save the changes.
button on the toolbar to save the changes.
Configuring the conversion to PDF in the category
Access the Configuring an electronic file in the category article and perform the steps; the General subtab in step 5 gathers the PDF conversion configurations.
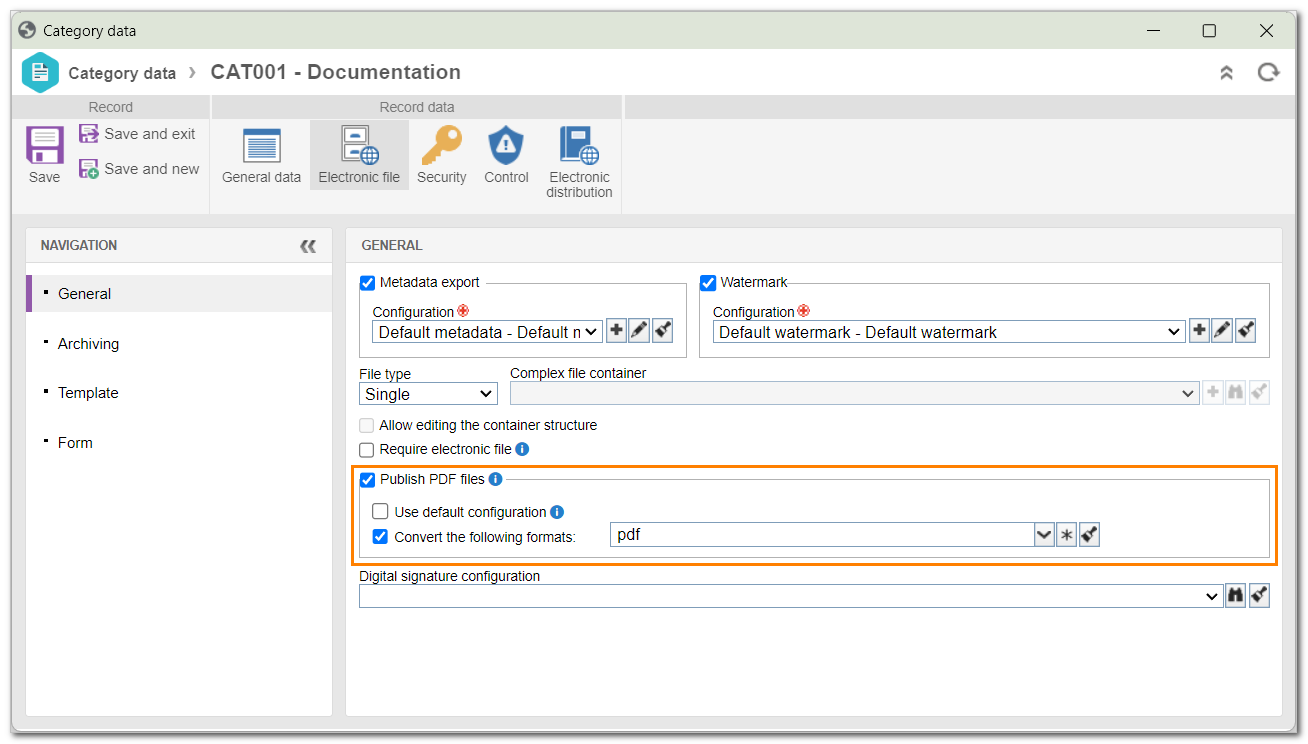
Executing the conversion to PDF
As soon as you create a document from the category configured in the previous step, and it is released, your electronic files will be automatically converted.
If it is necessary to convert the files manually, follow the steps below:
Converting files to PDF manually
1. Access the Configuration > Maintenance > Service tracking (DC053) menu.
2. Click on the  toolbar button.
toolbar button.
3. The screen that will be opened will display the category hierarchy registered in the system, as displayed in the image below. Check those whose documents will have their electronic files converted to PDF.
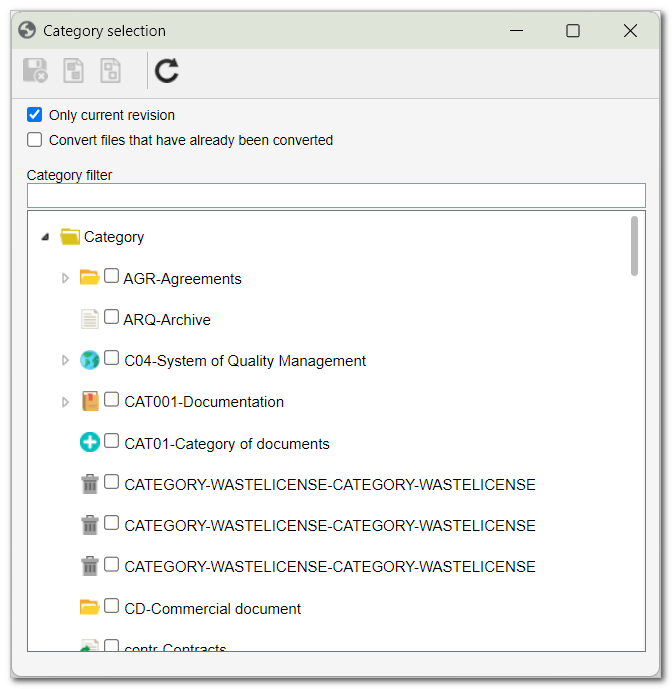
Use the and buttons from the selection screen toolbar to check all the categories in the hierarchy and uncheck all the selections made.
4. Then, check the desired options:
- Only current revision: By default, this option will be checked by the system, indicating that only the electronic files of the current revision of the documents of the selected category should be converted to PDF.
- Convert files that have already been converted: Check this option to convert the electronic files of documents from the selected category to PDF again. It should be used when a new conversion is necessary, using the new server configurations.
5. Once done, click on  .
.
At this point, the documents of the categories that have been selected will receive the Waiting for conversion status. The conversion to PDF does not occur immediately. By default, the system will verify the conversion of pending files in the queue every 5 minutes.
Tracking the conversion to PDF
Through the Configuration > Maintenance > Service tracking (DC053) menu, it is possible to track the status of documents that are queued to be converted to PDF.
To do so, simply access the menu and use the search filters to locate the document you wish to track. Or click on the SEARCH button without filling out any filters. Thus, all documents with files pending conversion will be displayed.
Necessary rules for successful conversions
- Only the electronic files with the following extensions will be converted to PDF: docx, xlsx, pptx, ppsx, doc, xls, ppt, pps, docm, xlsm, pptm, ods, odp, odt, rtf, txt, tif, tiff (with CCITT compression).
- For a successful conversion of the ai, ps, eps, cmx, cdr. formats to PDF, Corel Draw program should be installed in the system server.
- For a successful conversion of the vsd. format to PDF, Microsoft Visio program should be installed in the system server.
In the same menu, it is possible to track documents with docvariables or sent to signature. The order in the list of records does not necessarily correspond to the order in which these operations will be performed. Electronic files that have successfully gone through these operations, including conversion to PDF, will be removed from the queue (list of records) of this menu.
Conclusion
You have now learned about the PDF conversion cycle and are able to use this feature whenever needed!

