¿Cómo utilizar la conversión a PDF?
Prerrequisitos:
- Acceso al menú Configuración > Parámetros generales (DC035).
- Acceso al menú Configuración > Documento > Categoría (DC043).
- Categoría con los datos generales configurados.
- Acceso al menú Configuración > Mantenimiento > Seguimiento de servicios (DC053).
Introducción
SoftExpert Documento permite convertir archivos a PDF a través de File Manager. Para utilizar este recurso, siga los pasos a continuación:
Parametrizar conversión a PDF
1. Acceda al menú Configuración > Parámetros generales (DC035).
2. Haga clic en la pestaña Conversión a PDF y parametrice este recurso como desee:
Conversión a PDF
En esta sección, se realiza la parametrización de la conversión automática a PDF de los archivos electrónicos de los documentos registrados en el sistema:
| Parámetro | Marcado | Desmarcado |
| Convertir los siguientes formatos a PDF | Los archivos electrónicos con las extensiones marcadas se convertirán a PDF. | Los archivos electrónicos con extensiones no marcadas no se convertirán a PDF, aunque la extensión sea compatible con el recurso de conversión a PDF. |
| Utilizar estación de cliente para convertir a PDF al finalizar la revisión | Los archivos electrónicos se convertirán a PDF en la estación cliente y no en el servidor. Esta opción es válida solo para archivos electrónicos con extensiones de componentes de MS Office y que estén configurados en el parámetro “Convertir los siguientes formatos a PDF”. Por lo tanto, después de ejecutar la última etapa de la revisión, esta se enviará para su finalización, para que el archivo sea convertido a PDF. Si la finalización de la revisión está configurada como automática, el sistema liberará esta etapa automáticamente. | Todos los archivos electrónicos serán convertidos en el servidor. |
| Convertir en el formato PDF/A | Los archivos electrónicos serán convertidos al formato PDF/A. Solo se convertirán aquellos cuyas extensiones estén configuradas en el parámetro Convertir los siguientes formatos a PDF. | Los archivos electrónicos serán convertidos a formato .pdf (normal). Solo se convertirán aquellos cuyas extensiones estén configuradas en el parámetro Convertir los siguientes formatos a PDF. |
| Cuando se produce un error en la conversión, enviar e-mail a | Si se produce un error al convertir un archivo electrónico a PDF, se enviará un correo electrónico a un usuario definido. Para ello, en el campo Usuario, seleccione el usuario deseado. Para que este recurso funcione correctamente, el correo electrónico del usuario debe llenarse en la pantalla de datos de su cuenta, y deben realizarse las debidas configuraciones relativas al envío y servidor de e-mail en el componente Configuración. | Si se produce un error al convertir un archivo electrónico a PDF, no se enviará ninguna notificación. |
3. Haga clic en el botón  de la barra de herramientas para guardar los cambios.
de la barra de herramientas para guardar los cambios.
Configurar conversión a PDF en la categoría
Acceda al artículo Configurar un archivo electrónico en la categoría y realice los pasos mencionados, centrándose en la subpestaña General del paso 5, donde aparecen las configuraciones de conversión a PDF.
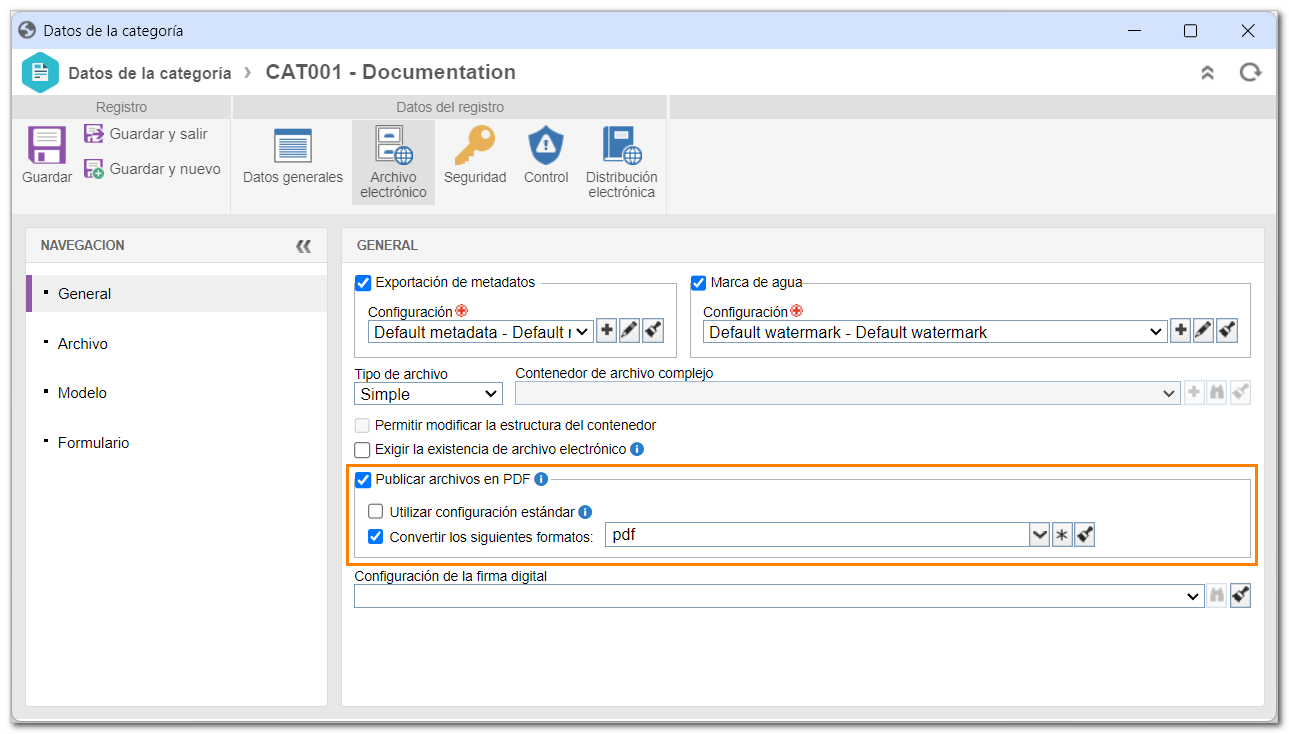
Ejecutar la conversión a PDF
Una vez que registre un documento de la categoría configurada en el paso anterior y sea homologado, sus archivos electrónicos serán convertidos automáticamente.
Pero si necesita convertir los archivos manualmente, siga los pasos a continuación:
Convertir archivos a PDF manualmente
1. Acceda al menú Configuración > Mantenimiento > Seguimiento de servicios (DC053).
2. Haga clic en el botón  de la barra de herramientas.
de la barra de herramientas.
3. La pantalla que se abrirá mostrará la jerarquía de categorías registradas en el sistema, como se muestra en la imagen a continuación. Seleccione aquellas cuyos documentos tendrán sus archivos electrónicos convertidos a PDF.
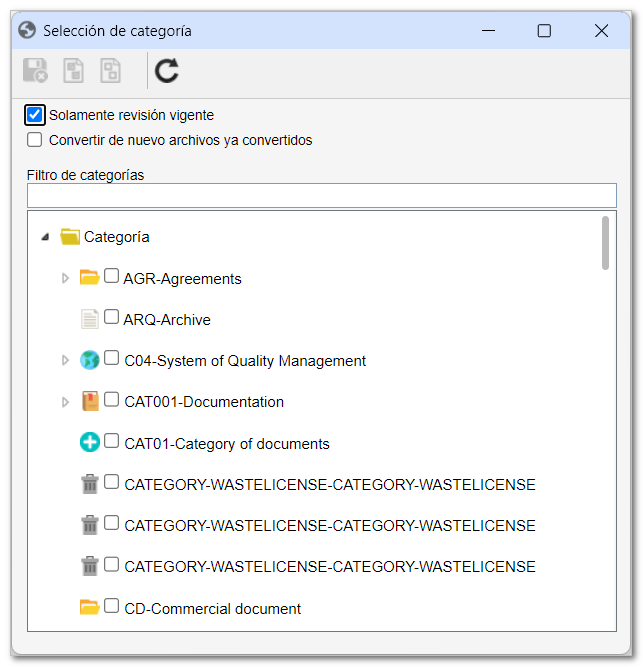
Utilice los botones y de la pantalla de selección para marcar todas las categorías de la jerarquía o desmarcar todas las selecciones realizadas.
4. A continuación, marque las opciones deseadas:
- Solamente revisión vigente: Esta opción será marcada por el sistema de forma predeterminada, indicando que solo los archivos electrónicos de la revisión actual de los documentos de la categoría seleccionada deben ser convertidos a pdf.
- Convertir de nuevo archivos ya convertidos: Los archivos electrónicos de los documentos de la categoría seleccionada se volverán a convertir a pdf. Debe utilizarse cuando sea necesario realizar una nueva conversión utilizando la nueva configuración del servidor.
5. Una vez realizado, haga clic en  .
.
En este momento, los documentos de las categorías que se hayan seleccionado pasarán a la situación Aguardando conversión. La conversión a PDF no se realiza inmediatamente. Por defecto, el sistema realizará cada 5 minutos la comprobación y conversión de los archivos pendientes en la fila.
Seguimiento de la conversión a PDF
A través del menú Configuración > Mantenimiento > Seguimiento de servicios (DC053), es posible hacer un seguimiento de la situación de los documentos que se encuentran en la fila de conversión a PDF.
Para ello, basta con acceder al menú y utilizar los filtros de búsqueda para encontrar el documento sobre el que desea realizar el seguimiento. También puede hacer clic en el botón BUSCAR sin llenar ningún filtro. De esta manera, se presentarán todos los documentos que tienen archivos pendientes para la conversión.
Reglas necesarias para que la conversión funcione
- Solo se convertirán correctamente a PDF los archivos electrónicos con las siguientes extensiones: docx, xlsx, pptx, ppsx, doc, xls, ppt, pps, docm, xlsm, pptm, ods, odp, odt, rtf, txt, tif, tiff (con compresión CCITT).
- Para que la conversión a PDF de los formatos ai, ps, eps, cmx, cdr. funcione correctamente, el programa Corel Draw debe estar instalado en el servidor del sistema.
- Para que la conversión a PDF del formato vsd. funcione correctamente, el programa Microsoft Visio debe estar instalado en el servidor del sistema.
En el mismo menú, puede realizar el seguimiento de los documentos con docvariable o los que han sido enviados para su firma. El orden de presentación en la lista de registros NO corresponde necesariamente al orden en que se realizarán las operaciones. Los archivos electrónicos en los que se hayan realizado con éxito todas las operaciones, incluida la conversión a PDF, se eliminarán de la fila (lista de registros) de este menú.
Conclusión
¡Ahora que ha comprendido cómo funciona todo el ciclo de conversión a PDF, está listo para utilizar esta función siempre que lo desee!

