Importing tasks into SoftExpert Kanban
Prerequisites
- Permission to create tasks enabled in the workspace of the board.
- Being a member of the management team.
Introduction
See in this article how to import tasks from an Excel spreadsheet into SoftExpert Kanban. By doing so, you can add multiple tasks all at once to the backlog you want.
Downloading and filling out the import spreadsheet
1. Access the Backlog screen from the Board and backlog (KN008) menu.
2. Select the workspace of the backlog into which you want to import tasks.
3. Expand the Create button and select the Import option.
4. On the screen that will open, click on New task and then on Start.
5. The screen of the Select file step will open.
6. Go to the First time? section and click on the specified location.
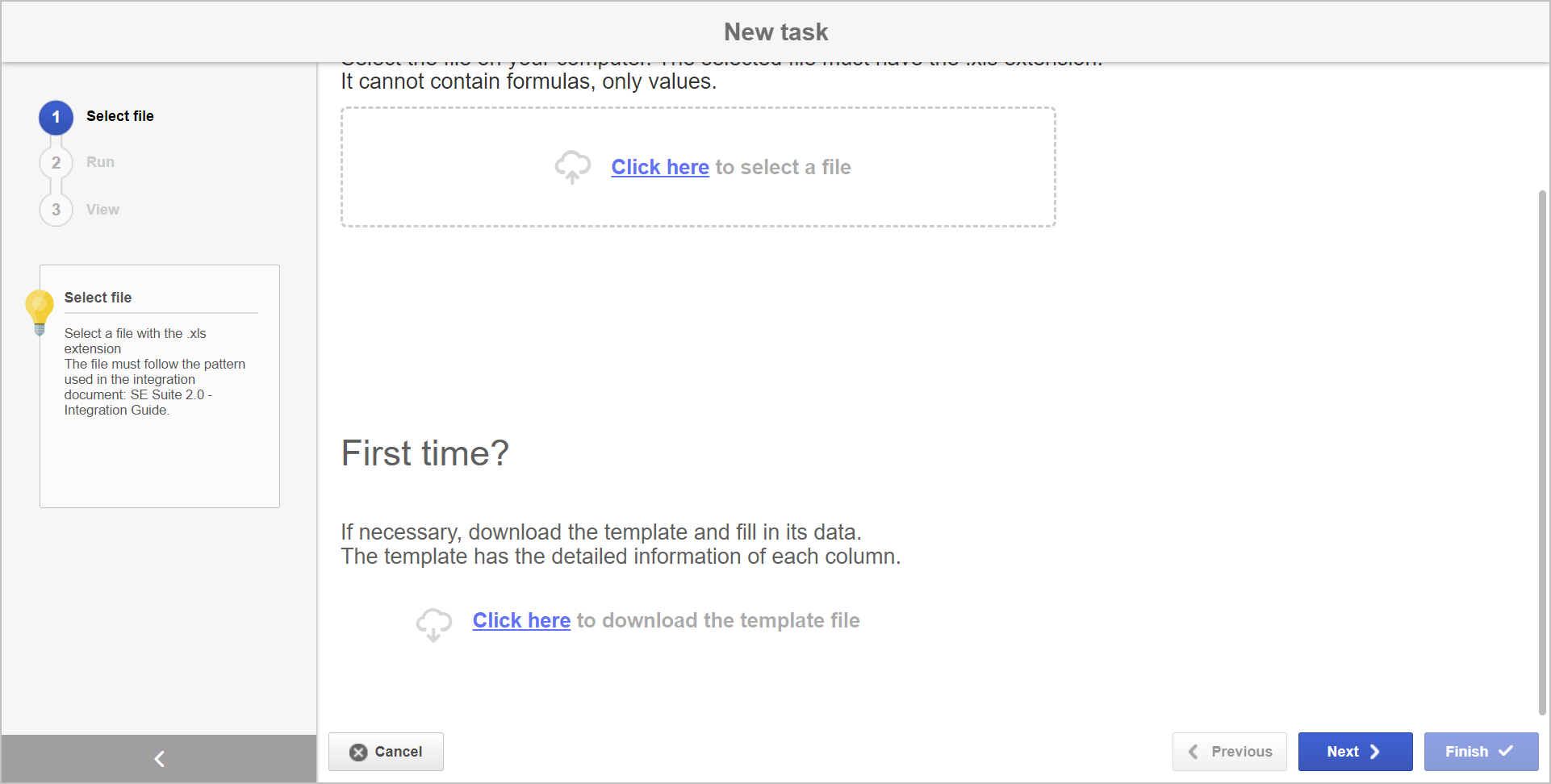
7. Open the TSKTASKINSERT spreadsheet that has been downloaded.
8. The TSKTASKINSERT tab in the spreadsheet contains columns corresponding to the general data of the tasks. The Recommendations tab specifies which general data field each column represents, and which must necessarily be completed.
9. Fill out the columns for the fields of the tasks to be imported. Each filled row in the columns will be equivalent to a task.
10. Save the spreadsheet. The tasks are ready to be imported!
- If the required columns are not filled out, the system will not validate the import.
- The columns that reference the system records, such as task type, must be filled with the exact same information as that of the system.
- The extension of the file must be .xls, and the file must keep the same language in which it was downloaded from the system. For example: if the spreadsheet is downloaded while SoftExpert Suite is in English, but is imported later on with SoftExpert Suite in Portuguese, the system will not validate it.
- The reporter, assignee, and creator columns must necessarily be filled with the user ID.
Importing tasks from a spreadsheet
Watch the video below to learn how to perform the import:
Conclusion
The tasks from the spreadsheet will be properly recorded in the backlog of the workspace into which they were imported. This is a very practical way to create multiple tasks all at once!