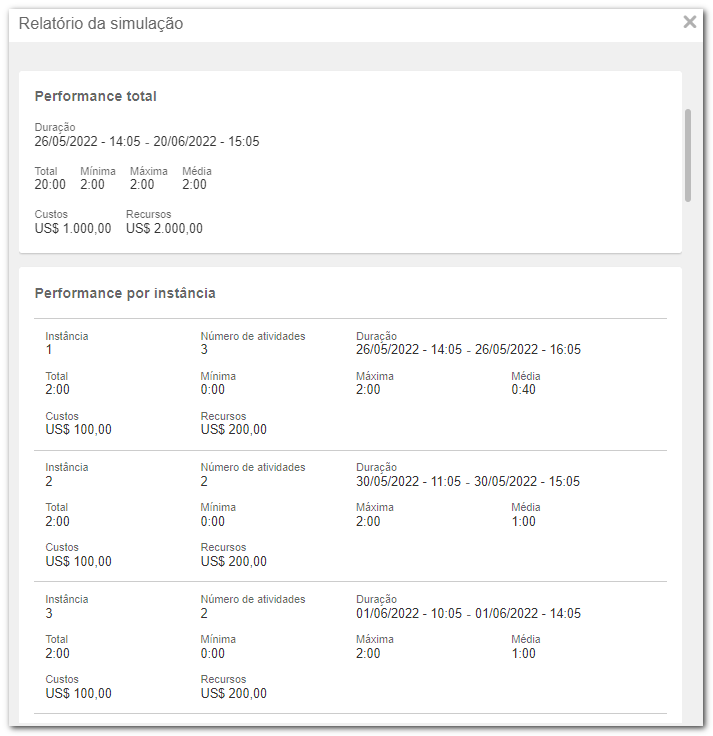Simular um processo
Neste tópico, iremos mostrar como fazer a simulação de um processo.
A simulação tem o objetivo de facilitar a identificação dos pontos críticos. Além disso, permite a avaliação do comportamento do processo com diferentes custos, recursos, entre outros.
Como exemplo, utilizaremos o processo de solicitação de compras criado no tópico anterior.
1º passo: Criar cenário de simulação
Para criar o cenário de simulação acesse o menu PM022. No campo Pesquisa rápida, busque pelo processo "Purchase Request" criado no tópico anterior.
Em seguida, clique no botão  .
.
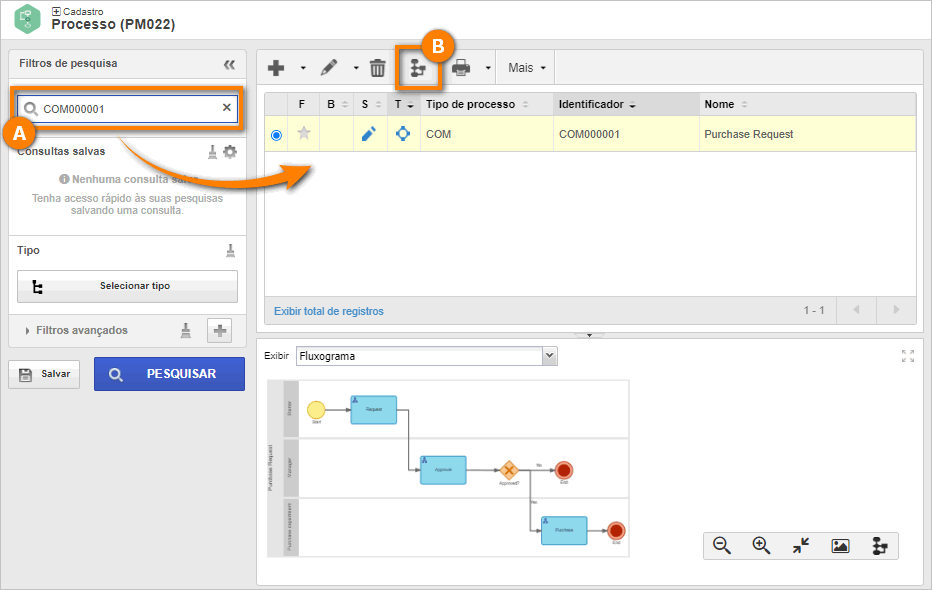
Na tela do fluxograma, clique no botão Simulação para abrir a tela de configuração de um cenário.
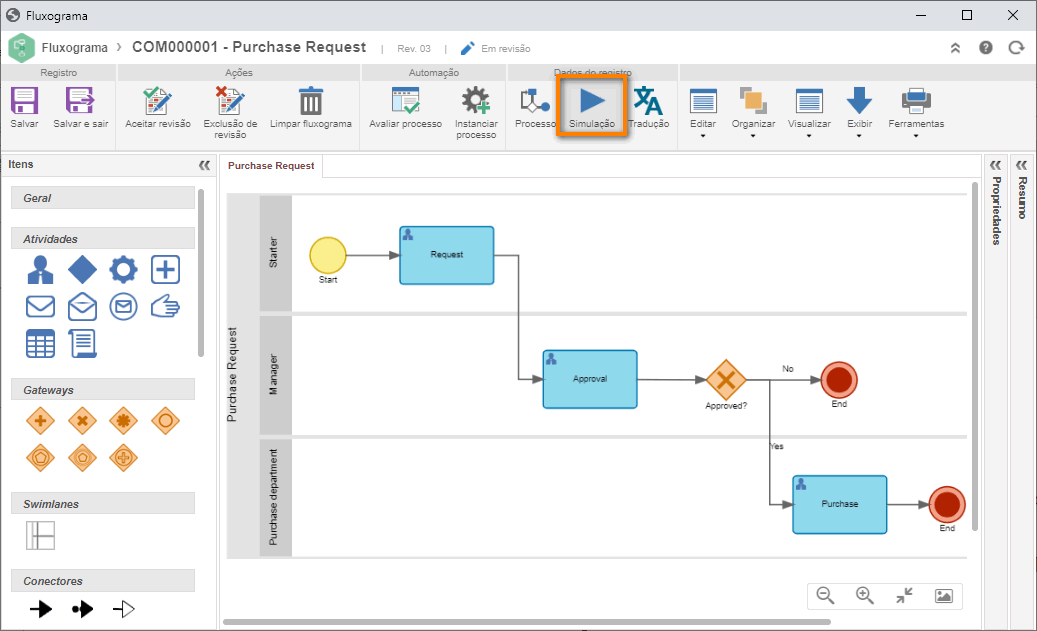
No painel de simulação, vamos selecionar a atividade "Request".
No painel de configuração, clique no botão  para adicionar as configurações de duração, execução e recursos conforme a imagem.
para adicionar as configurações de duração, execução e recursos conforme a imagem.
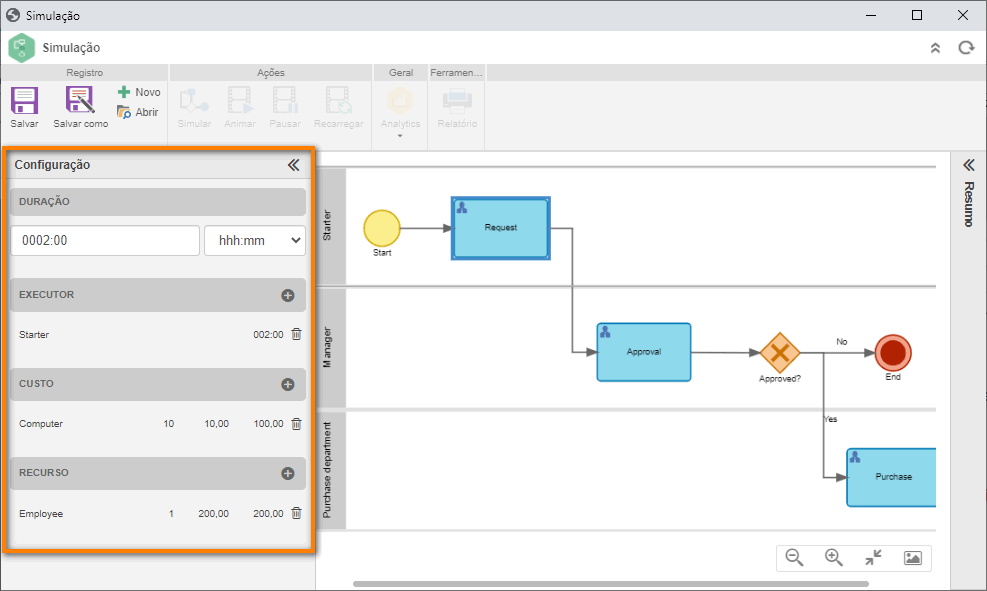
Qualquer alteração feita na simulação não afetará o processo, são dados utilizados apenas para a simulação do cenário.
Para os gateways, utilizaremos a configuração padrão de 50% para duas possibilidades de rota.
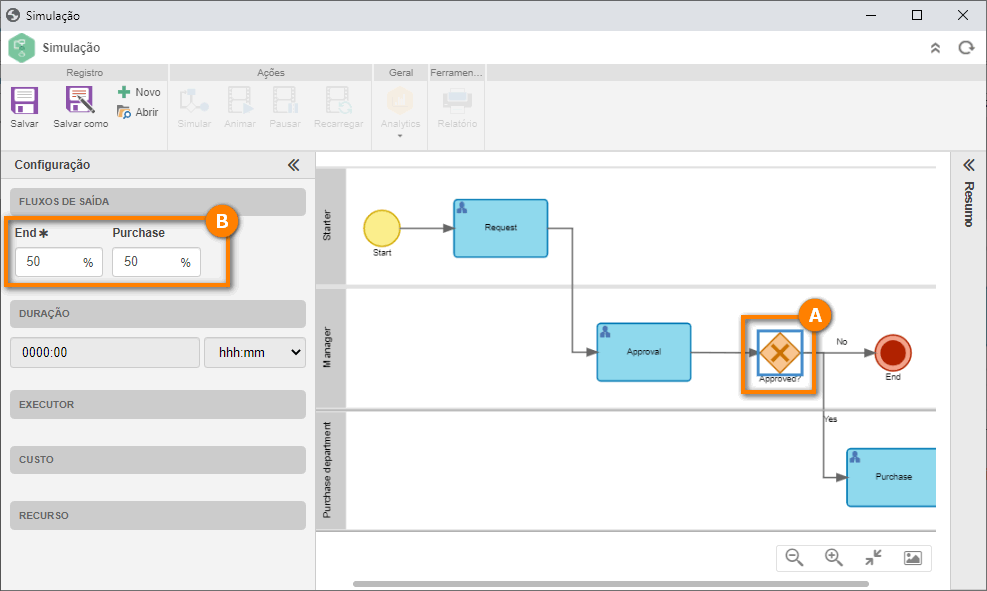
Após configurar o cenário de cada atividade, clique no botão Salvar.
Informe o nome "Purchase Simulation" para a simulação e clique no botão Salvar novamente.
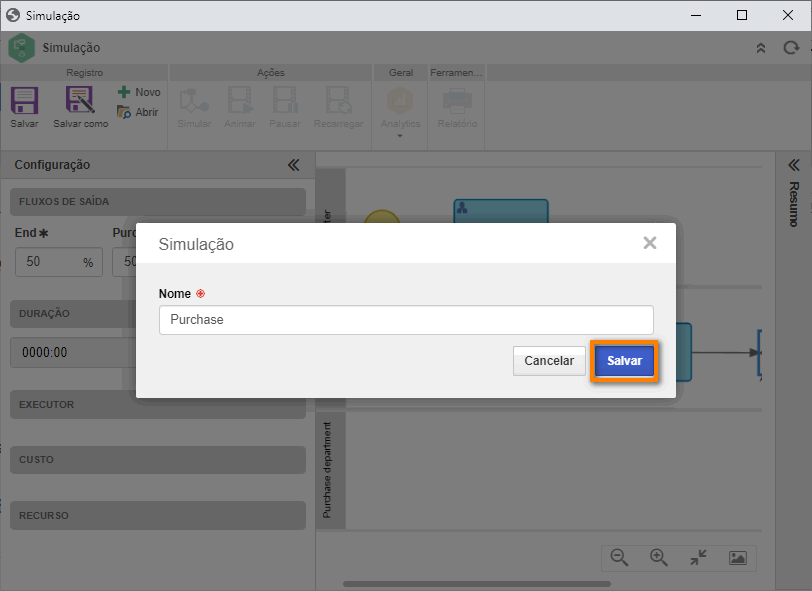
Pronto, criamos um cenário de simulação com sucesso!
2º passo: Efetuar simulação
Com o cenário devidamente configurado, vamos iniciar a simulação.
Para isso, clique no botão Simular. Na tela que será aberta, informe o valor "10" para o campo Instâncias e inclua um intervalo de "15 horas" entre as inicializações.
Feito isso, clique no botão Confirmar para que o sistema inicie o cálculo.
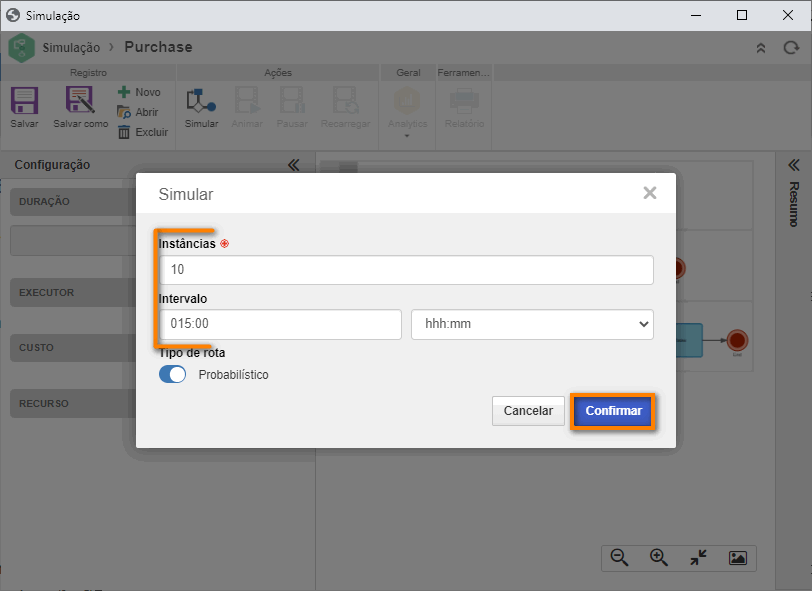
Após finalizar o cálculo, o painel de resumo da simulação será exibido.
Neste painel, podemos visualizar os totais de duração, custos, recursos, executores e podemos fazer acompanhamento dos totais durante a animação.
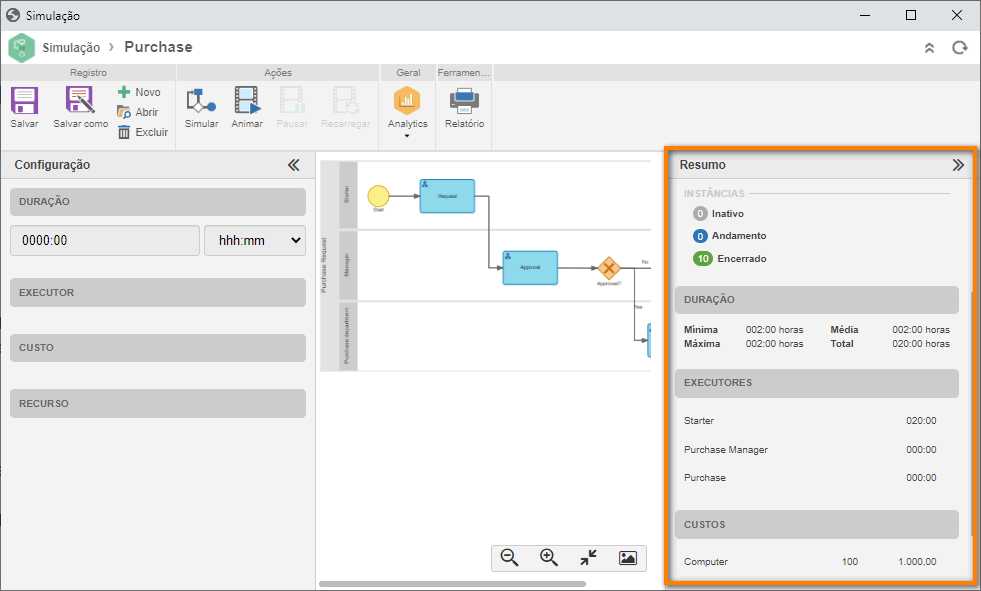
3º passo: Animar simulação
Neste passo, vamos visualizar a animação da simulação.
Para isso, mantenha o campo Velocidade de execução com "1 hora" e clique no botão Animação.
Durante a animação, podemos observar a quantidade de instâncias que ainda faltam iniciar no item de início do processo.
E no finalizador, podemos verificar as instâncias encerradas, atividades em andamento e instância para iniciar.
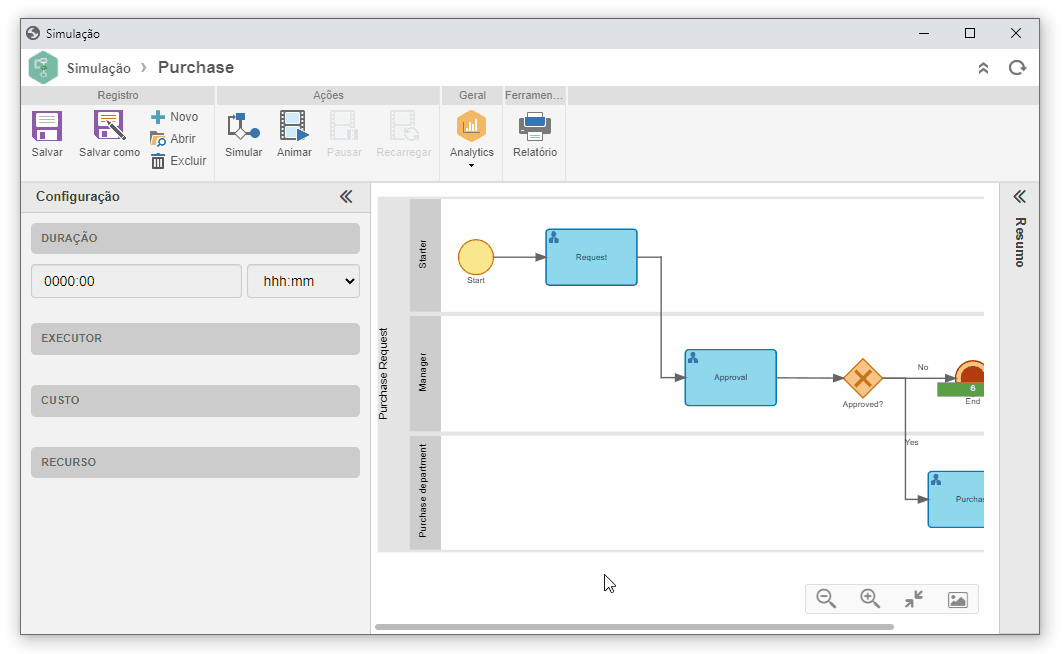
Dessa maneira, concluímos a animação da simulação com sucesso!
4º passo: Gerar relatório da simulação
Neste passo, vamos aprender a visualizar e analisar o relatório da simulação.
Para isso, clique no botão Relatório.
Na tela de relatório de estrutura de processo, adicione a data/hora na qual estiver sendo feito o relatório do processo.
No campo Calendário vamos manter o padrão utilizado pelo sistema. Para isso, basta manter o campo vazio.
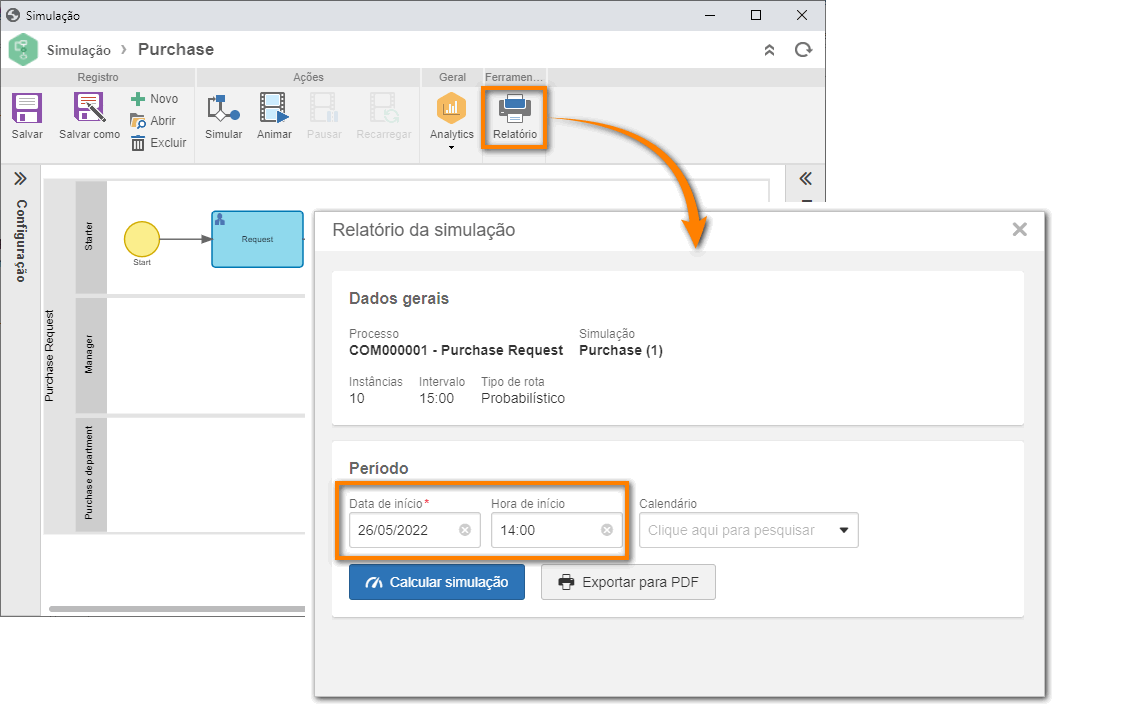
Feito isso, clique no botão Calcular simulação.
Deste modo, vamos visualizar os dados de uma linha de tempo a partir de uma data específica.
Além disso, o sistema exibe o resultado da performance total e por instância.
Desta maneira, visualizamos com sucesso o relatório de simulação do nosso processo!
5º passo: Analisar simulação
Para gerar as análises, clique na seta embaixo da opção Analytcis e selecione a opção "Custos".
Na tela de configuração da visão do SoftExpert Analytics, arraste e solte os campos Qualidade e Total para o painel de colunas e medições.
Em seguida, clique na opção Coluna, para visualizar os dados nesse tipo de gráfico.
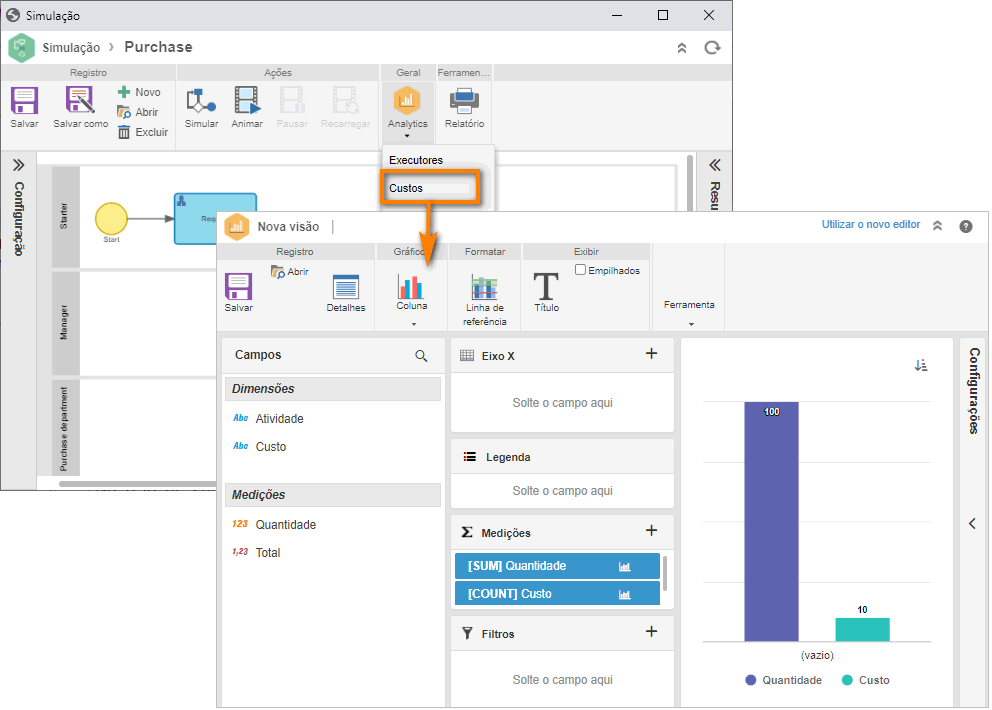
Pronto, finalizamos a análise da simulação com sucesso!