Simular un proceso
En este tópico, mostraremos cómo simular un proceso.
La simulación tiene el objetivo de facilitar la identificación de los puntos críticos. Además, permite evaluar el comportamiento del proceso con diferentes costos, recursos, etc.
Como ejemplo, utilizaremos el proceso de solicitud de compras creado en el tópico anterior.
Paso 1: Crear escenario de simulación
Para crear el escenario de simulación, acceda al menú PM022 y, en el campo Búsqueda rápida, busque el proceso "Purchase request", creado en el tópico anterior.
Enseguida, haga clic en el botón  .
.
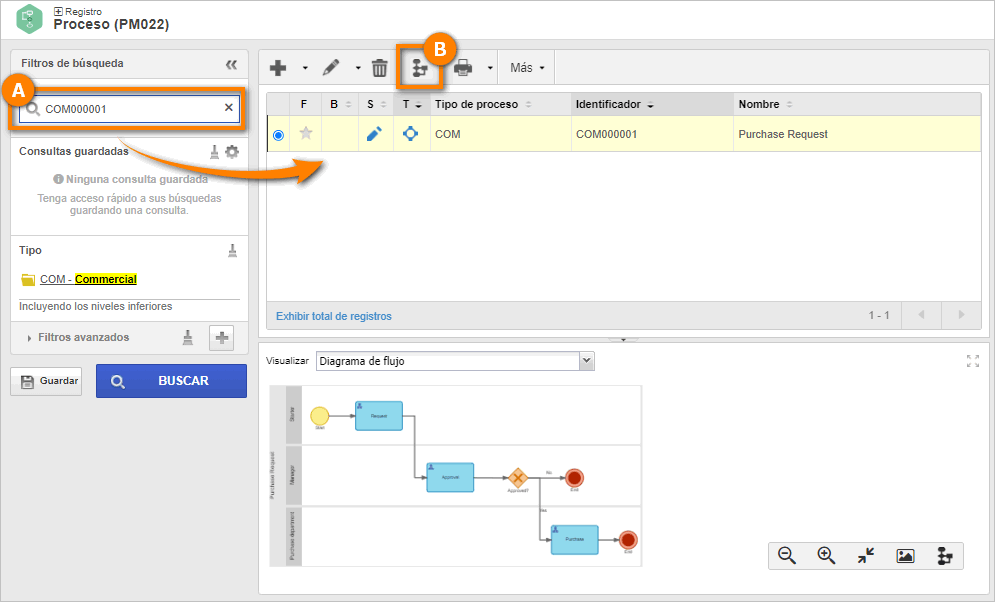
En la pantalla del diagrama de flujo, haga clic en el botón Simulación para abrir la pantalla de configuración de un escenario.
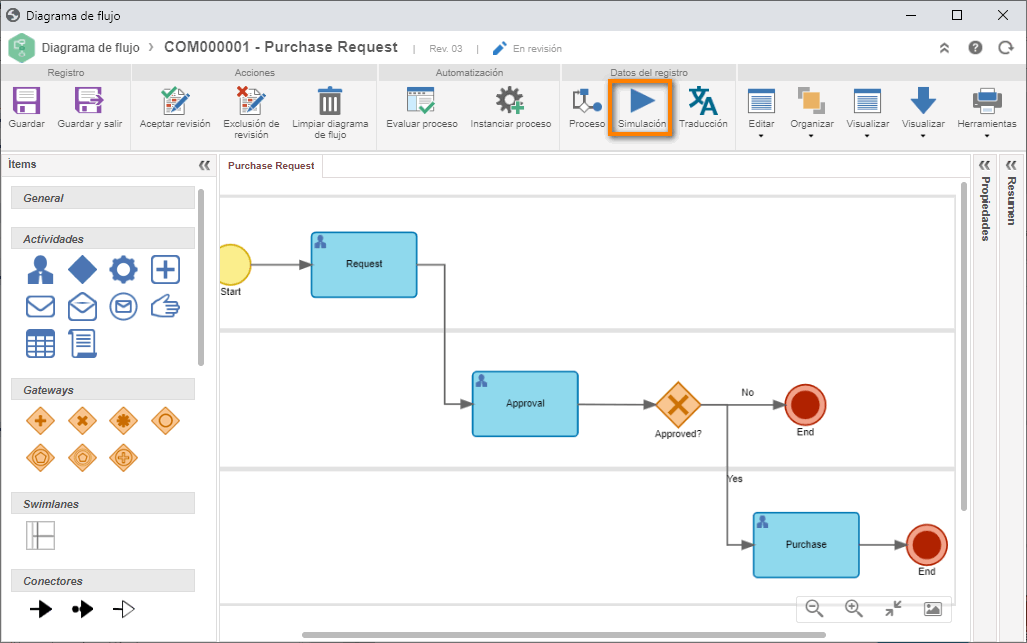
En el panel de simulación, vamos a seleccionar la actividad "Request".
En el panel de configuración, haga clic en el botón  para agregar las configuraciones de duración, ejecución y recursos, según la imagen.
para agregar las configuraciones de duración, ejecución y recursos, según la imagen.
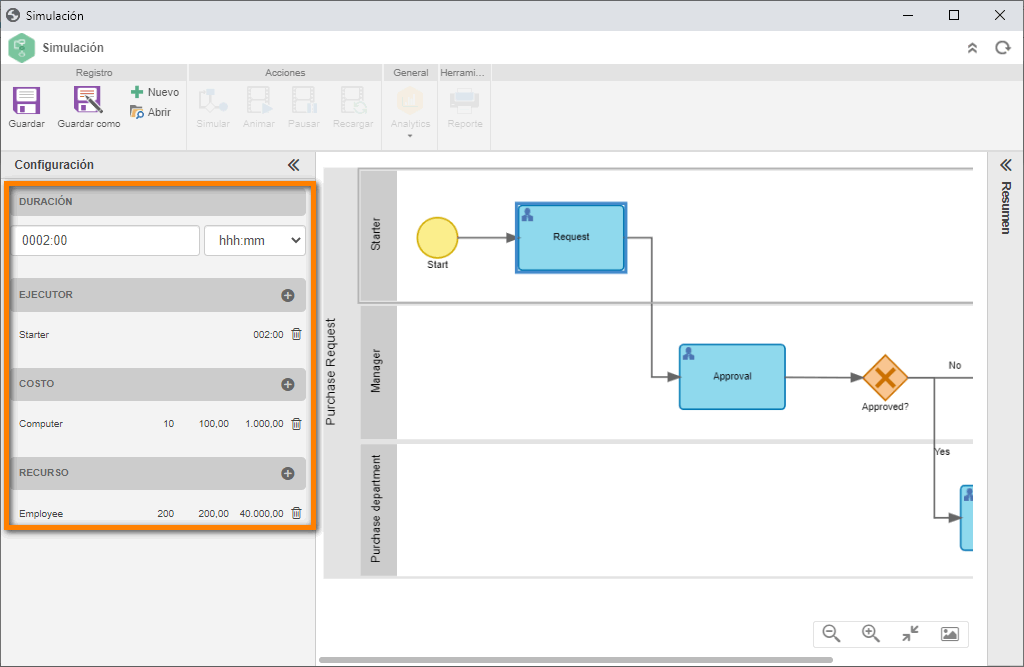
Cualquier cambio efectuado en la simulación no afectará el proceso, son datos utilizados solo para la simulación del escenario.
Para los gateways, utilizaremos la configuración estándar de 50% para dos posibilidades de ruta.
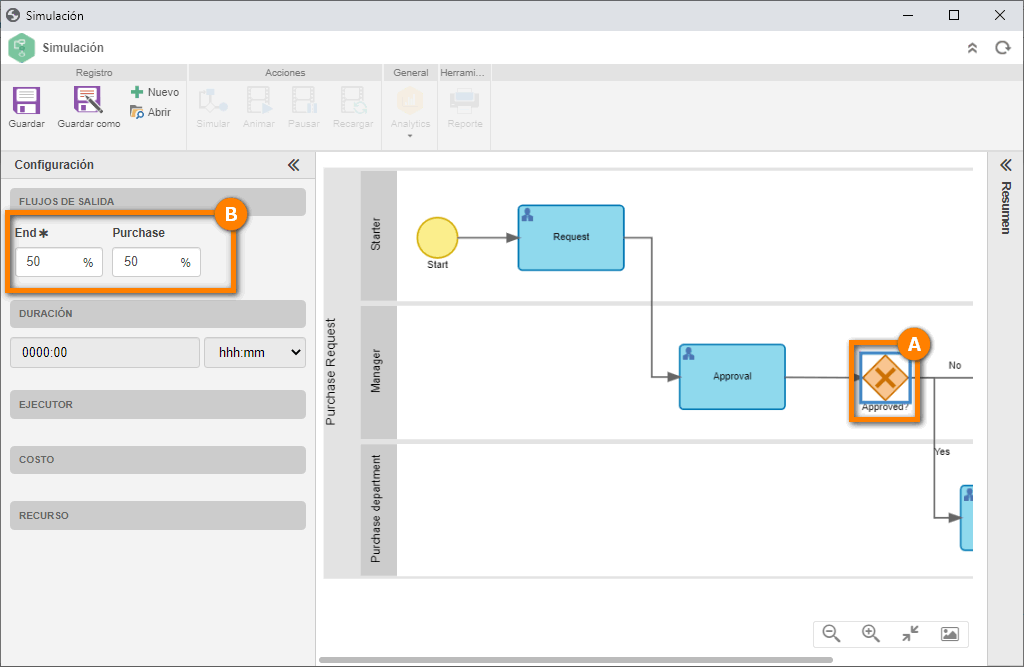
Después de configurar el escenario de cada actividad, haga clic en el botón Guardar.
Informe el nombre "Purchase simulation" para la simulación y haga clic en el botón Guardar nuevamente.
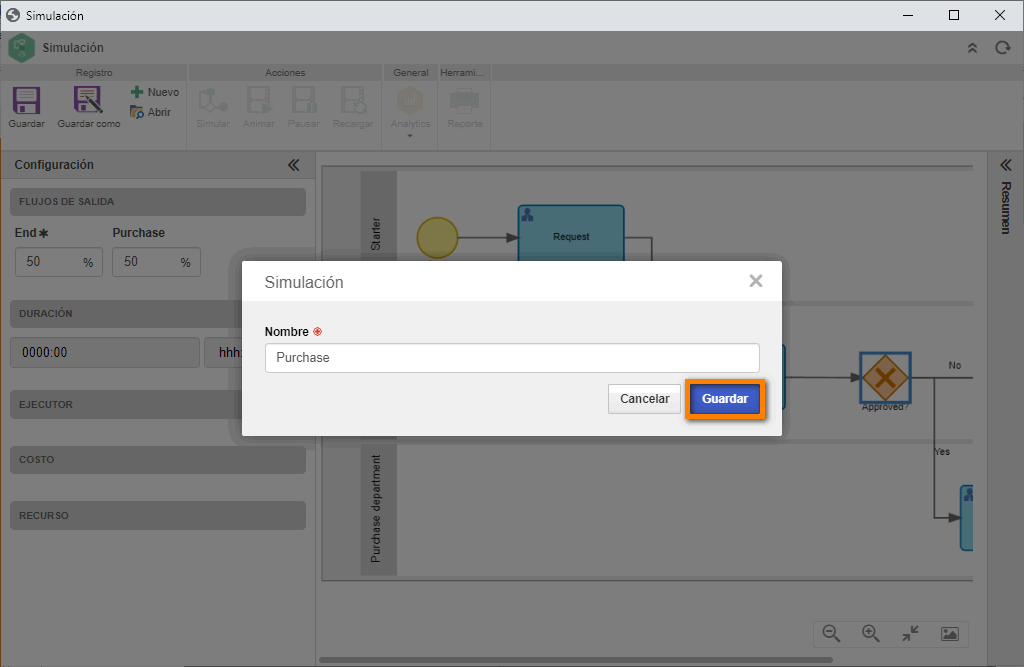
Ya está. ¡Hemos creado un escenario de simulación con éxito!
Paso 2: Efectuar la simulación
Con el escenario debidamente configurado, vamos a iniciar la simulación.
Para eso, haga clic en el botón Simular y, en la pantalla que se abrirá, informe el valor "10" para el campo Instancias e incluya un intervalo de "15 horas" entre las inicializaciones.
Una vez hecho esto, haga clic en el botón Confirmar para que el sistema inicie el cálculo.
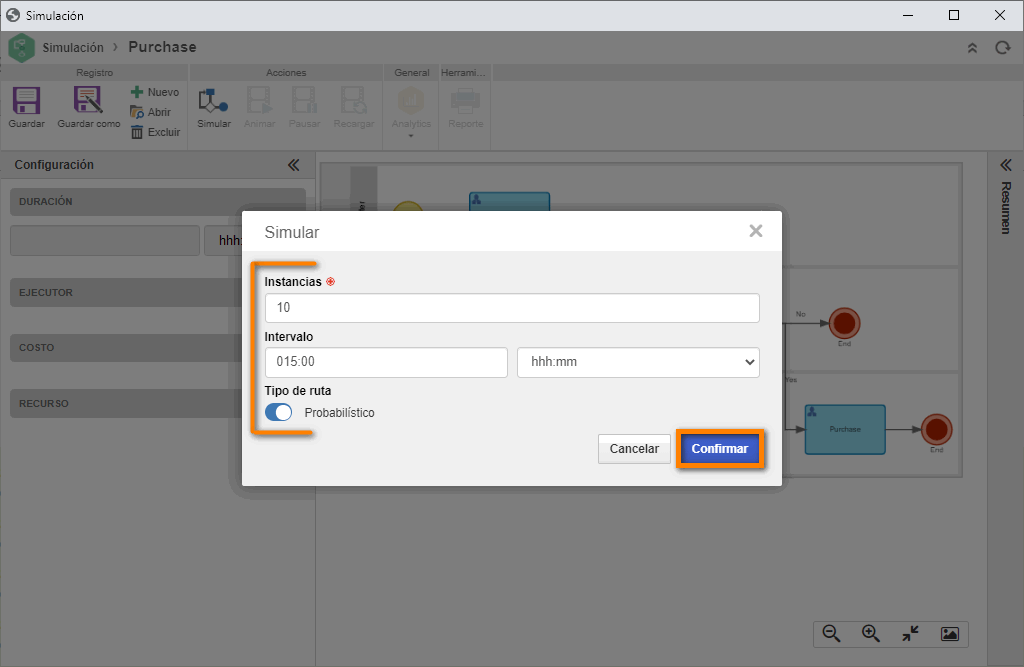
Después de que se finalice el cálculo, se mostrará el panel de resumen de la simulación.
En este panel, podemos visualizar los totales de duración, costos, recursos, ejecutores, y podemos hacer el seguimiento de los totales durante la animación.
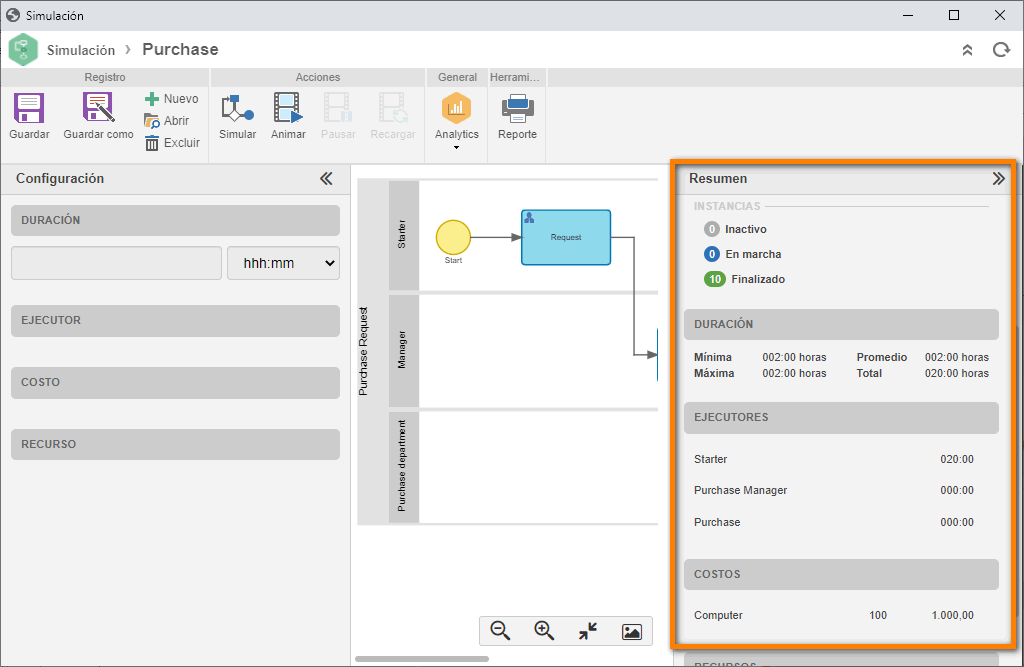
Paso 3: Animar la simulación
En este paso, vamos a visualizar la animación de la simulación.
Para eso, mantenga el campo Velocidad de ejecución con "1 hora" y haga clic en el botón Animación.
Durante la animación, podemos observar la cantidad de instancias que todavía están por iniciar en el ítem de inicio del proceso.
Y en el finalizador, podemos verificar las instancias finalizadas, actividades en marcha e instancia para iniciar.
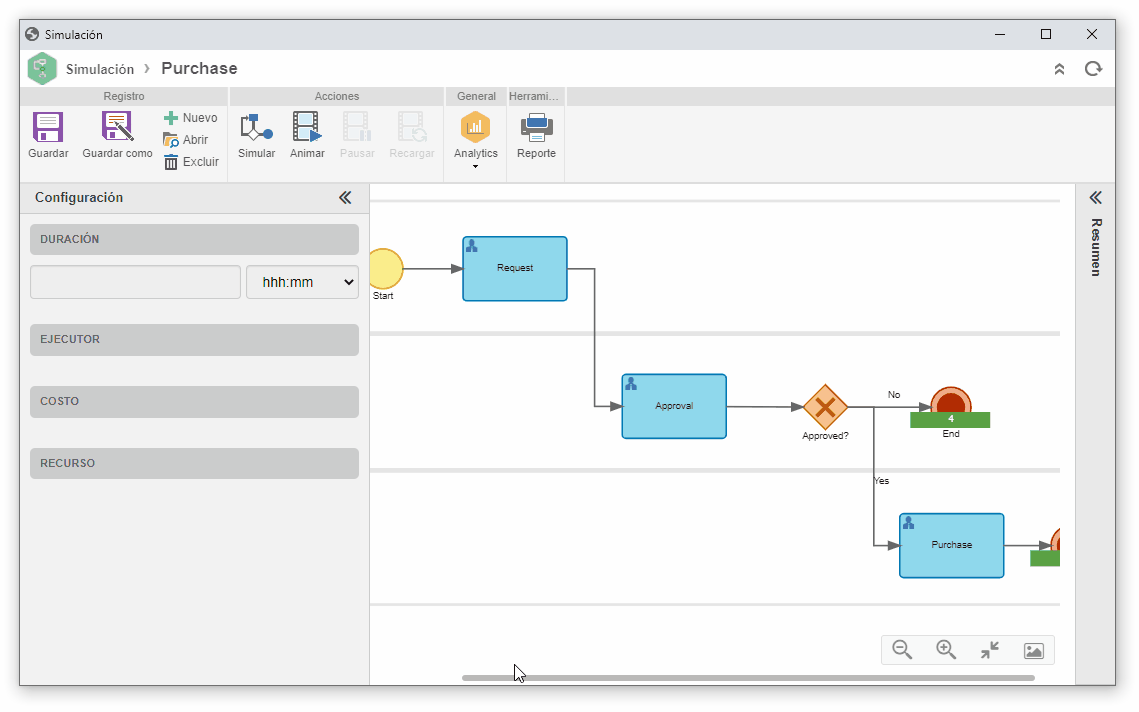
De esta manera, ¡hemos concluido la animación de la simulación con éxito!
Paso 4: Generar el reporte de la simulación
En este paso, vamos a aprender a visualizar y analizar el reporte de la simulación.
Para eso, haga clic en el botón Reporte.
En la pantalla de reporte de estructura de proceso, agregue la fecha/hora en la que se está generando el reporte del proceso, y en el campo Calendario, vamos a mantener el estándar utilizado por el sistema.
Para eso, es solo dejar el campo vacío.
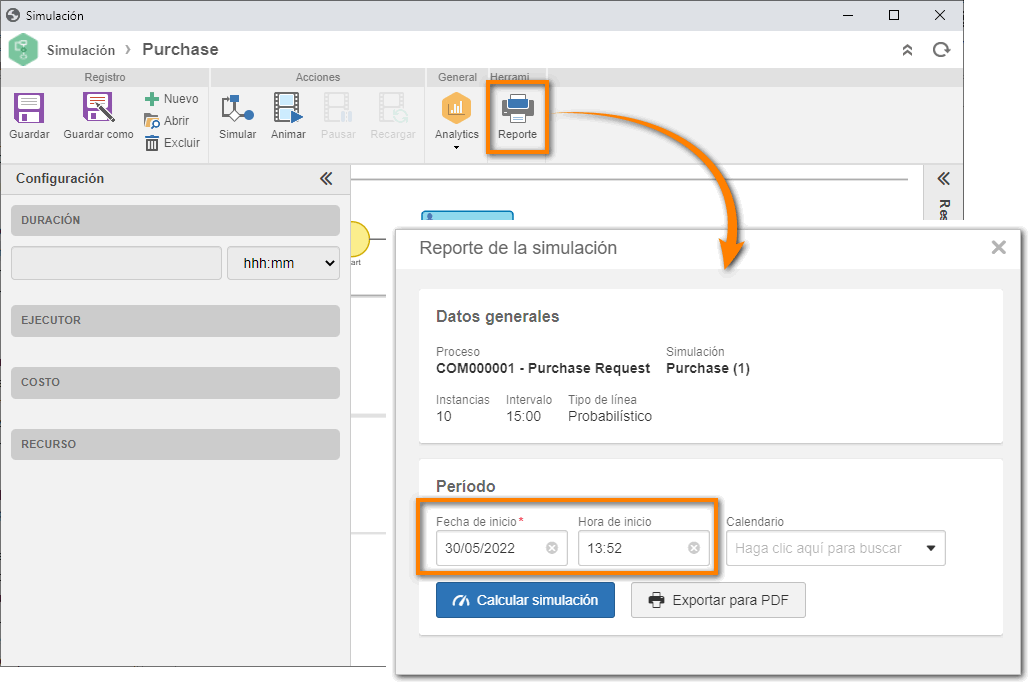
Una vez hecho esto, haga clic en el botón Calcular simulación.
De este modo, vamos a visualizar los datos de una línea de tiempo a partir de una fecha específica.
Además, el sistema muestra el resultado del desempeño total y por instancia.
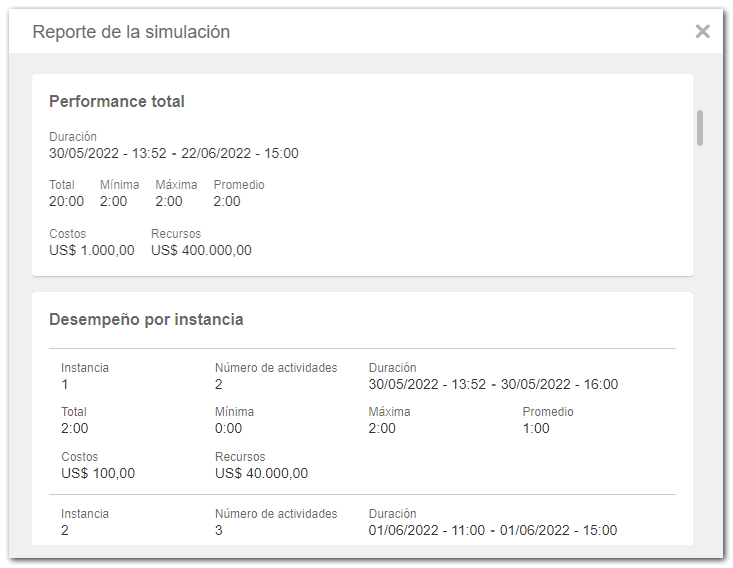
De esta manera, ¡hemos visualizado con éxito el reporte de simulación de nuestro proceso!
Paso 5: Analizar la simulación
Para generar los análisis, haga clic en la flecha debajo de la opción Analytics y seleccione la opción "Costos".
En la pantalla de configuración de la vista de SoftExpert Analytics, arrastre y suelte los campos Calidad y Total para el panel de columnas y mediciones.
Enseguida, haga clic en la opción Columna para visualizar los datos en ese tipo de gráfico.
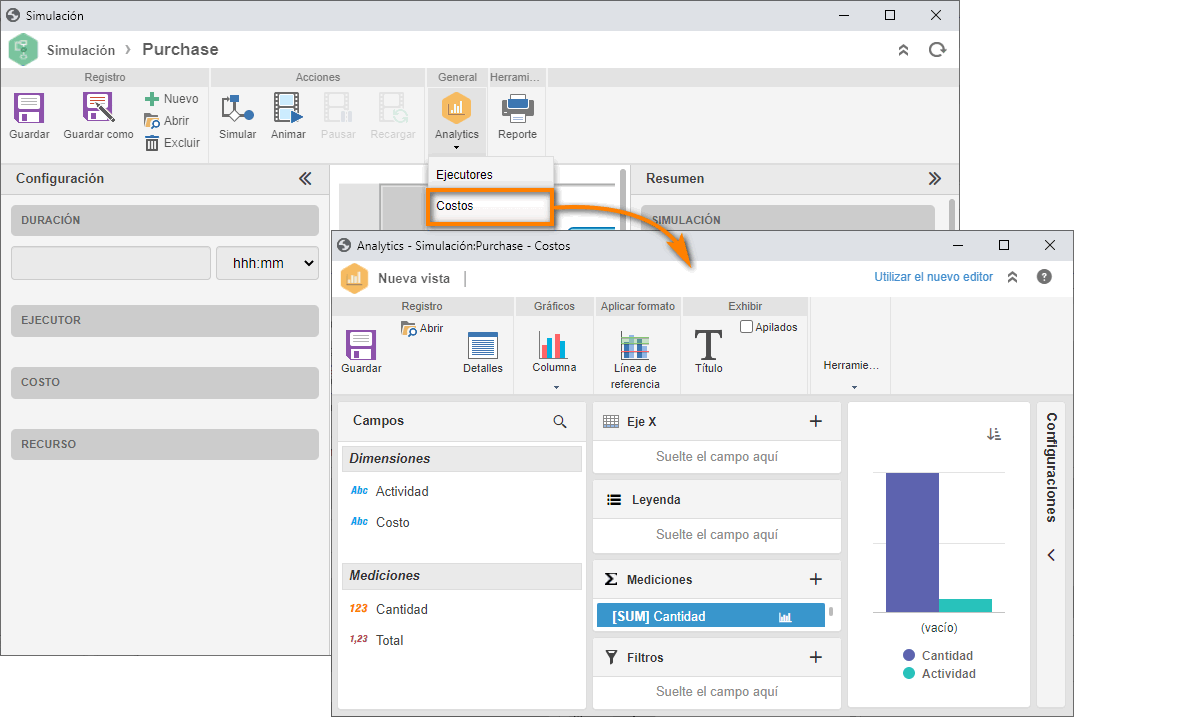
Ya está. ¡Hemos finalizado el análisis de la simulación con éxito!