Criar agendamento de atividades
Neste tópico vamos ensinar como criar um agendamento.
Para isso, basta seguir os passos abaixo:
1º passo: Editar plano de verificação
Para editar um plano de verificação, acesse o menu AS020. No campo Pesquisa rápida busque pelo plano "Extruder alignment" criado no passo Criar plano de verificação e clique no botão  .
.
Na tela que será aberta, marque o campo Frequência baseada em data e preencha os seguintes campos:
- Tipo de frequência: Selecione a opção "Data de execução".
- Frequência: 1 mês.
- Próxima execução: Adicione como data o início do ano (01/01).
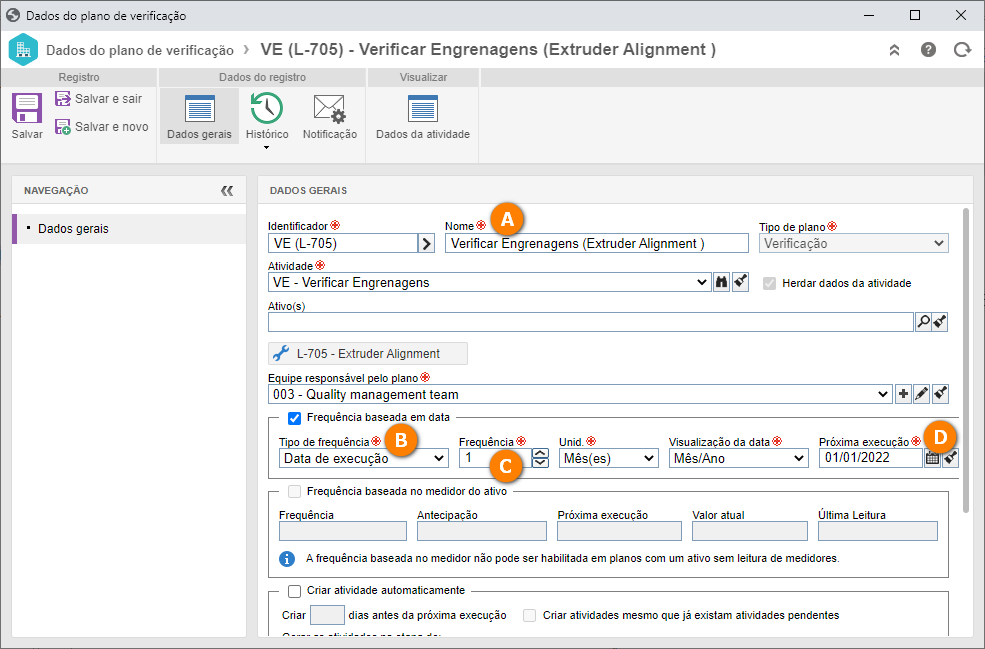
Feito isso, clique no botão Salvar e sair.
Com essa configuração, o plano deve ter uma atividade a cada mês.
2º passo: Criar agendamento
O agendamento permite que você crie as atividades do plano até um período pré-determinado.
Para criar um agendamento, acesse o menu AS064. No campo Pesquisa rápida busque pelo plano "Extruder alignment" criado no passo Cadastrar plano de verificação e clique no botão  .
.
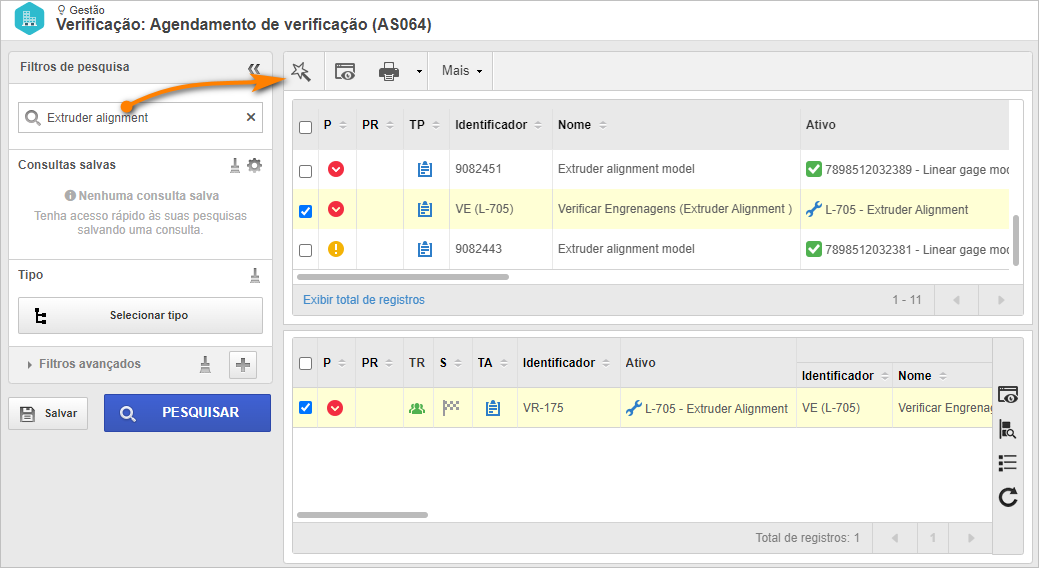
Na tela que será aberta, o sistema incluirá automaticamente o plano selecionado anteriormente. Caso necessário, você pode adicionar outros planos ao registro através do botão  .
.
Feito isso, clique no botão Próximo.
No passo "Definição do período", vamos definir até quando as atividades deverão ser criadas.
Para nosso exemplo, selecione 31/12. Ao definir sua data e configuração, clique no botão Próximo.
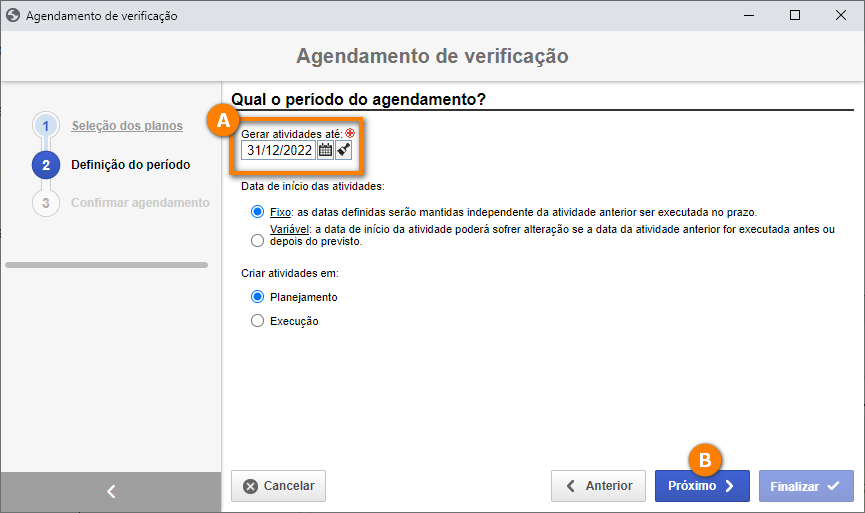
Agora, no passo "Confirmar agendamento", o sistema irá calcular quantas atividades deverão ser criadas.
Para isso, clique no botão Próximo.
Em nosso exemplo, o sistema deve apresentar 12 atividades: uma para cada mês, conforme a frequência do plano.
Em seguida, clique no botão Finalizar, deste modo, o sistema irá iniciar o processo.
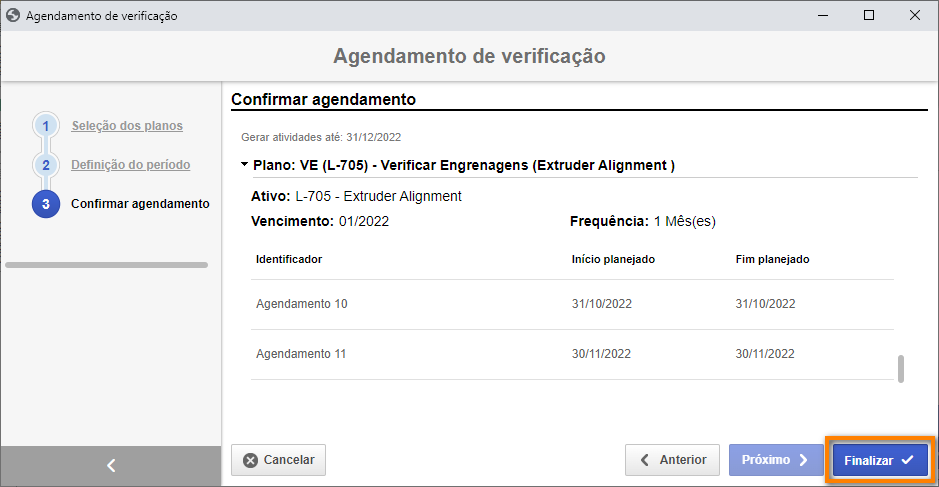
Feito isso, podemos visualizar todas as atividades criadas no segundo quadrante do menu AS064.
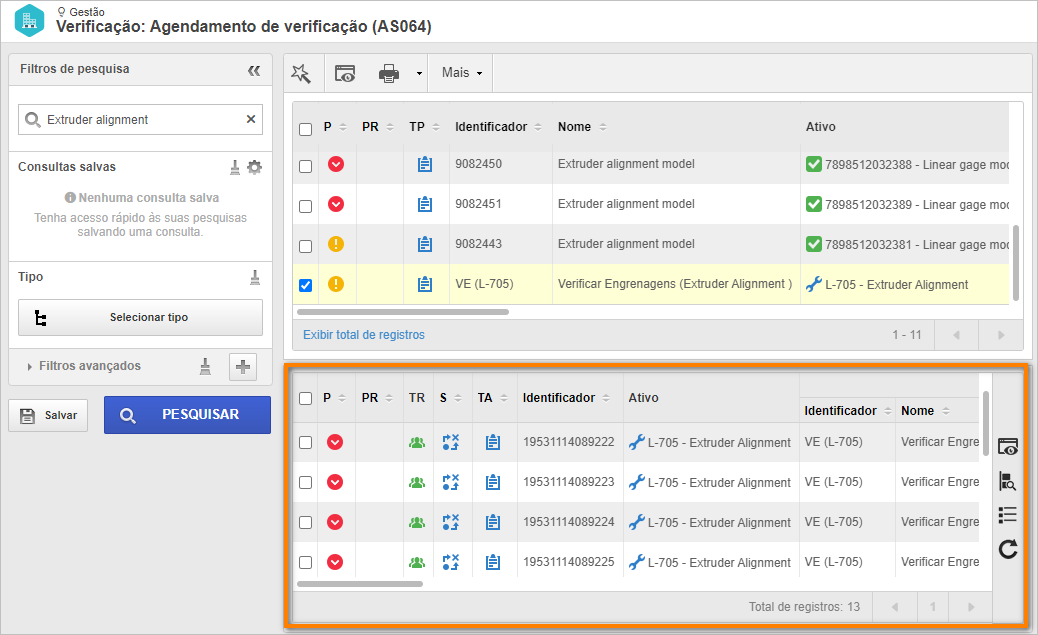
Pronto, criamos um agendamento com sucesso!