Criar plano de verificação
Neste tópico vamos ensinar como criar um plano de verificação.
Para isso, basta seguir os passos abaixo:
1º passo: Cadastrar tipo de atividade modelo
O tipo de atividade modelo serve para classificar as atividades que serão cadastradas no sistema. Além disso permite realizar configurações de segurança que serão utilizadas para controle no cadastro da atividade modelo.
Para cadastrar um tipo de atividade modelo, acesse o menu AS054 e clique no botão  .
.
Na tela que será aberta, preencha o campo Identificador com o valor "025" e o campo Nome com "Costs".
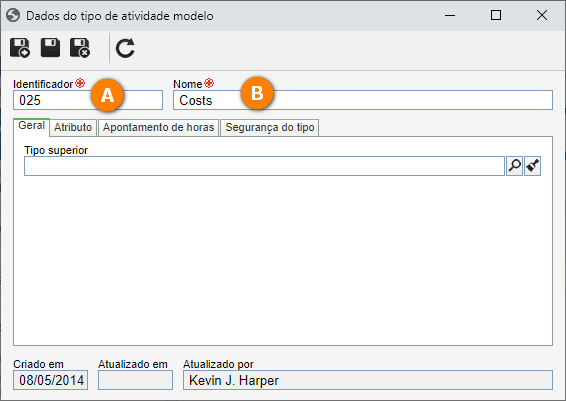
Feito isso, clique no botão  .
.
Deste modo, cadastramos um tipo de atividade modelo!
2º passo: Cadastrar atividade modelo
Agora que já criamos um tipo, podemos realizar o cadastro da atividade modelo.
O objetivo da atividade modelo é definir quais etapas e informações serão necessárias ao executar uma atividade de verificação. Por exemplo, ter um checklist, atributos e responsáveis.
Para isso, acesse o menu AS004, clique no botão  e selecione o tipo "Costs".
e selecione o tipo "Costs".
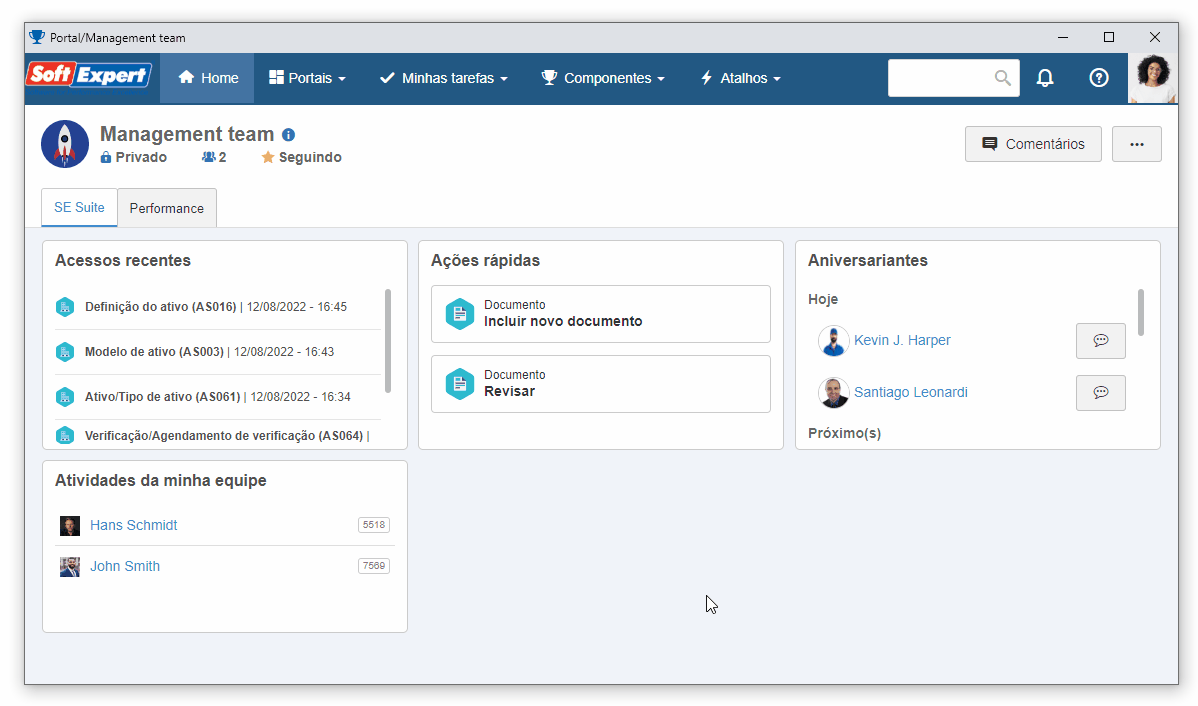
Na tela que será aberta, preencha os seguintes campos:
- Identificador: CCTL.
- Nome: Costs control of telephone lines.
- Equipe de planejamento e execução: Selecione a equipe utilizada para o cadastro do tipo de ativo.
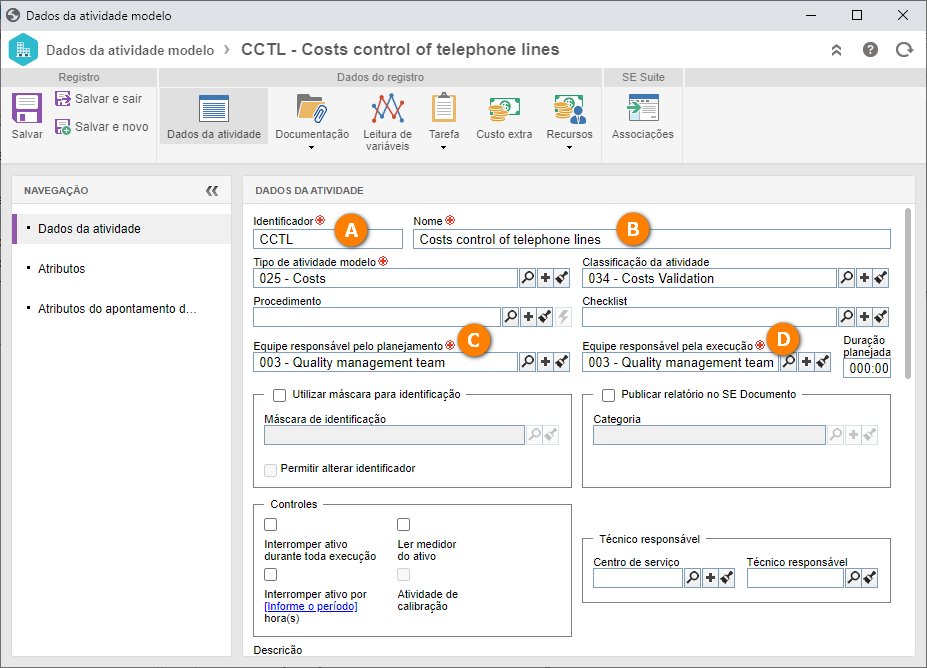
Feito isso, clique no botão Salvar e sair.
Pronto, cadastramos um ativo com sucesso!
3º passo: Cadastrar plano de verificação
O plano de verificação é o responsável por gerenciar as configurações das atividades de verificação do ativo.
Ele define periodicidade de execução de atividade, prioridade, ativos associados e a associação com a atividade modelo.
Para cadastrar um plano de verificação, acesse o menu AS020 e clique no botão  .
.
Na tela de dados do plano, selecione a atividade modelo "Costs control of telephone lines" no campo Atividade.
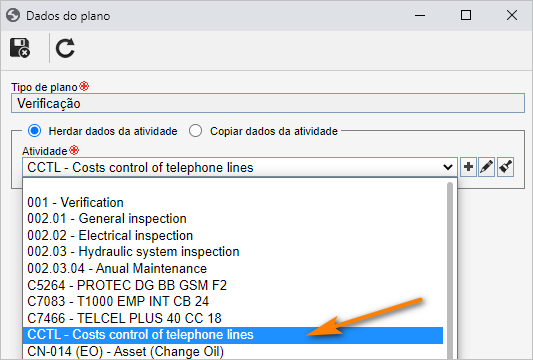
Feito isso, clique no botão  .
.
Agora, na tela que será aberta, preencha os seguintes campos:
- Nome: Extruder alignment.
- Ativo: Selecione o ativo "Linear gage" cadastrado no passo Criar um ativo.
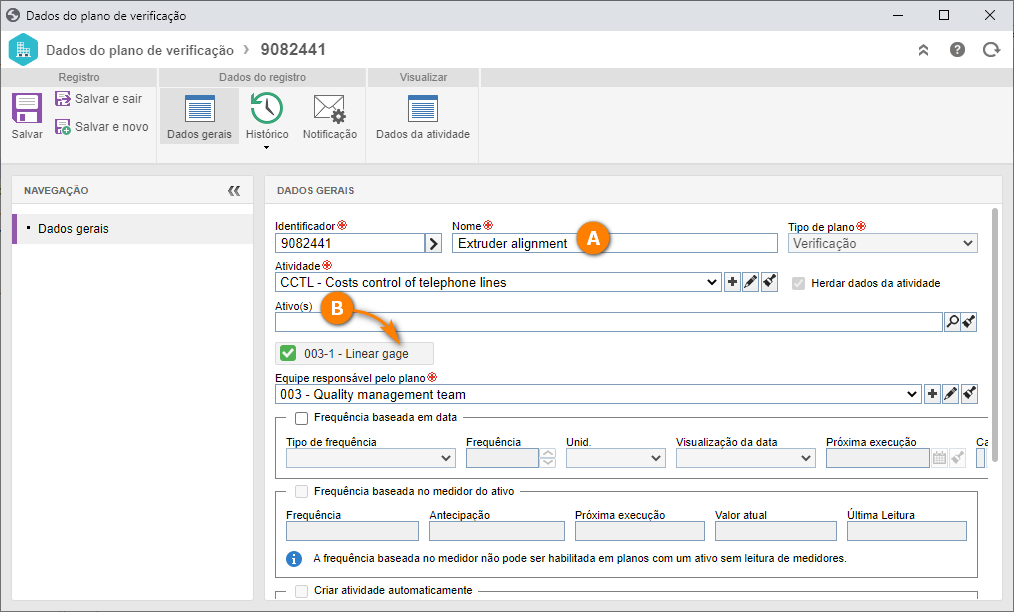
Feito isso, clique no botão Salvar e sair.
Desta maneira, criamos o plano de verificação com êxito!