Gerenciar perfil do colaborador
Pré-requisitos
- Acesso ao menu Gestão > Perfil do colaborador (AD006).
- Usuário cadastrado.
Apresentação
O SoftExpert Suite dispõe de um menu que permite gerenciar o perfil dos usuários cadastrados no sistema.
A ferramenta auxilia na gestão dos recursos humanos e da estratégia organizacional, pois reúne o conhecimento, as habilidades, as competências e as experiências de cada colaborador da organização.
Ferramentas disponíveis no perfil do colaborador
• Os colaboradores podem acessar seu próprio perfil para consulta. O acesso é feito por meio da opção Perfil do painel do usuário.
• Diversas configurações do perfil são feitas por meio de outros componentes (Desempenho, Plano de ação, Treinamento etc); portanto, só estarão disponíveis se as soluções fizeram parte das adquiridas por sua organização.
Gerenciar perfil do colaborador
Confira mais detalhes sobre as seções do perfil do colaborador:
Carreira e sucessão
Nesta seção, são apresentados os aspectos que formam a avaliação de carreira e sucessão, utilizados para a análise sucessória do colaborador: desempenho, potencial, possibilidade de promoção, risco de desligamento, impacto do desligamento e motivo do desligamento.
Após selecionar um item da avaliação, é apresentado o resultado das avaliações pelas quais o colaborador passou.
Para visualizar os dados e analisar os resultados, selecione uma avaliação e clique no botão  .
.
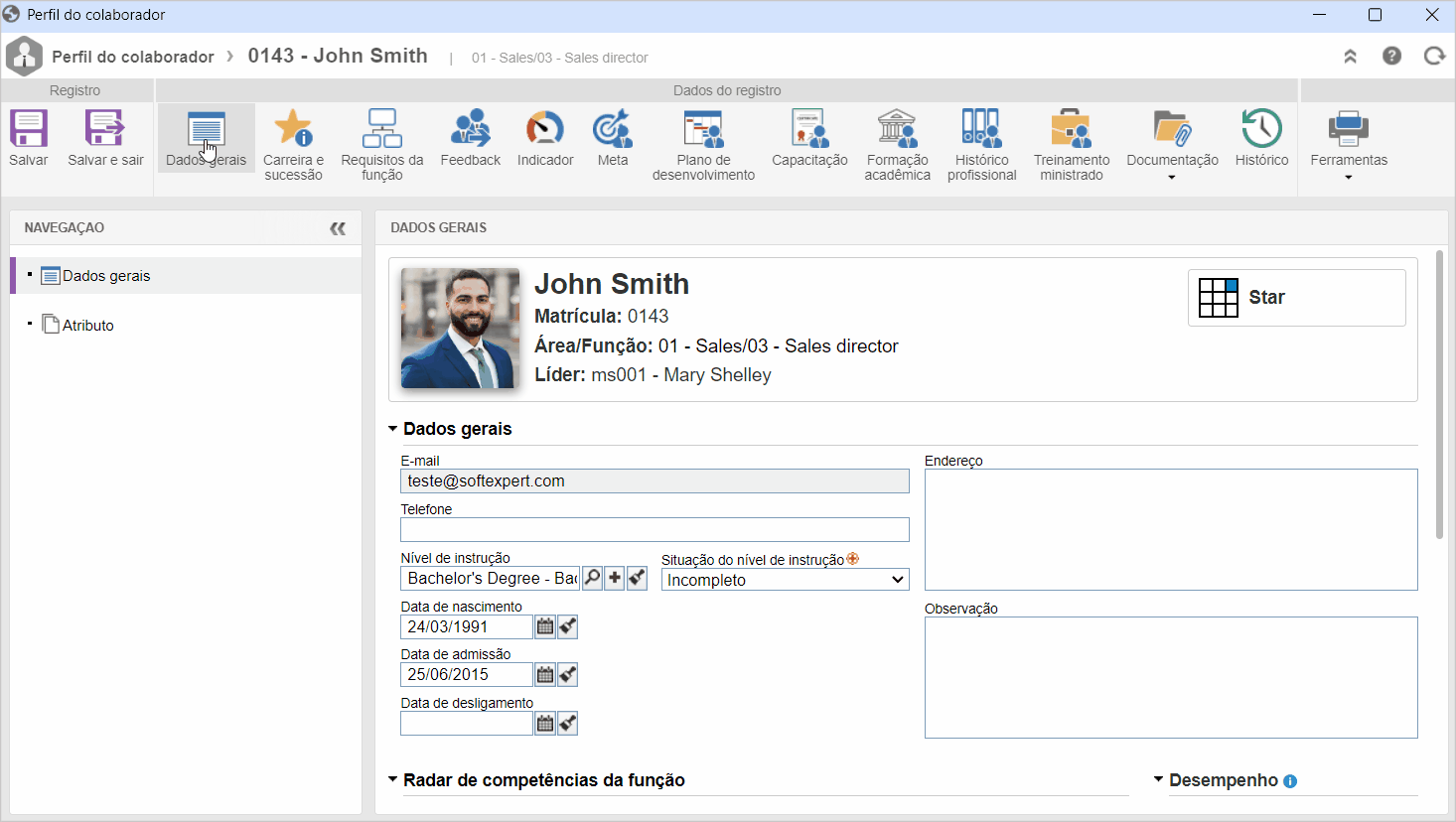
Os itens que não foram configurados nas avaliações para o colaborador, no componente SoftExpert Competência, não estarão disponíveis para visualização.
Requisitos da função
Nesta seção, é possível gerenciar os requisitos mapeados para a função exercida pelo colaborador e visualizar se o colaborador atende ou não a eles.
• Confira como mapear requisitos para área e função.
• Veja como validar os requisitos da função clicando aqui.
Feedback
Nesta seção, o colaborador poderá enviar ou solicitar feedbacks, além de ter a visão dos feedbacks enviados e recebidos. Lembrando que os feedbacks também podem ser realizados por meio do menu Ferramentas > Feedback.
Todas as ações realizadas no painel de feedback, como feedbacks realizados ou solicitados e comentários, gerarão alertas no SoftExpert Suite para que o usuário interessado possa visualizar.
Veja mais detalhes sobre como solicitar e enviar feedbacks.
Indicador
Nesta seção, são apresentados os indicadores aos quais o colaborador foi associado como responsável, por meio do SoftExpert Desempenho.
Dê um duplo clique sobre o indicador desejado para visualizar seus detalhes.
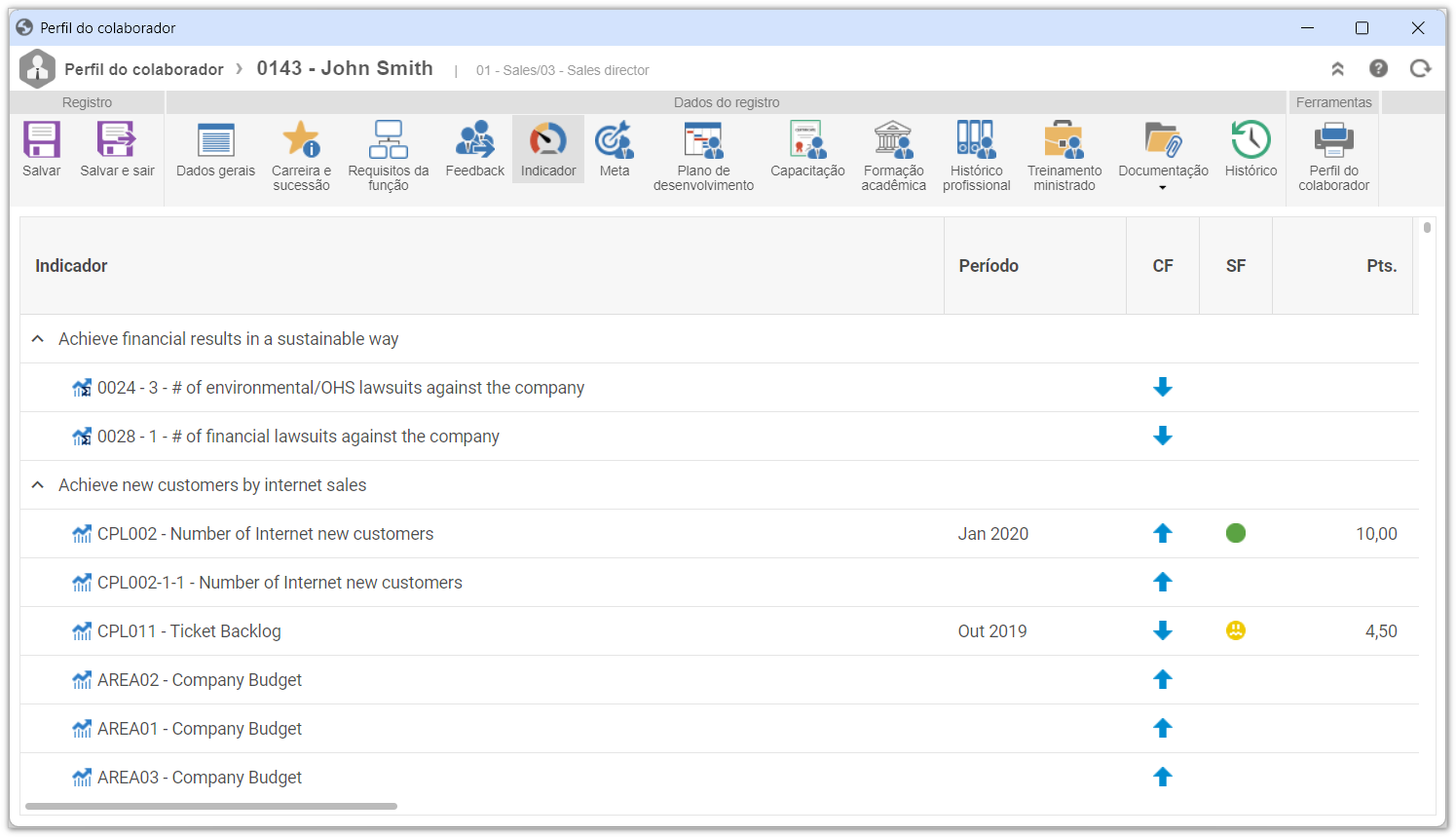
Consulte a documentação específica do componente Desempenho para obter mais detalhes sobre a configuração e a gestão de indicadores.
Meta
Nesta seção, são apresentadas todas as metas definidas para o usuário por meio dos planos de meta criados no SoftExpert Competência.
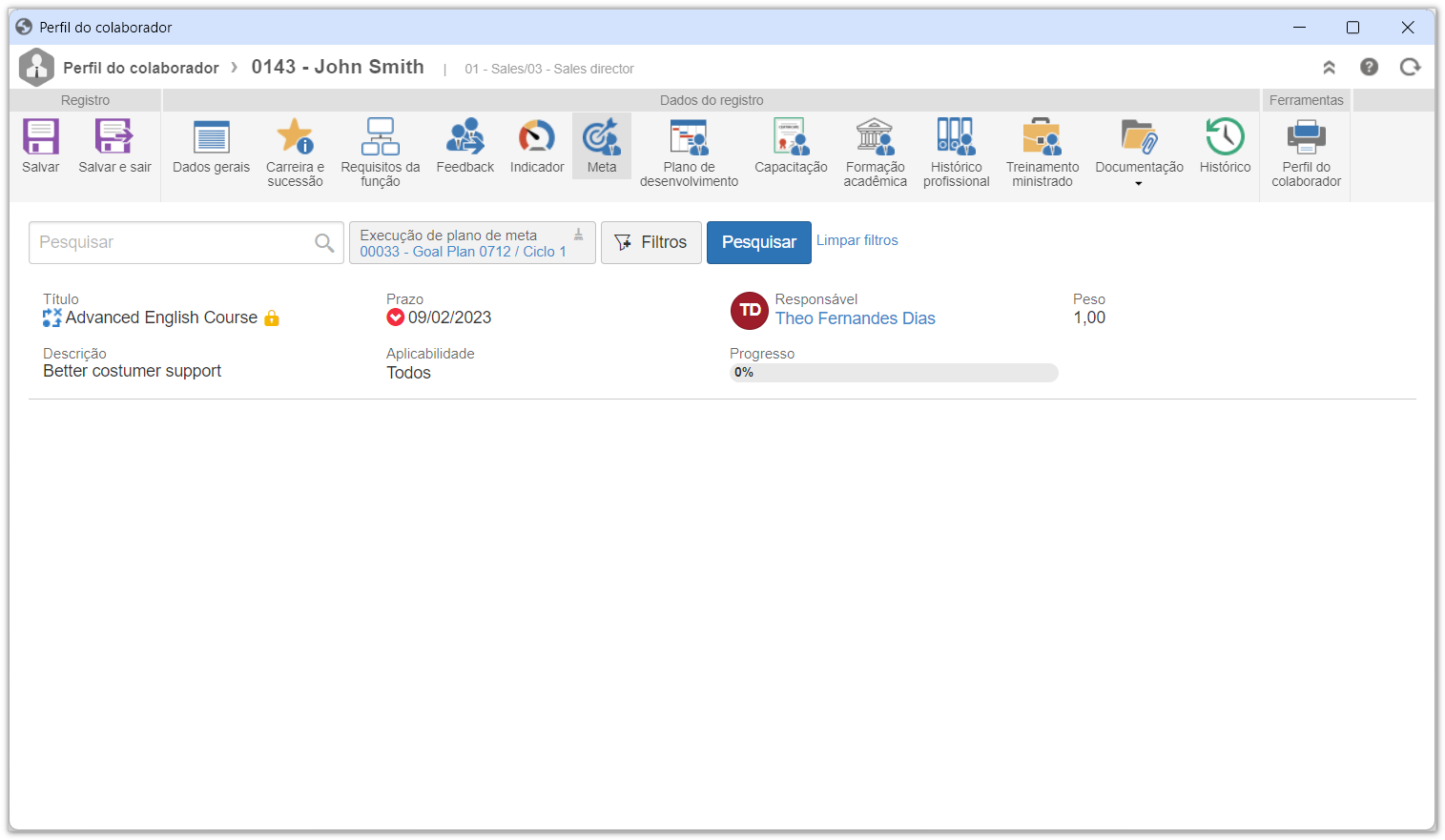
Consulte a documentação específica do componente Competência para obter mais detalhes sobre a criação dos planos de meta.
Plano de desenvolvimento
Nesta seção, é possível acompanhar os planos de desenvolvimento individual (PDI) criados para o colaborador por meio do SoftExpert Competência, incluir novos PDIs e realizar os ajustes necessários.
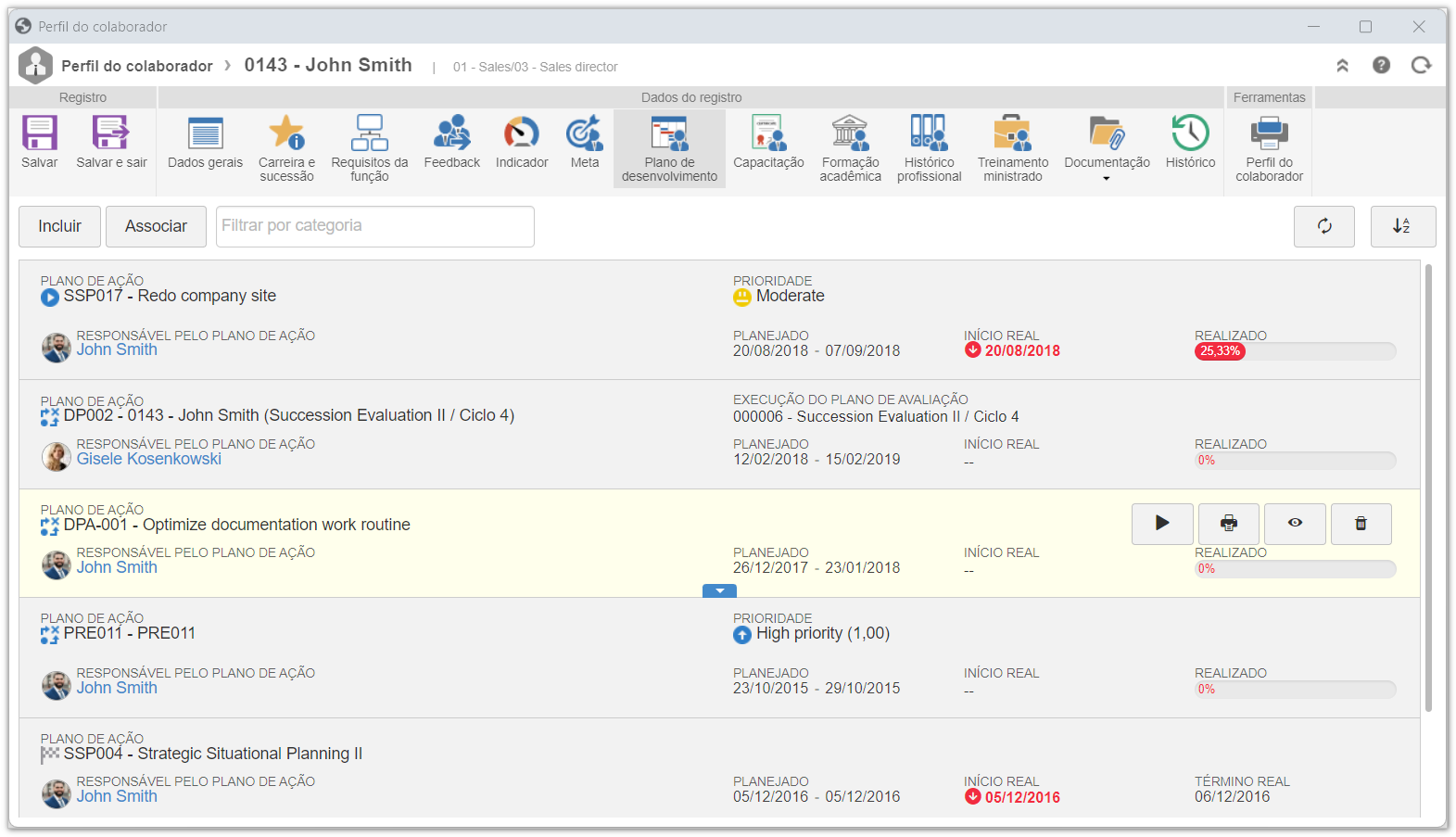
Os planos de ação serão apresentados em forma de cards, na parte inferior desta seção. Ao posicionar o mouse sobre o card do plano de ação, serão apresentadas as seguintes opções:
| Enviar para a próxima etapa | Este botão somente será apresentado se a situação do plano de ação for Planejamento e se ele contiver ações em sua estrutura. Ao clicar sobre esta opção, confirme a solicitação realizada pelo sistema para enviar o plano de ação para a próxima etapa configurada: aprovação do planejamento ou execução. |
| Relatório do plano de ação | Clique neste botão para gerar e visualizar o relatório do plano de ação selecionado. |
| Dados do plano de ação | Clique neste botão para acessar a tela de dados do plano de ação. Se a situação do plano não for Encerrado e se o usuário conectado for responsável pelo plano de ação ou pela etapa na qual ele se encontra, será possível editar os seus dados e sua estrutura. As informações habilitadas para edição poderão variar conforme a etapa na qual o plano de ação se encontra. Consulte a documentação específica do SoftExpert Plano de ação para obter mais informações sobre a tela de dados e a estrutura de um plano de ação. |
| Excluir | Clique neste botão para excluir o plano de ação associado ao perfil do colaborador. |
Ao clicar sobre o card de um plano de ação, sua estrutura será expandida, exibindo as ações que o compõem. Ao posicionar o mouse sobre o card de uma ação do plano, será apresentado o botão  , que permitirá acessar a tela de dados da ação.
, que permitirá acessar a tela de dados da ação.
Se o plano de ação se encontrar na etapa Planejamento e se o usuário conectado for responsável pelo plano de ação ou pela etapa na qual ele se encontra, será possível editar os dados da ação selecionada.
Nas demais situações, os dados estarão disponíveis apenas para visualização e poderão variar conforme a etapa na qual o plano e a ação se encontram.
Para mais detalhes sobre como incluir ou associar planos de desenvolvimento ao perfil do colaborador, clique aqui.
Capacitação
Esta aba está dividia em três subseções:
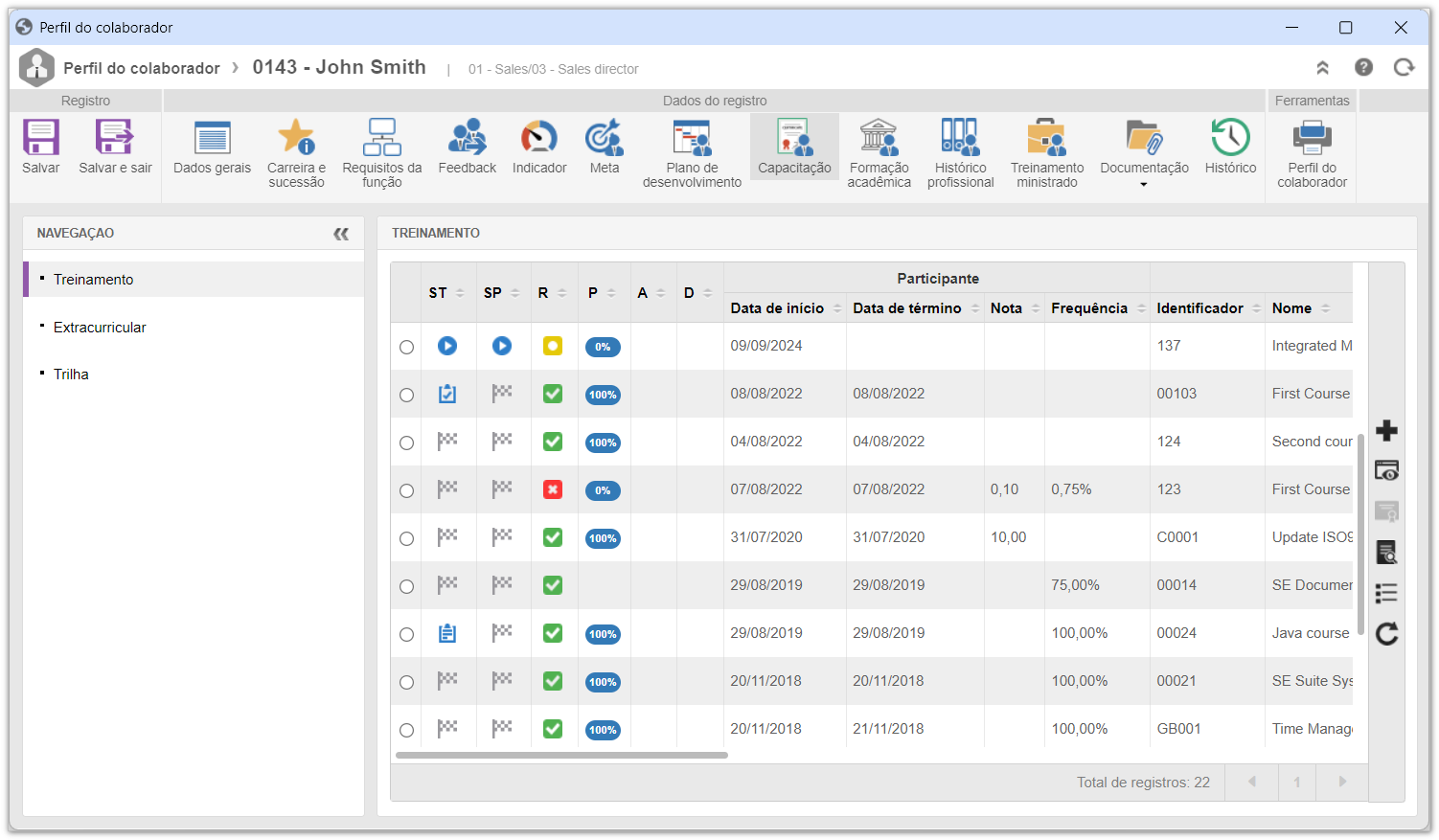
Treinamento
Por meio desta seção, é possível acompanhar e gerenciar os treinamentos dos quais o colaborador participou ou está participando. Os treinamentos são registrados e executados pelo SoftExpert Treinamento.
Na barra de ferramentas lateral, estão disponíveis os seguintes botões:
Se o treinamento estiver com a validade vencida, sua data será apresentada na cor vermelha na coluna "Validade".
Extracurricular
Nesta seção, é possível incluir e visualizar os cursos realizados pelo colaborador fora da organização ou cujo controle não foi realizado por meio do componente Treinamento.
1. Na aba Capacitação, do Perfil do colaborador, selecione a subseção Extracurricular.
2. Clique no botão  .
.
3. Na tela que será aberta, informe o nome do curso realizado.
4. Selecione o curso e a entidade de ensino que o ministrou.
5. Clique no botão  .
.
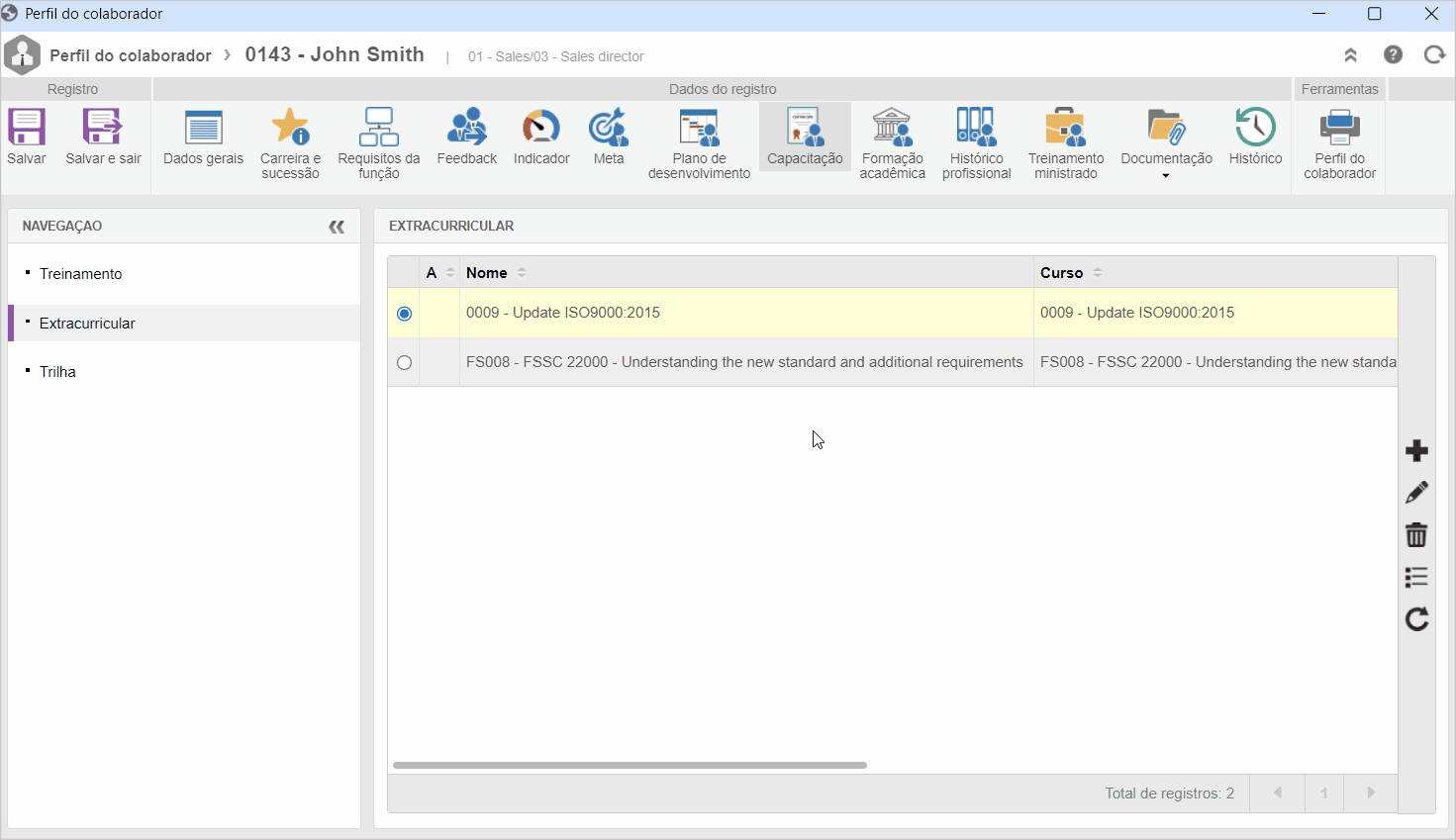
Após salvar o registro do treinamento extracurricular pela primeira vez, é possível complementar suas informações, se necessário. Para isso, utilize os seguintes campos:
Geral
| Método de treinamento | Selecione o método de treinamento utilizado no curso. Utilize os demais botões ao lado do campo para visualizar os dados do método de treinamento selecionado e limpar o campo. Consulte a documentação do componente Treinamento para obter mais informações. |
| Período | Informe a data de início e término e a carga horária do curso. |
| Validade | Se o curso tiver validade, no campo Data de validade, selecione a data até a qual ele é válido. |
| Avaliação | Informe a nota obtida e a frequência do colaborador no curso. |
Competência
Nesta seção, devem ser associadas as competências que serão desenvolvidas com a realização do curso. Na barra de ferramentas lateral, estão disponíveis os seguintes botões:
 |
Clique neste botão para associar uma competência ao curso. |
 |
Clique neste botão para desassociar a competência selecionada na lista de registros. |
 |
Clique neste botão para visualizar a tela de dados da competência selecionada na lista de registros. Consulte a documentação do componente Competência para obter a descrição detalhada da tela que será aberta. |
Item de avaliação
Nesta seção, devem ser associados os itens de avaliação relacionados com o curso. Na barra de ferramentas lateral, estão disponíveis os seguintes botões:
 |
Clique neste botão para associar um item de avaliação ao curso. |
 |
Clique neste botão para desassociar o item de avaliação selecionado na lista de registros. |
 |
Clique neste botão para visualizar a tela de dados do item de avaliação selecionado na lista de registros. Consulte a documentação do componente Competência para obter a descrição detalhada da tela que será aberta. |
• Os cursos extracurriculares devem ser cadastrados por meio do componente Treinamento, e sua utilização deve ser definida como "perfil do colaborador".
• Por meio da aba Anexo, é possível incluir documentações complementares relacionadas ao curso extracurricular. Para mais detalhes sobre como incluir anexos, clique aqui.
Trilha
Nesta seção, é possível acompanhar e gerenciar as trilhas de conhecimento das quais o colaborador participou ou está participando. As trilhas são cadastradas e executadas pelo SoftExpert Treinamento.
Clique no botão  , da barra de ferramentas lateral, para visualizar o progresso do colaborador na trilha selecionada na lista de registros.
, da barra de ferramentas lateral, para visualizar o progresso do colaborador na trilha selecionada na lista de registros.
Formação acadêmica
Nesta seção, devem ser informados níveis de instrução do histórico acadêmico do colaborador.
1. Clique no botão  .
.
2. Selecione o Nível de instrução que compõe a formação acadêmica do colaborador.
3. Selecione a entidade de ensino onde o colaborador adquiriu o nível de instrução.
4. Selecione o curso oferecido pela entidade de ensino que o colaborador frequentou.
5. No campo Período, informe a data de início e o término do curso realizado pelo colaborador.
6. Clique no botão  .
.
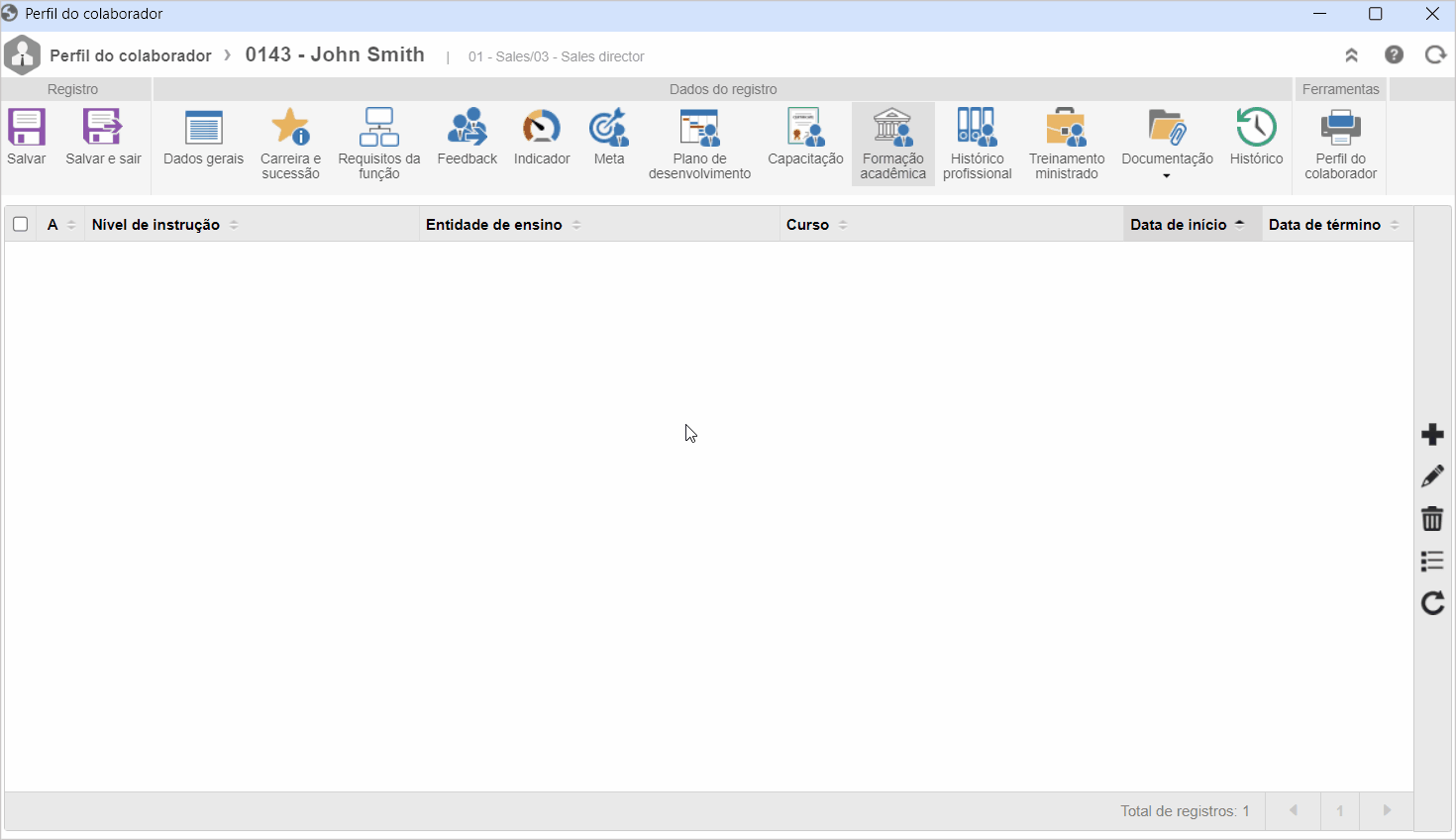
• Por meio da aba Anexo, é possível incluir documentações complementares relacionadas à formação acadêmica. Para mais detalhes sobre como incluir anexos, clique aqui.
• Após salvar o registro, o sistema solicitará uma confirmação para tornar o nível de instrução registrado como nível de instrução atual do colaborador. Se confirmado, o sistema atualizará o campo Nível de instrução, da seção Dados gerais.
Histórico profissional
Nesta seção, é possível informar as empresas em que o colaborador já trabalhou e as funções exercidas anteriormente, com o intuito de manter um histórico sobre sua formação profissional.
1. Clique no botão  .
.
2. Informe a empresa na qual o colaborador já trabalhou.
3. Informe a área de atuação do colaborador na empresa anterior.
4. Informe a função exercida na área de atuação informada anteriormente.
5. Informe a data de início e término do período de trabalho do colaborador na empresa.
6. Clique no botão  .
.
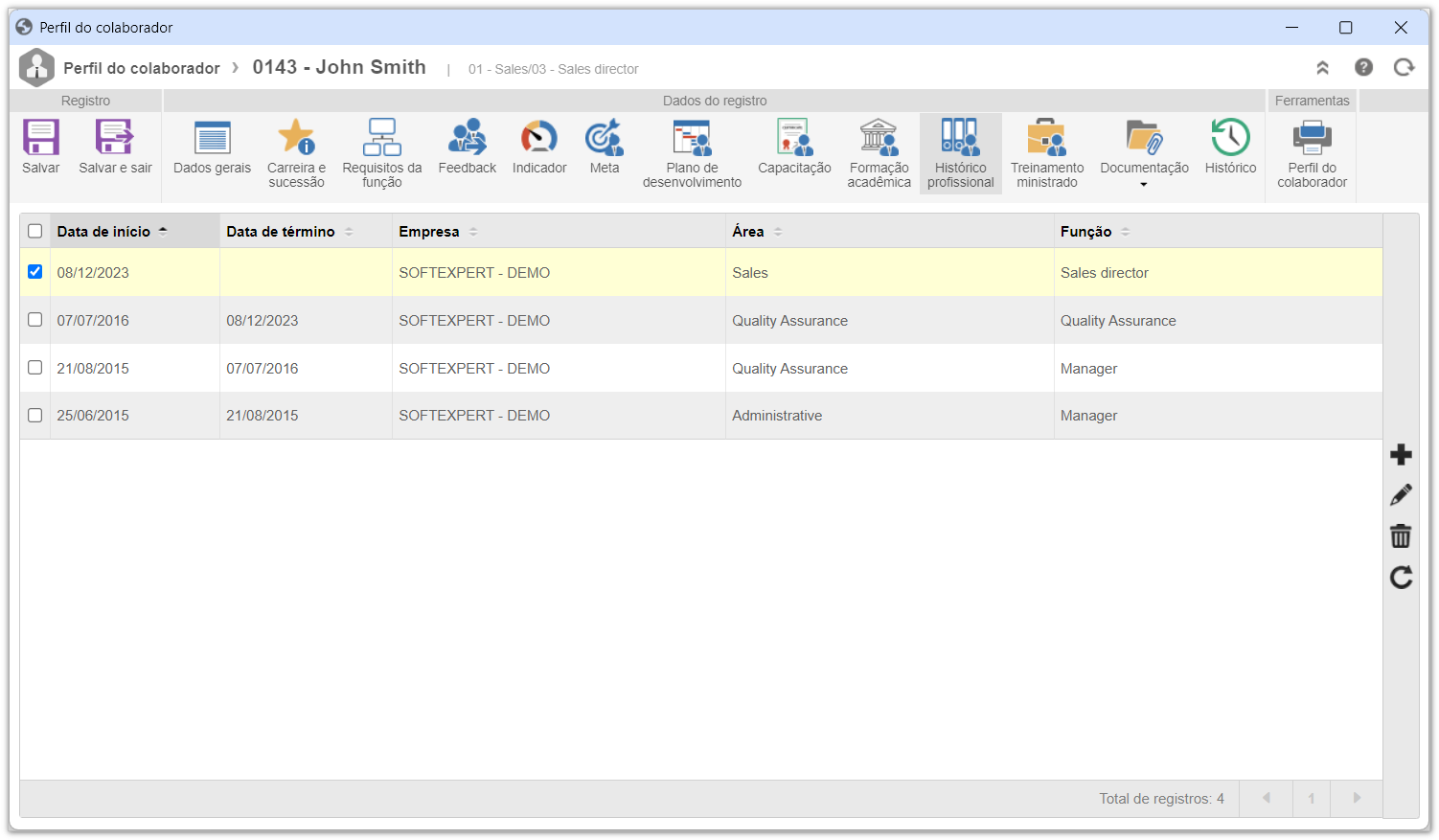
Treinamento ministrado
Nesta seção, é possível acompanhar os treinamentos nos quais o colaborador foi instrutor.
Utilize o botão  para visualizar os dados de um treinamento selecionado na lista de registros.
para visualizar os dados de um treinamento selecionado na lista de registros.
• Saiba o que são os atributos e como preenchê-los clicando aqui.
• Confira mais detalhes sobre a inclusão de anexos e a associação de documentos clicando aqui.
Conclusão
Agora você já sabe como realizar a gestão do perfil dos colaboradores dentro do sistema.





