Cadastrar aplicação externa
Pré-requisitos
- Acesso ao menu Cadastro > Automação > Aplicação externa (PM042).
- Acesso ao SoftExpert Workflow.
Apresentação
As aplicações externas são PHPs que são executados no servidor e podem ser invocadas durante a execução de um processo no SoftExpert Workflow. Elas podem estar disponíveis tanto no ambiente do sistema, quanto na internet.
Elas são utilizadas para resolver problemas específicos que o SoftExpert Suite de forma nativa ainda não atende.
Sua execução ocorre de duas formas:
- Na execução de uma atividade de sistema que não possui interação humana. Nesse caso o sistema vai executar a sua aplicação e seguir o processo.
- Na ação de uma atividade de usuário. Aqui é possível configurar para que ocorra a execução da aplicação externa e em seguida a execução da atividade. Ou apenas executar a aplicação externa sem executar a atividade.
São exemplos de aplicações externas: um endereço de HTTP disponível na internet/intranet, um sistema de contas a pagar instalado na máquina do usuário, um programa instalado no servidor da empresa para enviar notificações via e-mail, etc.
Ambientes com o SoftExpert Suite em servidor GNU/Linux:
A partir da versão 2.1.3, as aplicações externas customizadas que se encontravam na pasta web agora deverão ficar na pasta customization mantendo a estrutura de caminho a qual pertenciam como exemplo as seguintes pastas (considerando que /usr/local/se seja o caminho em que o SoftExpert Suite foi instalado):
- /usr/local/se/web/wwwroot/workflow/wf_app
- /usr/local/se/web/wwwroot/workflow/wf_app
A partir da 2.1.3, passam a estar em:
- /usr/local/se/customization/web/wwwroot/workflow/wf_app
- /usr/local/se/customization/web/wwwroot/workflow/wf_app
Cadastrar aplicação externa
1. Acesse o menu Cadastro > Automação > Aplicação externa (PM042).
2. Clique no botão  .
.
3. Informe o Identificador e o Nome da aplicação externa.
4. Na aba Geral, observe que o campo Utilizar aplicação externa nativa está habilitado. Isso indica que serão utilizadas as aplicações nativas do sistema.
5. Se mantiver a opção Utilizar aplicação externa nativa habilitada, no campo Aplicações nativas, selecione a opção desejada.
6. Caso desabilitar a opção Utilizar aplicação externa nativa, no campo Caminha da aplicação, informe o caminho completo onde se encontra a aplicação externa.
Exemplos de caminhos: "http://intranet/login.php", "d:\erp\contas.exe".
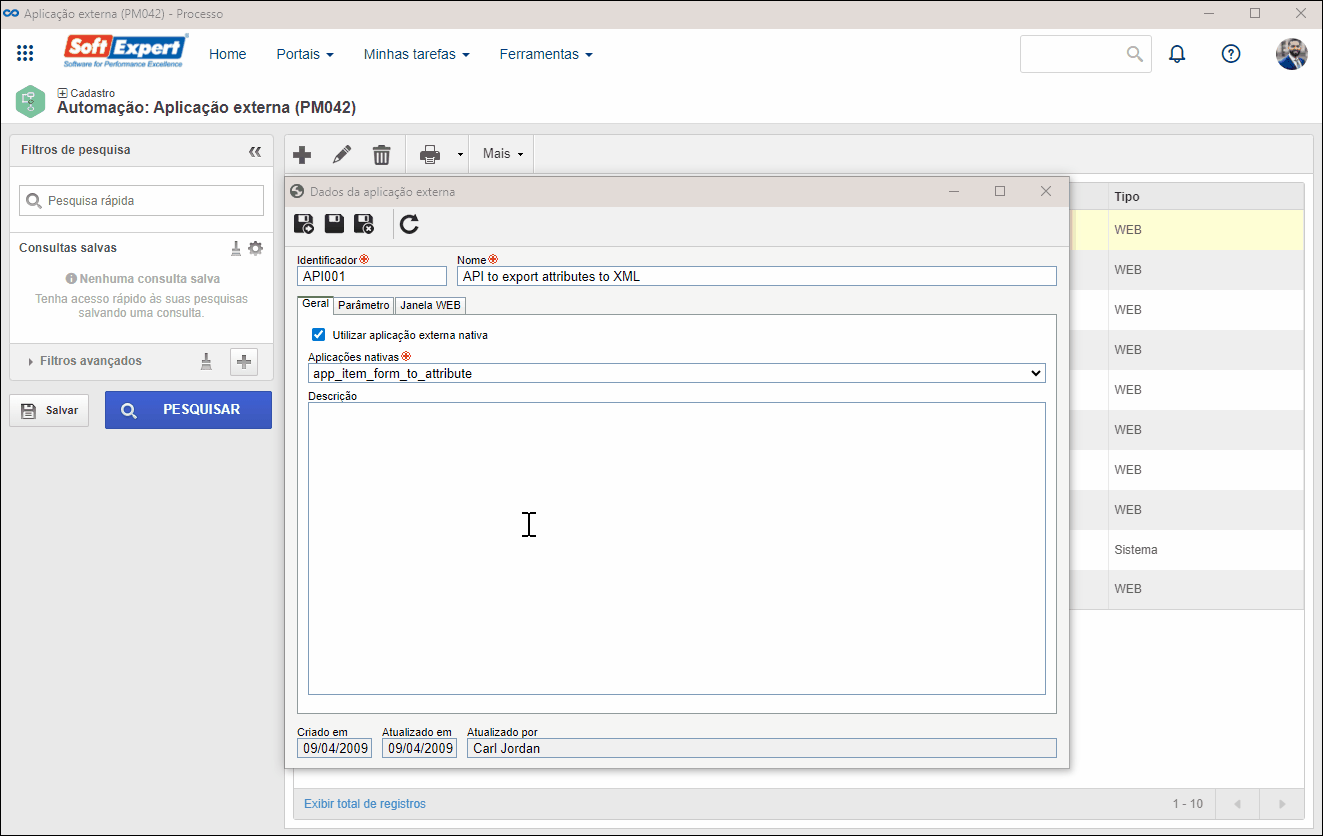
7. Se necessário, no campo Descrição, inclua informações adicionais sobre a aplicação.
8. Clique no botão  .
.
Incluir os parâmetros da aplicação externa
Durante o cadastro, após salvar a aplicação externa a primeira vez, é liberada a aba Parâmetros, na qual devem ser informados todos os parâmetros que poderão ser passados no momento de chamar a aplicação externa.
1. Na aba Parâmetros, clique no botão  .
.
2. No campo Identificador, informe o nome do parâmetro a ser passado para a aplicação externa.
3. Marque o campo Parâmetro fixo para todas as chamadas para que o parâmetro seja fixo para todas as chamadas à aplicação externa em questão.
4. No campo Tipo, informe se o valor do parâmetro será Constante ou Variável.
5. Se o tipo do parâmetro selecionado for Constante, no campo Valor constante, informe o valor que será passado para a aplicação externa.
6. Se necessário, informe uma Descrição para o parâmetro.
7. Clique no botão  .
.
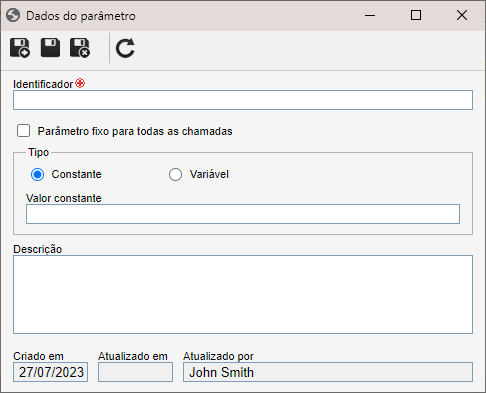
Diferença entre os tipos de parâmetros
• Parâmetro constante: o sistema sempre enviará o mesmo valor para a aplicação externa, independentemente da atividade ou processo que ela é usada.
• Parâmetro variável: é possível informar qual o valor no momento da configuração da aplicação externa numa atividade. Dessa forma, em um processo a aplicação externa pode receber um valor e em outro processo outro valor.
Configurar propriedades da tela
Na aba Janela WEB, da tela de dados da aplicação externa, devem ser configuradas as propriedades da tela caso o tipo de execução for WEB.
1. Na tela Dados da aplicação externa, acesse a aba Janela WEB.
2. Selecione o Posicionamento da tela no momento da chamada aplicação externa. Escolha entre as opções: Centralizado, Maximizado, Superior esquerdo ou Customizado.
3. Os campos Largura e Altura serão habilitados se no campo Posicionamento for selecionada uma das opções: Centralizado, Superior esquerdo ou Customizado. Nesse caso, informe a altura e a largura (em pixels) da tela da aplicação externa.
4. Os campos Eixo X e Eixo Y serão habilitados se no campo Posicionamento for selecionada a opção Customizado. Nesse caso, informe a posição da tela, através dos campos Eixo X e o Eixo Y (em pixels) e informe o tamanho da tela da aplicação externa através dos campos Altura e a Largura (em pixels).
5. A aba apresenta mais algumas opções, confira na tabela abaixo o que cada uma representa:
| Barra de botões | Selecione esta opção para mostrar a barra de ferramentas do navegador de internet na tela. |
| Barra de endereços | Selecione esta opção para mostrar a barra de endereços do navegador de internet na tela. |
| Barra de status | Selecione esta opção para mostrar a barra de status na tela. |
| Barra de rolagem | Selecione esta opção para mostrar barras de rolagem (vertical e horizontal) na tela. |
| Menu | Selecione esta opção para mostrar o menu na tela. |
| Redimensionamento | Selecione esta opção para que seja permitido redimensionar o tamanho da tela. |
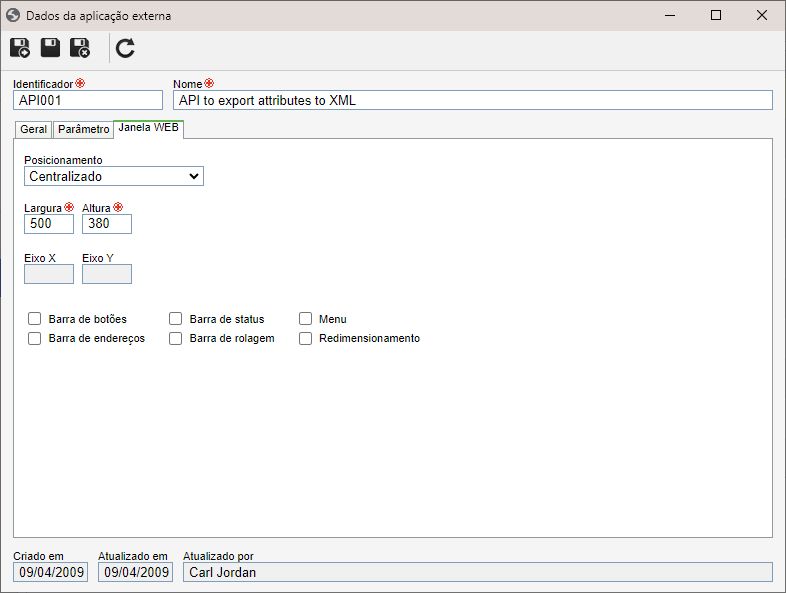
6. Clique no botão  .
.
Ao finalizar todas as configurações da aplicação externa, clique no botão  .
.
Conclusão
A aplicação externa estará cadastrada e pronta para ser utilizada na execução de um processo no SoftExpert Workflow.