Registrar aplicación externa
Prerrequisitos
- Acceso al menú Registro > Automatización > Aplicación externa (PM042).
- Acceso al componente SoftExpert Workflow.
Introducción
Las aplicaciones externas son PHP que se ejecutan en el servidor y se pueden invocar mientras se ejecuta un proceso en SoftExpert Workflow. Pueden estar disponibles tanto en el servidor de SoftExpert Suite, como en una página web.
Se utilizan para resolver problemas específicos que SoftExpert Suite de forma nativa no puede atender.
Su ejecución se realiza de dos formas:
- Durante la ejecución de una actividad del sistema que no tiene interacción humana. En este caso, el sistema ejecutará su aplicación y seguirá el proceso.
- Durante la acción de una actividad del usuario. Aquí es posible configurar para que ocurra la ejecución de la aplicación externa y luego la ejecución de la actividad. O simplemente ejecute la aplicación externa sin ejecutar la actividad.
Entornos con SoftExpert Suite en servidor GNU/Linux:
A partir de la versión 2.1.3, las aplicaciones externas personalizadas que estaban en la carpeta web deben estar ahora en la carpeta personalización, manteniendo la estructura de rutas a la que pertenecían; por ejemplo, las siguientes carpetas (considerando que /usr/local/se es la ruta donde ha sido instalado SoftExpert Suite):
- /usr/local/se/web/wwwroot/workflow/wf_app
A partir de la versión 2.1.3, ahora se encuentran en:
- /usr/local/se/customization/web/wwwroot/workflow/wf_app
Registrar aplicación externa
1. Acceda al menú Registro > Automatización > Aplicación externa (PM042).
2. Haga clic en el botón  .
.
3. Informe el identificador y el nombre de la aplicación externa.
4. En la pestaña General, observe que el campo Utilizar aplicación externa nativa está habilitado. Esto indica que se utilizarán las aplicaciones nativas del sistema.
5. Si mantiene habilitada la opción Utilizar aplicación externa nativa, en el campo Aplicaciones nativas, seleccione la opción que desee.
6. Si deshabilita la opción Utilizar aplicación externa nativa, en el campo Ruta de la aplicación, introduzca la ruta completa donde se encuentra la aplicación externa.
Ejemplos de rutas: “http://intranet/login.php”.
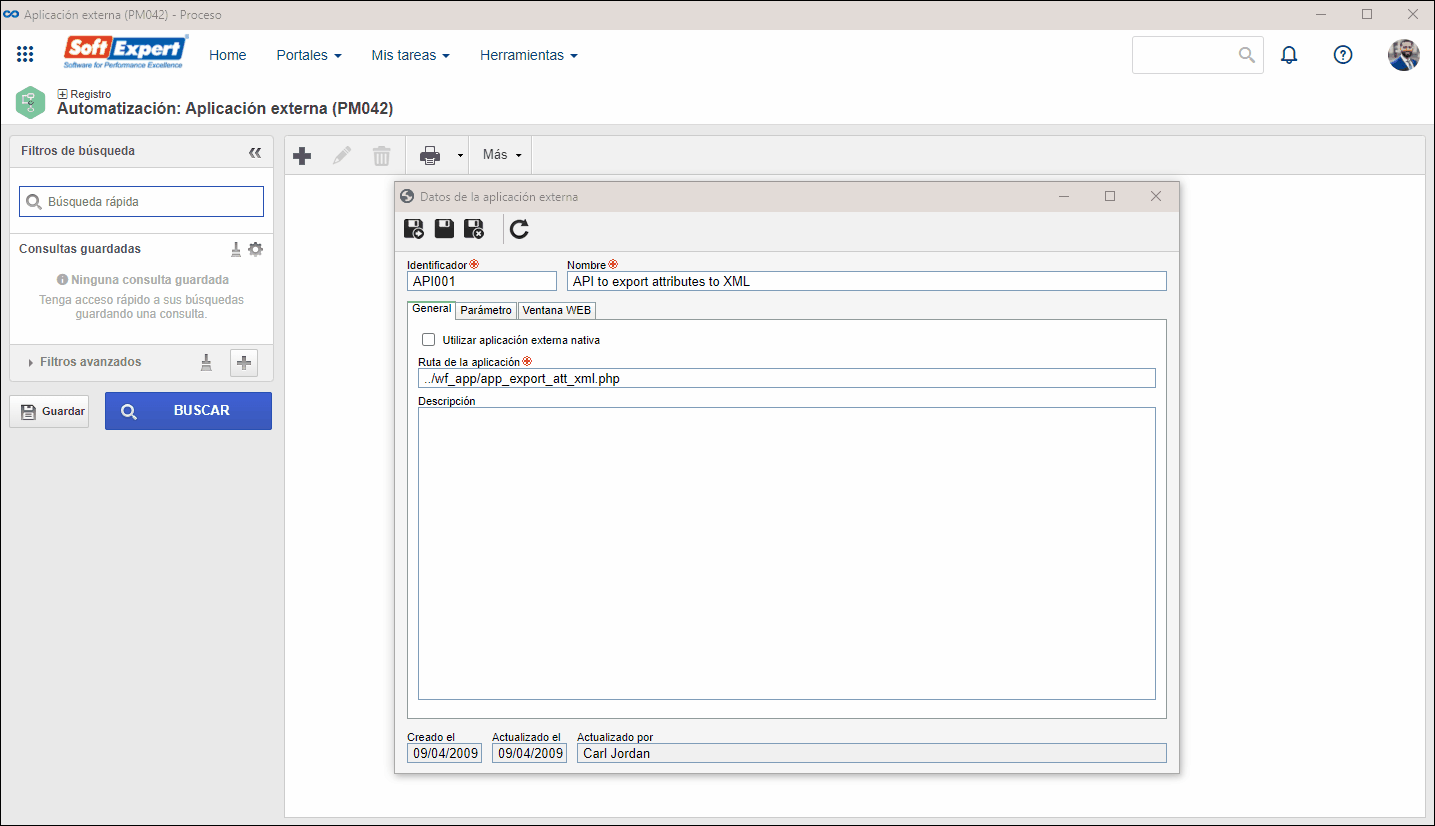
7. En el campo Descripción, incluya información adicional sobre la aplicación.
8. Haga clic en el botón  .
.
Incluir los parámetros de la aplicación externa
Después de guardar la aplicación externa la primera vez durante el registro, se habilita la pestaña Parámetros, en la que se deben informar todos los parámetros que se pueden pasar al llamar a la aplicación externa.
1. En la pestaña Parámetros, haga clic en el botón  .
.
2. En el campo identificador, introduzca el nombre del parámetro que se va a pasar a la aplicación externa.
3. Marque el campo Parámetro fijo para todas las llamadas para que el parámetro sea fijo para todas las llamadas a la aplicación externa.
4. En el campo Tipo, introduzca si el valor del parámetro será constante o variable.
5. Si el tipo del parámetro seleccionado es constante, en el campo Valor constante, introduzca el valor que se pasará a la aplicación externa.
6. Si es necesario, informe una descripción para el parámetro.
7. Haga clic en el botón  .
.
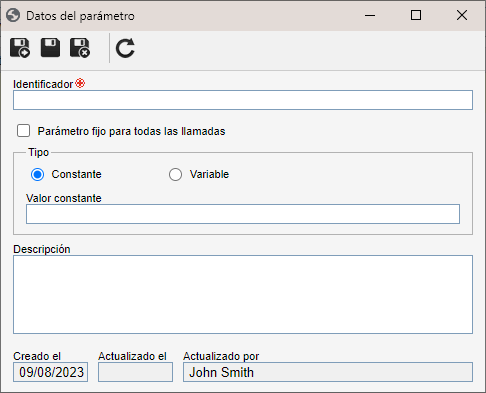
Diferencia entre los tipos de parámetros
• Parámetro constante: el sistema siempre enviará el mismo valor a la aplicación externa, independientemente de la actividad o proceso que se utilice.
• Parámetro variable: es posible informar el valor durante la configuración de la aplicación externa en una actividad. Así, en un proceso, la aplicación externa puede recibir un valor, y en otro proceso, otro valor.
Configurar propiedades de la pantalla
En la pestaña Ventana WEB de la pantalla de datos de la aplicación externa, se deben configurar las propiedades de la pantalla si el tipo de ejecución es WEB.
1. En la pantalla Datos de la aplicación externa, vaya a la pestaña Ventana WEB.
2. Seleccione el posicionamiento de la pantalla durante la llamada a la aplicación externa. Elija entre las opciones: Centralizado, Maximizado, Superior izquierda o Personalizado.
3. Los campos Ancho y Altura se habilitarán si en el campo Posicionamiento se selecciona una de las opciones: Centralizado, Superior izquierdo o Personalizado. En ese caso, introduzca la altura y el ancho (en píxeles) de la pantalla de la aplicación externa.
4. Los campos Eje X y Eje Y se habilitarán si en el campo Posicionamiento se selecciona la opción Personalizado. En este caso, introduzca la posición de la pantalla a través de los campos Eje X y Eje Y (en píxeles) e introduzca el tamaño de la pantalla de la aplicación externa a través de los campos Altura y Ancho (en píxeles).
5. La pestaña presenta algunas opciones más. Vea en la siguiente tabla lo que representa cada una de ellas:
| Barra de botones | Seleccione esta opción para mostrar la barra de herramientas del navegador de internet en la pantalla. |
| Barra de direcciones | Seleccione esta opción para mostrar la barra de direcciones del navegador de internet en la pantalla. |
| Barra de estado | Seleccione esta opción para mostrar la barra de estado en la pantalla. |
| Barra de desplazamiento | Seleccione esta opción para mostrar las barras de desplazamiento (vertical y horizontal) en la pantalla. |
| Menú | Seleccione esta opción para mostrar el menú en la pantalla. |
| Cambio de tamaño | Seleccione esta opción para poder cambiar el tamaño de la pantalla. |
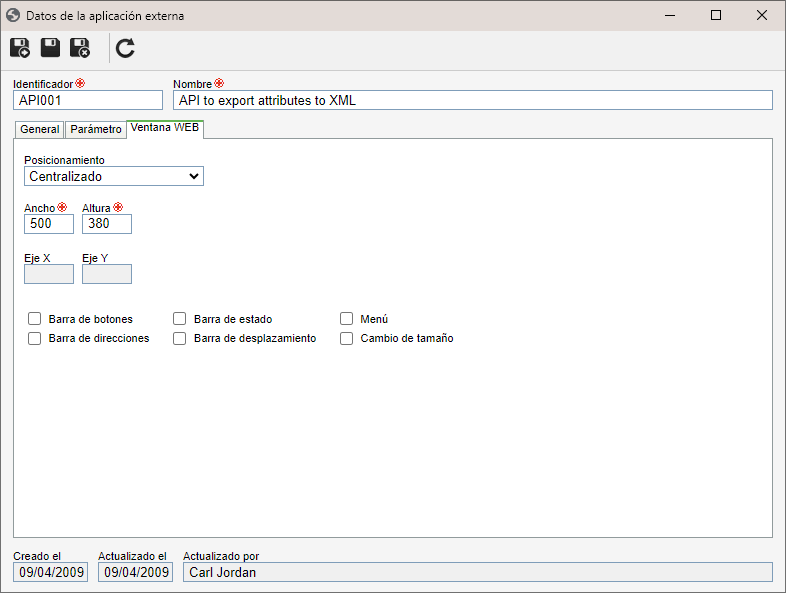
6. Haga clic en el botón  .
.
Terminadas todas las configuraciones de la aplicación externa, haga clic en el botón  .
.
Conclusión
La aplicación externa estará registrada y lista para ser utilizada en la ejecución de un proceso en SoftExpert Workflow.