Monitorear toma
Prerrequisitos
- Acceso al menú Gestión > Seguimiento de la toma (SP004).
- Toma ejecutada.
- Usuario como miembro del grupo de análisis de la toma.
Introducción
En esta etapa, es posible utilizar diversos recursos para monitorear y analizar la toma de datos de las características, lo que incluye:
- Visualizar toma, cuaderno de bitácora y adjuntos.
- Importar archivo CMM.
- Registrar no conformidad.
- Incluir, modificar o eliminar muestras.
- Modificar la situación de la muestra.
- Registrar datos a través de una planilla.
- Acceder a gráficos y a los resultados de las características.
- Registrar cuaderno de bitácora.
- Efectuar asociaciones.
- Configurar y generar reportes.
- Inactivar una o varias muestras.
Vea, a continuación, cómo acceder a las funcionalidades disponibles en el menú:
Monitorear toma
1. Acceda al menú Gestión > Seguimiento de la toma (SP004).
2. Seleccione la toma deseada y haga clic en el botón Más para mostrar las funcionalidades complementarias.

Al seleccionar una toma y expandir el botón Más, es posible replicar sus datos, haciendo clic en el botón Copiar registro.
4. Haga clic en el botón  para acceder a las funcionalidades de la estructura de la toma.
para acceder a las funcionalidades de la estructura de la toma.
5. Seleccione una característica y haga clic en el botón Resultados.
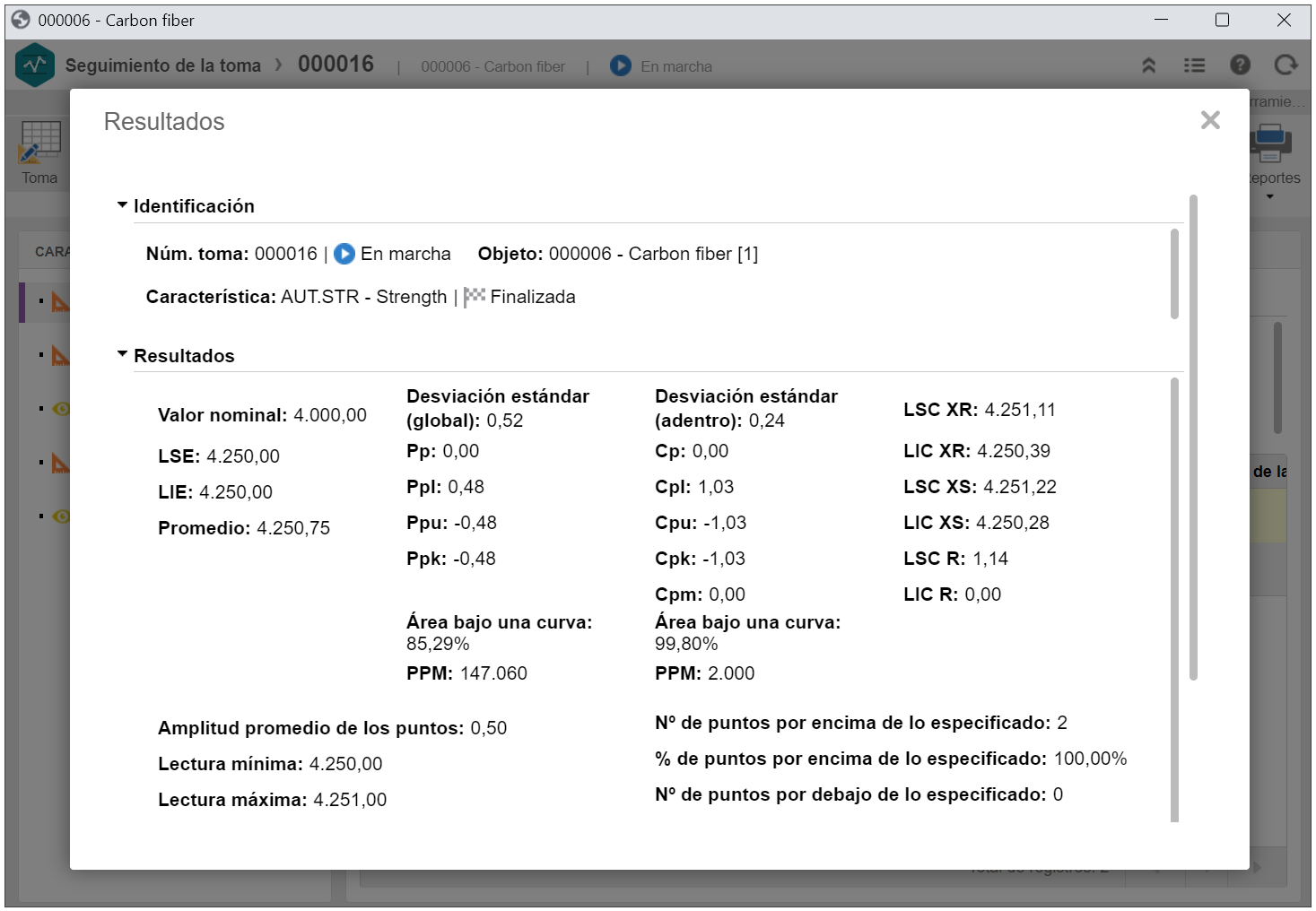
Definir los defectos y las causas de los defectos detectados en la toma
SoftExpert CEP controla los diferentes procesos productivos con base en las mediciones de las características de un ítem, proceso o procedimiento organizativo. Cuando estas características son atributivas (describen propiedades cualitativas de los objetos, o sea, informaciones que no se pueden medir numéricamente), se evalúan problemas/no conformidades y orígenes relacionados, por ejemplo, con el color o la presencia de daños visibles.
Así, defectos y causas pueden asociarse a las características atributivas para perfeccionar el análisis.
- Para saber cómo registrar defectos relacionados con características atributivas, haga clic aquí.
- Para saber cómo registrar causas relacionadas con características atributivas, haga clic aquí.
Conclusión
Este artículo abordó, de manera general, cómo hacer el seguimiento de una toma. Utilice los demás recursos disponibles para analizar la toma:
- Para saber cómo realizar consultas en SoftExpert CEP, haga clic aquí.
- Para saber cómo estratificar una toma, haga clic aquí.
- Para saber cómo analizar un cuaderno de bitácora, haga clic aquí.
- Para saber cómo acceder a los resultados de las características, haga clic aquí.
- Para saber cómo registrar una no conformidad, haga clic aquí.
Para ver más detalles sobre cómo finalizar, suspender o eliminar una toma, consulte el artículo Finalizar toma.




