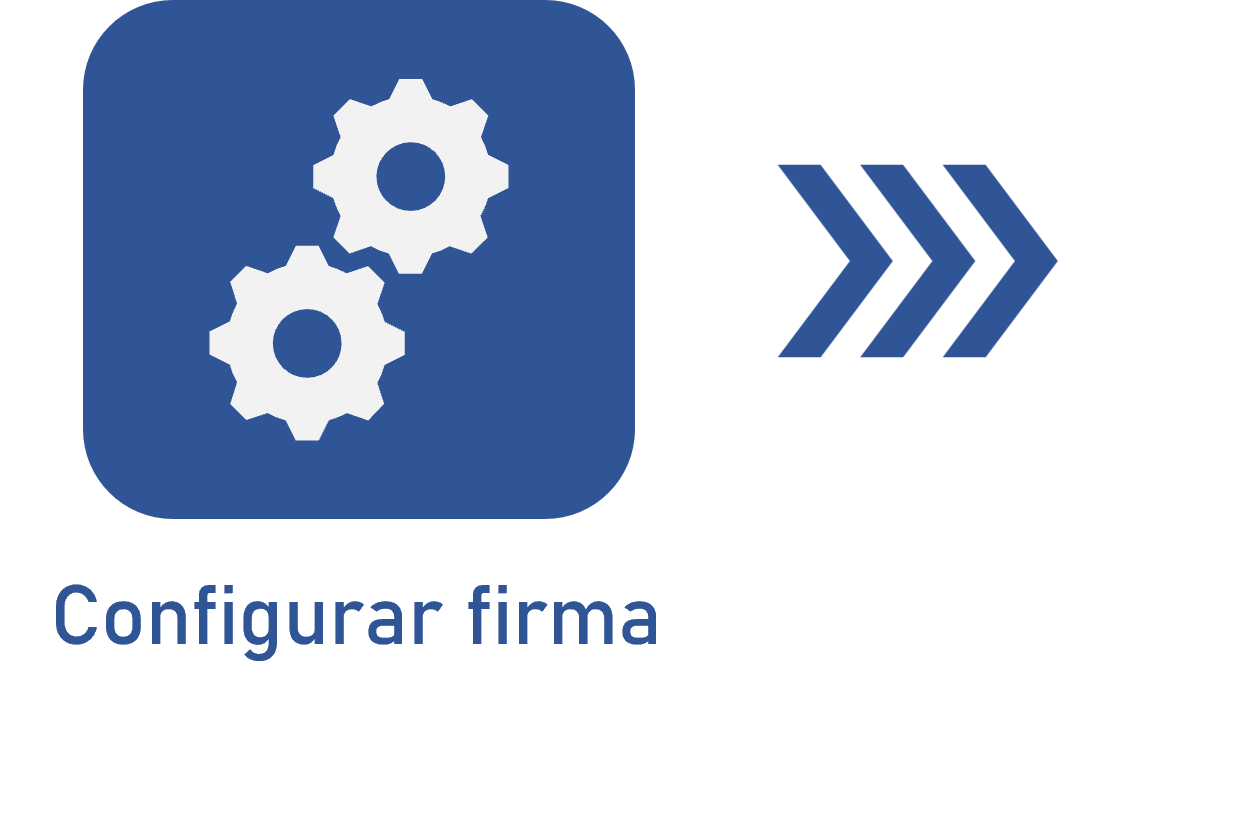Firmar un documento vía DocuSign
Prerrequisitos
- Documento que tenga una categoría con una configuración de firma asociada.
- Usuario en la lista de seguridad del documento configurada en la pestaña Seguridad > Documento de la categoría, con el control "Firmar" habilitado.
- Cuenta de DocuSign.
- Acceso al menú Registro > Documento (DC003).
Introducción
Las firmas electrónicas difieren de las firmas digitales porque requieren integración con plataformas externas a SoftExpert Documento. El procedimiento inicial, sin embargo, es básicamente el mismo que para las firmas digitales.
Para firmar los archivos electrónicos de un documento, este debe tener una configuración de firma electrónica asociada a su categoría.
Vea a continuación el paso a paso para firmar un documento a través de DocuSign:
Firmar un documento vía DocuSign.
1. Acceda al menú Registro > Documento (DC003).
2. Seleccione un archivo de la lista de registro de la pantalla principal.
3. En la barra de herramientas, expanda la opción Más y haga clic en Firmar archivo electrónico. Si el documento contiene varios archivos electrónicos, deberá confirmar la selección de los archivos que desea firmar.
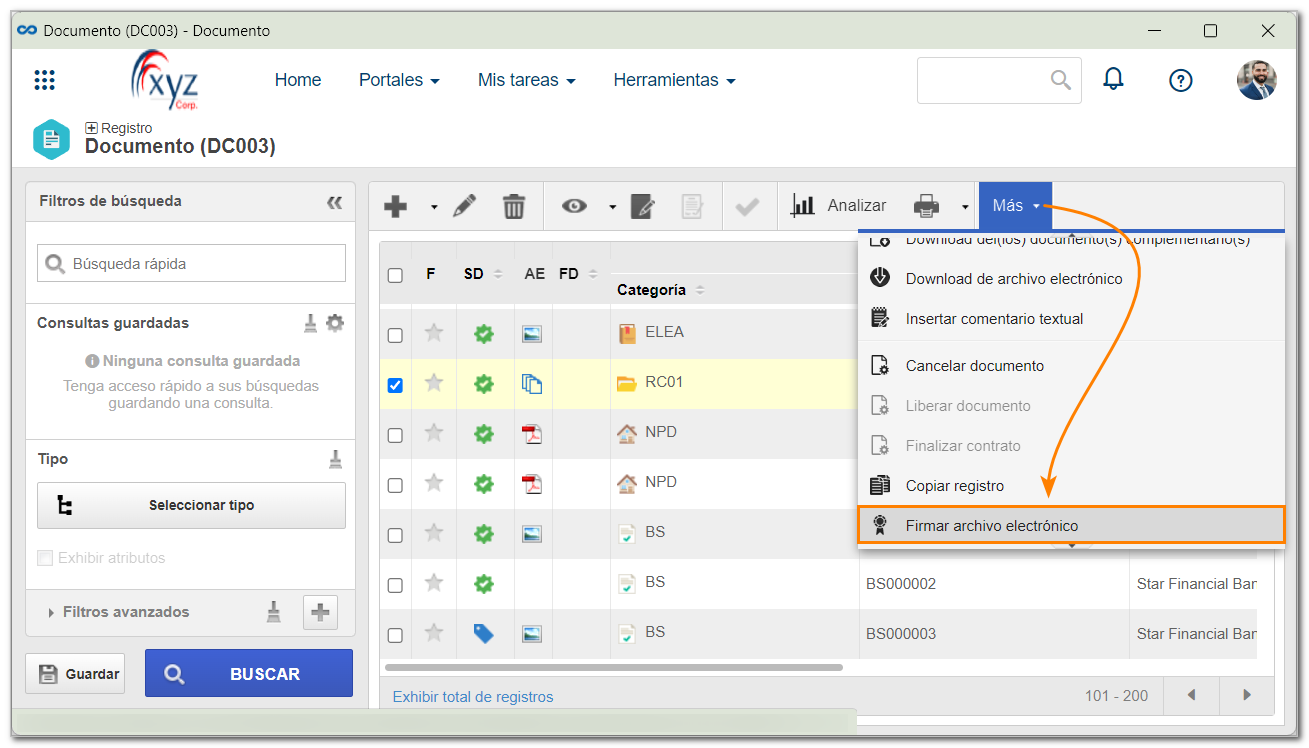
4. En la pantalla que se abrirá, llene los campos que se describen a continuación:
| Modelo | Si se ha seleccionado un modelo en la categoría del documento que se está firmando, aparecerá aquí. Si el tipo de modelo es Fijo, no será posible su edición. Si es Variable, será posible editarlo. Los modelos disponibles serán los configurados en DocuSign a través del menú "Modelo". Consulte la documentación específica de DocuSign para obtener más información. |
| Definir orden de envío | Marque esta opción para establecer un orden de firma de los archivos. De este modo, DocuSign notificará a los firmantes en orden numérico hasta que todos hayan firmado. |
| Firma | Introduzca el nombre y el e-mail de la persona que realizará la firma. Seleccione la opción Agregar nuevo signatario en la parte inferior de la pantalla para incluir un nuevo firmante. |
5. Haga clic en Siguiente.
6. A continuación, introduzca el asunto y el texto del mensaje que se enviará a los firmantes.
7. En la parte inferior de la pantalla, seleccione el botón Enviar ahora para que el documento se envíe a DocuSign y notifique a los signatarios la necesidad de firmar el documento. Aún en la parte inferior de la pantalla, será posible seleccionar la opción Editar en DocuSign para establecer la ubicación de las firmas y rubricas en el sistema DocuSign si se ha marcado la opción Permitir informar el lugar de las firmas y rubricas.
Al final de la firma, haga clic en el icono verde de la columna AD para ver los datos de la firma en el archivo electrónico de la lista de registros de la pantalla principal.
La columna AD también muestra la situación de la firma del archivo electrónico. Coloque el mouse sobre el icono para identificar lo que representa.
Conclusión
La firma electrónica del documento vía DocuSign ha sido concluida. De este modo, puede garantizar una mayor integridad y autenticidad en sus documentos.