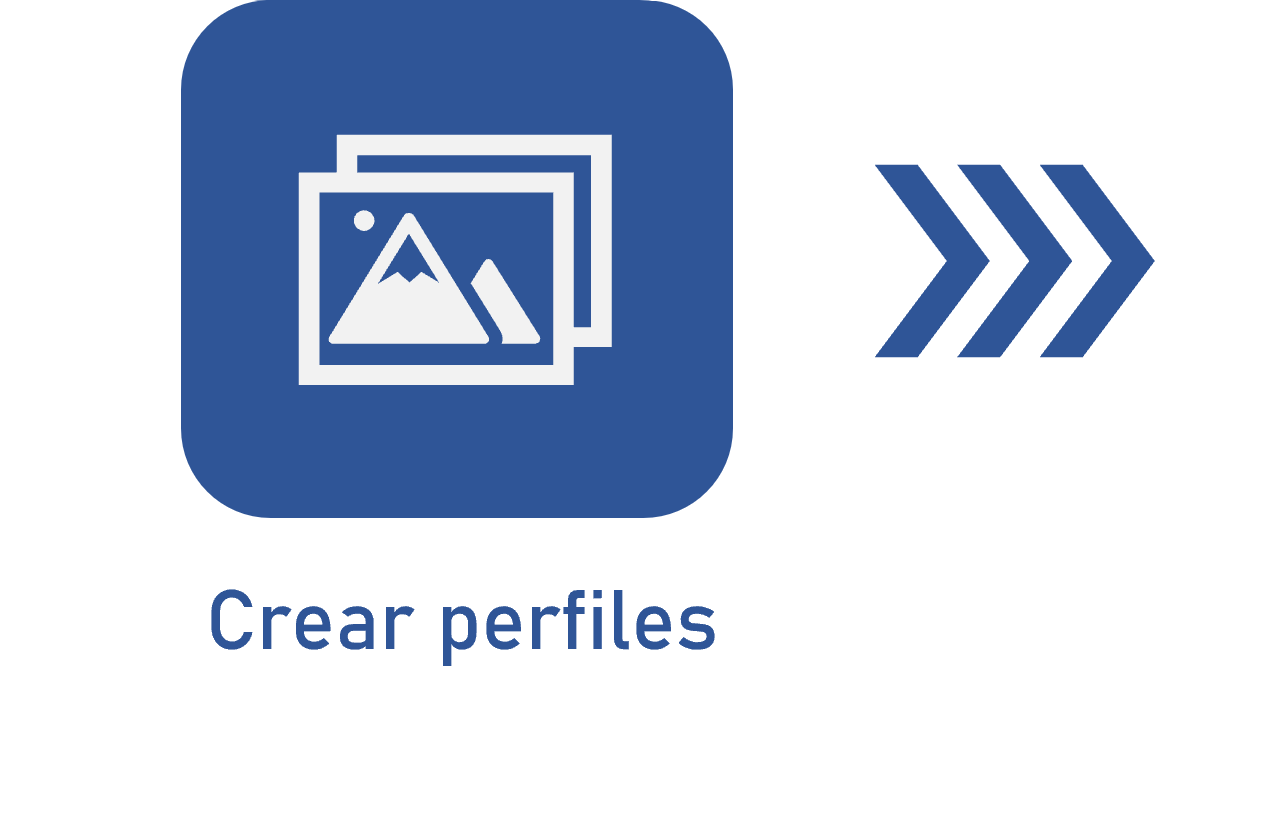Ejecutar las etapas de captura
Prerrequisitos
- Acceso al menú Ejecución > Captura (CAP006).
- Configuración de captura previamente registrada.
- Acceso al menú Mis tareas > Captura.
Introducción
Después de iniciar el proceso de captura, es necesario ejecutar todas sus etapas antes de que los lotes de los documentos estén disponibles en SoftExpert Documento.
Vea más detalles sobre la ejecución de cada una de las etapas:
Ejecutar las etapas de captura
Crear lote
Los lotes son creados en el menú Ejecución > Captura (CAP006). El sistema permite crear lotes de captura manualmente, como se demuestra en el vídeo enlazado en el artículo Ejecutar la captura.
Además, los lotes pueden ser creados por el sistema mediante el monitoreo de carpetas o el monitoreo de e-mail. En este caso, se mostrarán en la lista de registros y será posible editar sus datos según las parametrizaciones establecidas en la configuración de captura.
Al crear o acceder a los datos del lote en el menú Ejecución > Captura (CAP006), es posible realizar algunas operaciones:
Organizar archivos y documentos
Los archivos importados se mostrarán según el siguiente ejemplo. La agrupación de archivos variará según el tipo do lote definido en la configuración de captura:
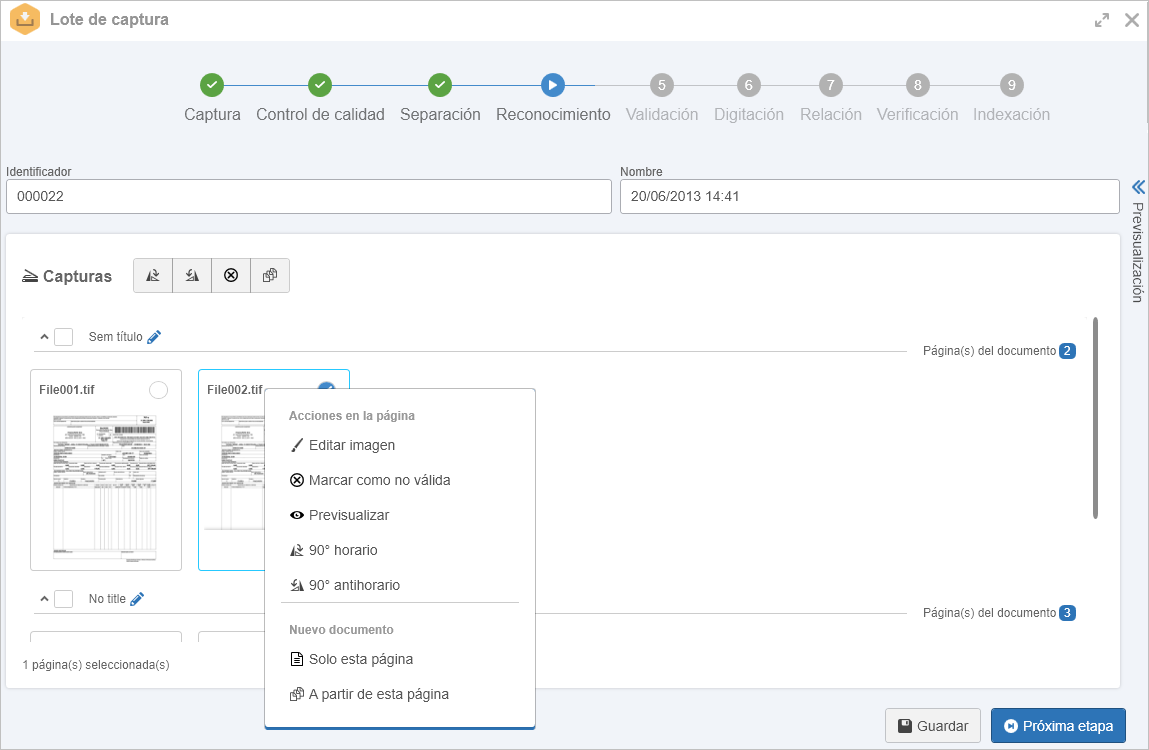
| Múltiples documentos | Los archivos se mostrarán agrupados en la opción “Archivos sueltos - Respetarán las reglas del lote”. En este caso, en la etapa "Separación", es posible crear los documentos a los que se asociarán los archivos. |
| Documento único | Los archivos se mostrarán ya asociados a un documento y no será posible crear nuevos documentos. En este caso, los archivos se mostrarán agrupados en la sección "Sin título". Para establecer un título para el agrupador (documento), haga clic en el icono "Editar" y complete los siguientes campos: • Identificador: Introduzca un número o sigla para identificar el documento. • Título: Introduzca un nombre para el documento. • Categoría: Si en la configuración de captura está marcada la opción “Selección dinámica de categoría”, haga clic sobre este campo para cambiar la categoría que clasificará el documento creado a partir del lote. Si esta opción no está marcada, el documento será creado en la categoría definida en la configuración de captura. Si en la sección “Procesamiento” de la configuración de captura se ha definido que el identificador y/o título se llenará a partir de una variable de un índice o relación, este llenado se producirá cuando se ejecute la etapa de “Relación”. Si estos campos se llenan en la etapa de "Captura", los datos informados se sobrescribirán con los valores definidos en la sección "Procesamiento". |
Acciones en la página
Al hacer clic en la opción  que se muestra debajo de la miniatura de la imagen, o al hacer clic con el botón derecho en la miniatura, se mostrarán las siguientes opciones:
que se muestra debajo de la miniatura de la imagen, o al hacer clic con el botón derecho en la miniatura, se mostrarán las siguientes opciones:
| Editar imagen | Esta opción solo estará disponible si el archivo importado es una imagen. Al hacer clic en ella, se abrirá una pantalla con las opciones que permitirán procesar la imagen. |
| Excluir | Permite eliminar el archivo seleccionado. |
| Marcar como no válida | Define el archivo como una página no válida. |
| Marcar como válida | Esta opción solo estará disponible si el archivo seleccionado se ha marcado como "No válido". En este caso, utilícela para volver a validar el archivo. |
| Desmarcar página en blanco | Esta opción solo se mostrará si el sistema detecta el archivo con una página en blanco. Selecciónela para indicar que el archivo no es una página en blanco. La detección de páginas en blanco se configura en la sección "Captura" de la configuración de captura. |
| Previsualizar | Seleccione esta opción para ampliar el panel de previsualización y poder ver el archivo seleccionado. Solo se podrá visualizar con éxito el archivo si es una imagen (tif, tiff, gif, png, jpg, jpeg y bmp) o un pdf. El panel de previsualización puede ampliarse y ocultarse mediante la opción situada en la parte derecha de la pantalla. |
Después de la creación, si la pantalla del lote de captura está cerrada, simplemente seleccione el registro en las pantallas de Ejecución > Captura (CAP006) o Mis tareas > Captura y haga clic en el botón de  la barra de herramientas, para que pueda editar los datos del lote de la etapa en que se encuentra.
la barra de herramientas, para que pueda editar los datos del lote de la etapa en que se encuentra.
A continuación se describen las etapas por las que puede pasar el lote, habilitadas durante la creación de la configuración de captura:
Captura
Es la primera etapa del proceso de captura y comienza cuando se está creando el lote. De esta manera, mientras el lote creado no sea enviado para la próxima etapa configurada, permanecerá en la etapa de Captura para que se realicen los ajustes necesarios.
Una vez realizados todos los ajustes necesarios, el grupo responsable debe enviar el lote de captura a la siguiente etapa configurada.
Solo se pueden incluir o excluir archivos del lote mientras esté en la etapa de Captura.
Control de calidad
Esta etapa permite realizar una inspección para detectar posibles fallas que puedan haberse producido durante el proceso de digitalización.
También permite comprobar que los controles definidos en la configuración de captura han sido ejecutados correctamente.
Si el archivo es una imagen, puede ser tratada para mejorar su calidad. Para realizarlo, seleccione el archivo deseado, haga clic en la opción  y, a continuación, haga clic en Editar imagen. Aparecerá una pantalla con las opciones que permitirán el tratamiento de la imagen.
y, a continuación, haga clic en Editar imagen. Aparecerá una pantalla con las opciones que permitirán el tratamiento de la imagen.
Además, estará disponible la opción de expandir el panel de previsualización, permitiendo ver el archivo seleccionado. Solo se podrá visualizar con éxito el archivo si es una imagen (tif, tiff, gif, png, jpg, jpeg y bmp) o un pdf.
Si se identifica que el archivo debe descartarse y volver a capturarse, el lote debe devolverse a la etapa de captura.
Para realizarlo, selecciónelo de la lista de registros en la pantalla principal y haga clic en el botón  . En la pantalla que se abrirá, seleccione la opción Volver a Captura y guarde el registro. El lote estará disponible nuevamente para que el grupo responsable de la etapa de captura pueda volver a realizar este procedimiento.
. En la pantalla que se abrirá, seleccione la opción Volver a Captura y guarde el registro. El lote estará disponible nuevamente para que el grupo responsable de la etapa de captura pueda volver a realizar este procedimiento.
Sin embargo, si el archivo tiene una buena calidad, el lote debe enviarse para la próxima etapa de captura configurada.
Separación de documentos
Etapa donde se valida la separación de los documentos del lote de captura, independientemente de que haya sido de forma automática o manual.
La validación de la separación consiste en identificar y corregir los errores que se hayan podido producir en el proceso de separación, comprobar que los archivos (páginas) de los documentos se han clasificado correctamente, así como asignar datos específicos al documento: categoría, identificador y nombre.
La pantalla del lote en la etapa de Separación se mostrará como en el siguiente ejemplo:
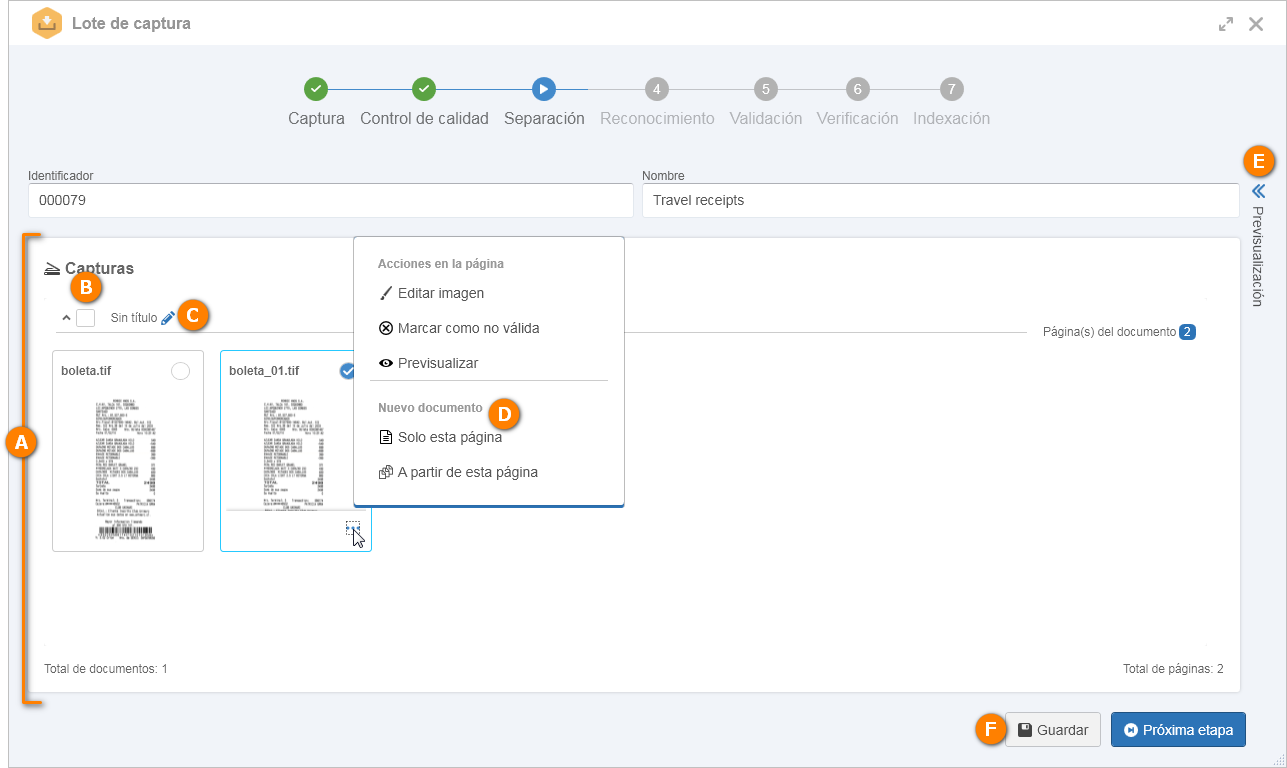
A El panel Capturas muestra los archivos que compone el lote. Si la separación se realiza durante la etapa de “Captura”, los archivos se presentarán en el agrupador “Archivos sueltos – Respetarán las reglas del lote”. Si la separación se realiza en la etapa de "separación", los archivos se presentarán en el agrupador "Sin título".
Si en la configuración de captura se ha parametrizado que la separación de documentos será automática, pero se realiza una separación manual en la etapa de captura, el sistema separará automáticamente solo los archivos que aparezcan en el agrupador "Archivos sueltos - Respetará las reglas de lote".
B Haga clic en cada agrupador para contraerlo y ocultar los archivos que lo componen, o expandirlos y visualizar los archivos.
Para excluir un agrupador (documento), primero es necesario que esté vacío. Para ello, desvincule sus archivos y luego marque la casilla que le corresponde. Una vez realizado, haga clic en el botón Excluir que aparecerá en la parte inferior del panel Capturas. A continuación, confirme la solicitud realizada por el sistema.
C Para definir un título para el agrupador (documento), haga clic en el icono  y complete los siguientes campos:
y complete los siguientes campos:
- Identificador: Introduzca un número o sigla para identificar el documento.
- Título: Introduzca un título para el documento.
- Categoría: Si en la configuración de captura está marcada la opción “Selección dinámica de categoría”, haga clic sobre este campo para cambiar la categoría que clasificará el documento. Si esta opción no está marcada, el documento será creado en la categoría definida en la configuración de captura.
Si en la sección Procesamiento de la configuración de captura se ha definido que el identificador y/o título se llene a partir de un índice o variable de relación, este llenado se realizará cuando se ejecute la etapa "Relación". Si estos campos se llenan en la etapa de captura, los datos introducidos se sobrescribirán con los valores definidos en la sección Procesamiento.
D Para crear un nuevo documento al que se asociará un archivo, primero, seleccione el archivo deseado. A continuación, haga clic en  y seleccione la opción deseada:
y seleccione la opción deseada:
- Solo esta página: Permite separar el archivo seleccionado en un nuevo documento.
- A partir de esta página: Permite separar el archivo seleccionado y todos los archivos que le siguen en un nuevo documento.
Otra forma de crear un documento es seleccionando varios archivos y haciendo clic en la opción Nuevo documento que aparecerá en la parte inferior del panel Capturas.
El lote se puede dividir en tantos documentos como desee.
E En el lado derecho de la pantalla, se encuentra la opción que le permite expandir y ocultar el panel Previsualización. Si el archivo es una imagen (tif, tiff, gif, png, jpg, jpeg y bmp), será posible visualizar su contenido.
También es posible visualizar los índices configurados en el perfil de reconocimiento asociado a la configuración de captura del lote.
F Después de realizar todas las configuraciones necesarias, guarde el lote. Esta operación no envía el lote a la próxima etapa configurada.
Si los documentos están debidamente separados, el lote debe enviarse para la próxima etapa de captura configurada.
• La separación manual de los documentos se puede realizar tanto en la etapa de Captura como en la etapa de Separación.
• Durante la etapa de separación de documentos no será posible incluir nuevos archivos en el lote o excluirlos. Para ello, debe devolver el lote a la etapa de "Captura".
• El lote de captura NO pasará por esta etapa si el tipo de lote de la configuración de captura es “Documento Único” o si se configura que la validación de la separación de documentos será automática.
Reconocimiento
En esta etapa, se realiza el OCR (Reconocimiento óptico de caracteres) en los archivos del lote para extraer los valores de los índices como texto editable.
Este procedimiento se realizará con éxito si la sección Reconocimiento de la configuración de captura está debidamente configurada.
Si se define una programación para realizar el reconocimiento, el sistema ejecutará y liberará el lote para la próxima etapa, de acuerdo con el intervalo establecido. De lo contrario, el lote debe enviarse manualmente a la siguiente etapa de captura configurada.
• El servicio de ejecución de OCR ya se encuentra instalado en la solución.
• La etapa de “Validación” permitirá comprobar que los valores del índice hayan sido extraídos correctamente.
Validación
Al ejecutar OCR, es posible que algunos caracteres no se reconozcan correctamente, siendo necesario corregir manualmente la ortografía del resultado producido.
En esta etapa, se realiza la validación de los valores de los índices extraídos en el reconocimiento.
En la pantalla de la etapa de Validación, un panel mostrará los archivos que componen el documento, y el otro mostrará los datos del documento y los índices con los valores que han sido llenados. Para validar los índices del documento, haga clic en el documento deseado.
El valor de cada índice se mostrará según las reglas de validación que les han sido parametrizadas durante su configuración. Para corregir un valor, haga clic en el campo correspondiente al índice cuyo valor se ha reconocido incorrectamente y realice la corrección necesaria:
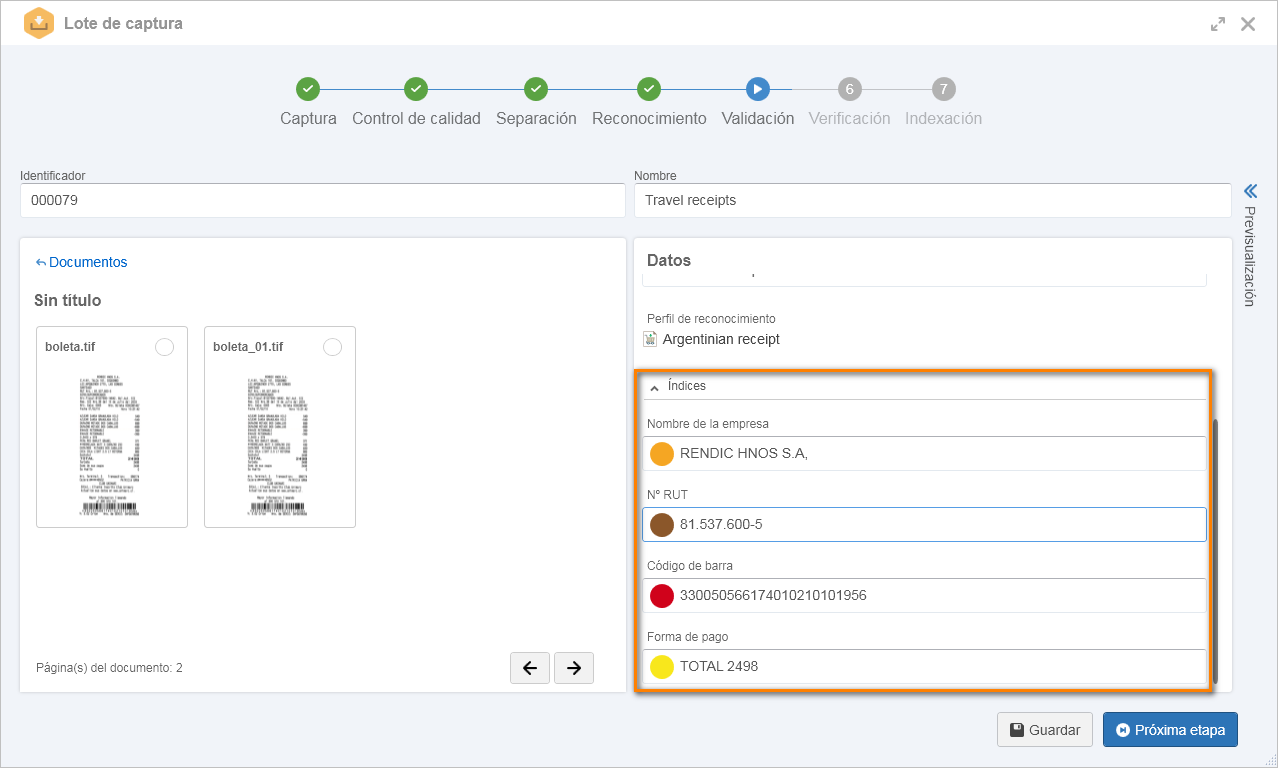
En caso necesario, es posible devolver el lote de captura a una de las etapas anteriores, de modo que se puedan rehacer los procedimientos y obtener un resultado final del proceso de OCR de mejor calidad.
Para realizarlo, selecciónelo de la lista de registros en la pantalla principal y haga clic en el botón  . En la pantalla que se abrirá, seleccione la opción Volver a, elija la etapa deseada y guarde el registro.
. En la pantalla que se abrirá, seleccione la opción Volver a, elija la etapa deseada y guarde el registro.
El lote volverá a estar disponible para que el grupo responsable de la etapa seleccionada pueda ejecutarlo nuevamente.
Si los índices han sido llenados correctamente, el lote debe enviarse a la próxima etapa de captura configurada.
Digitación
En esta etapa, es posible ingresar los valores de los índices.
En la pantalla de la etapa de Digitación, un panel mostrará los archivos que componen el documento, y el otro mostrará los datos del documento y los índices. Haga clic sobre el documento cuyos valores de los índices desea introducir.
Para informar un valor, haga clic en el campo correspondiente al índice deseado y digite el valor deseado.
Cuando todos los índices hayan sido llenados correctamente, el lote debe enviarse a la próxima etapa de captura configurada.
Relación
En esta etapa, el sistema establece la relación entre los datos y los índices del documento del lote con los metadatos configurados en la configuración de captura. También se ejecutan los procesos definidos en la sección Indexación de la configuración de captura.
Esta etapa se ejecuta automáticamente, de acuerdo con las configuraciones realizadas en la sección Relación de la configuración de captura, y su frecuencia puede configurarse a través del menú Configuración > Parámetros generales (DC035) > Captura del componente Documento. Por lo tanto, esta etapa será ejecutada con la misma frecuencia que la definida para el servicio de indexación.
El lote permanecerá en esta etapa hasta que todos los documentos que contiene encuentren un registro de metadatos que cumpla la relación definida en la configuración de captura.
Si es necesario, será posible editar los datos de los documentos que serán creados a partir del lote y los valores de los índices; sin embargo, no será posible enviar el lote a la próxima etapa.
Es importante que las configuraciones en las secciones Relación e Indexación estén correctamente parametrizadas, de lo contrario, el sistema no podrá ejecutar la etapa, impidiendo la liberación del lote a la próxima etapa.
Verificación
En esta etapa, se debe verificar si todos los procedimientos realizados en los pasos anteriores obtuvieron el resultado deseado y si el lote está listo para ser indexado.
De acuerdo con las parametrizaciones establecidas en la sección Verificación de la configuración de captura y según las etapas por las que haya pasado el lote, será posible editar los datos reconocidos por OCR, cambiar los datos introducidos, editar la separación de documentos y los datos importados por relación.
Si un índice no se ha reconocido correctamente debido a una ubicación incorrecta, también podrá editar la ubicación del índice.
Si es necesario, es posible devolver el lote de captura a una de las etapas anteriores, pero si el lote ha sido debidamente verificado y se puede indexar, se debe enviar a la próxima etapa de captura configurada.
Si en la configuración de captura está parametrizado que la verificación será realizada por workflow, el lote quedará pendiente en esta etapa mientras los responsables correspondientes realizan las actividades de verificación del workflow en SoftExpert Workflow.
Una vez finalizada la ejecución del workflow, el lote será enviado a la etapa de indexación.
Para que este recurso funcione correctamente, el proceso asociado en la sección Verificación de la configuración de captura debe modelarse sin errores y habilitarse para ser instanciado.
Consulte la documentación específica del componente Workflow para obtener más detalles sobre la ejecución de un workflow.
Indexación
Esta es la última etapa del proceso de captura y en ella son creados los documentos definidos en la separación de documento en SoftExpert Documento, permitiendo que queden disponibles para la consulta por otros usuarios.
Mientras no se libere el lote por parte del sistema, podrá ver los datos del lote y realizar ediciones en algunos de los datos del documento. Vea más detalles en el artículo Visualizar los datos del lote.
La ejecución de esta etapa se realiza de forma automática y es posible configurar su frecuencia a través del menú Configuración > Parámetros generales (DC035) > Captura del componente Documento.
• Durante la indexación de los documentos, se aplicará la configuración de la categoría a la que pertenece. En este momento, se podrán generar las tareas "Aprobación de indexación", "Conocimiento de publicación" y "Archivo". Consulte la documentación de SoftExpert Documento para obtener más detalles sobre las tareas.
• Los documentos creados en esta etapa se podrán consultar a través del menú Consulta > Documento (DC021).
Los siguientes botones están disponibles en la parte inferior de la pantalla:
- Guardar: Guarda los ajustes y cambios realizados en el lote.
- Próxima etapa: Envía el lote a la siguiente etapa.
El lote puede enviarse a la etapa siguiente mediante la opción "Próxima etapa" de la pantalla de datos del lote o mediante el botón  de la barra de herramientas de la pantalla principal.
de la barra de herramientas de la pantalla principal.
Es importante tener en cuenta que si en la configuración de la captura de lotes no está marcada la opción "Permitir enviar a la próxima etapa sin editar el lote", no será posible realizar esta operación sin acceder previamente a la pantalla de datos del lote.
Conclusión
En este artículo, hemos explicado en profundidad las opciones disponibles durante la ejecución de las etapas de captura.
Para obtener más información sobre el flujo de captura, haga clic aquí.