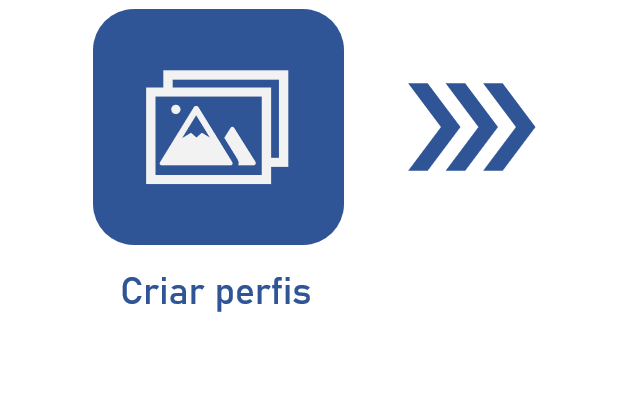Executar as etapas da captura
Pré-requisitos
- Acesso ao menu Execução > Captura (CAP006).
- Configuração da captura previamente cadastrada.
- Acesso ao menu Minhas tarefas > Captura.
Apresentação
Após dar início ao processo de captura, é necessário executar todas as suas etapas, antes dos lotes de documentos serem disponibilizados no SoftExpert Documento.
Veja mais detalhes sobre a execução de cada uma das etapas:
Executar as etapas da captura
Criar lote
A criação dos lotes ocorre no menu Execução > Captura (CAP006). O sistema permite que os lotes de captura sejam criados manualmente, conforme demonstrado no vídeo associado ao artigo Executar a captura.
Além disso, os lotes podem ser criados pelo sistema, por monitoramento de pastas ou monitoramento de e-mail. Neste caso, eles serão apresentados na lista de registros e será possível editar seus dados de acordo com as parametrizações estabelecidas na configuração da captura.
Ao criar ou acessar os dados do lote no menu Execução > Captura (CAP006), é possível realizar algumas operações:
Organizar arquivos e documentos
Os arquivos importados serão apresentados conforme o exemplo a seguir. O agrupamento dos arquivos irá variar de acordo com o tipo do lote definido na configuração da captura:
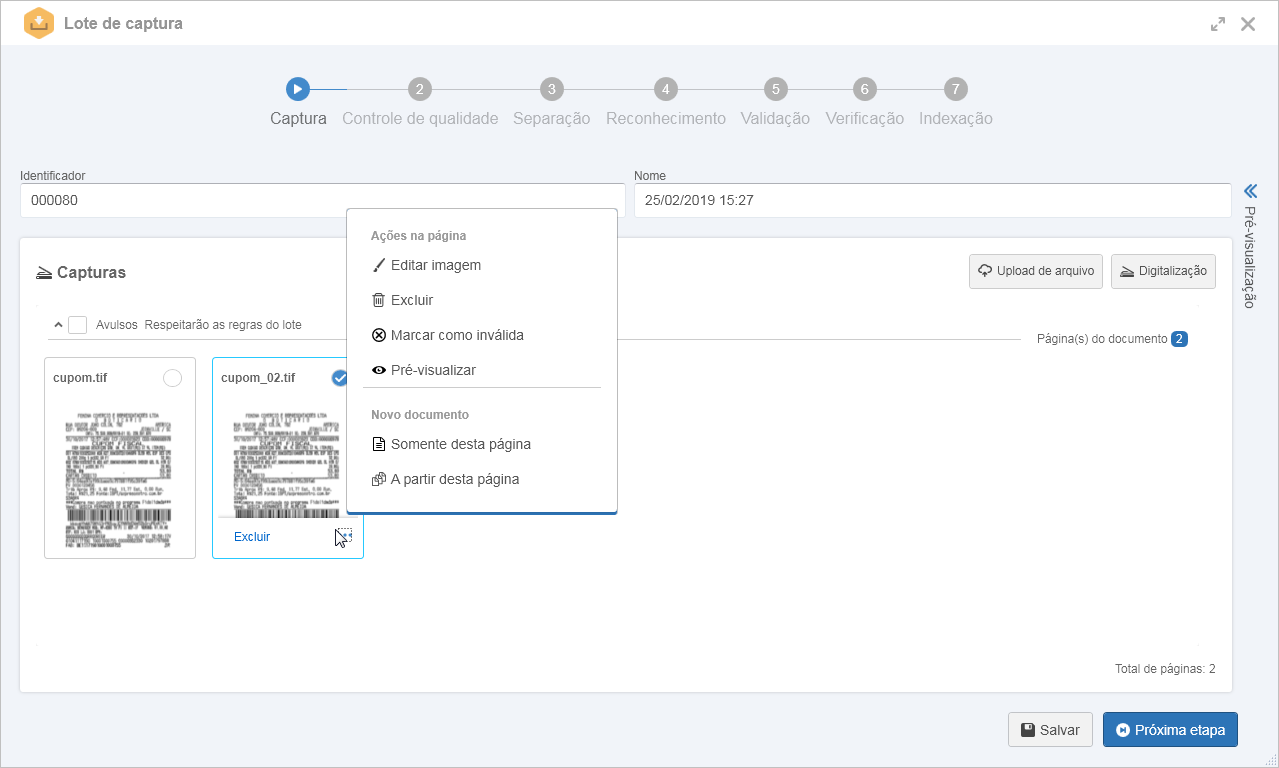
| Múltiplos documentos | Os arquivos serão apresentados agrupados na opção "Avulsos - Respeitarão as regras do lote". Neste caso, na etapa “Separação”, é possível criar os documentos aos quais os arquivos serão associados. |
| Documento único | Os arquivos serão apresentados já associados a um documento e não será possível criar novos documentos. Neste caso, os arquivos serão apresentados agrupados na seção "Sem título". Para definir um título para o agrupador (documento), clique no ícone de "Editar" e preencha os seguintes campos: • Identificador: Informe um número ou sigla para identificar o documento. • Título: Informe um nome para o documento. • Categoria: Se na configuração da captura for marcada a opção "Seleção dinâmica de categoria", clique sobre este campo para alterar a categoria que classificará o documento criado a partir do lote. Se esta opção não estiver marcada, o documento será criado na categoria definida na configuração da captura. Se na seção “Processamento” da configuração da captura foi definido que o identificador e/ou título serão preenchidos a partir de um índice ou variável de relacionamento, este preenchimento ocorrerá no momento da execução da etapa de "Relacionamento". Caso estes campos forem preenchidos na etapa de "Captura", os dados informados serão sobrescritos com os valores definidos na seção "Processamento". |
Ações na página
Ao clicar na opção  exibida abaixo da miniatura da imagem, ou ao clicar com o botão direito do mouse sobre a miniatura, serão exibidas as seguintes opções:
exibida abaixo da miniatura da imagem, ou ao clicar com o botão direito do mouse sobre a miniatura, serão exibidas as seguintes opções:
| Editar imagem | Esta opção somente estará disponível se o arquivo importado for uma imagem. Ao clicar nela, será aberta uma tela com as opções que permitirão tratar a imagem em questão. |
| Excluir | Permite eliminar o arquivo selecionado. |
| Marcar como inválida | Define o arquivo como uma página inválida. |
| Marcar como válida | Esta opção somente estará disponível se o arquivo selecionado foi marcado como "Inválido". Neste caso, utilize-a para tornar o arquivo válido novamente. |
| Desmarcar página como em branco | Esta opção somente será apresentada se o arquivo for detectado com uma página em branco, pelo sistema. Selecione-a para indicar que o arquivo não se trata de uma página em branco. A detecção de páginas em branco é configurada na seção “Captura” da configuração da captura. |
| Pré-visualizar | Selecione esta opção para que o painel de pré-visualização seja expandido, possibilitando visualizar o arquivo selecionado. O arquivo somente poderá ser pré-visualizado com sucesso se ele for uma imagem (tif, tiff, gif, png, jpg, jpeg e bmp) ou um pdf. O painel de pré-visualização pode ser expandido e ocultado, a partir da opção apresentada no lado direito da tela. |
Após a criação, se a tela do lote de captura for fechada, basta selecionar o registro nas telas de Execução > Captura (CAP006) ou Minhas tarefas > Captura e clicar no botão  , da barra de ferramentas, para que seja possível editar os dados do lote na etapa em que ele está.
, da barra de ferramentas, para que seja possível editar os dados do lote na etapa em que ele está.
As etapas pelas quais o lote pode passar, habilitadas durante a criação da configuração da captura, são as descritas abaixo:
Captura
Esta é a primeira etapa do processo de captura e ela se inicia assim que o lote é criado. Assim, enquanto o lote criado não for enviado para a próxima etapa configurada, ele permanecerá na etapa Captura, para que sejam realizados os devidos ajustes.
Após realizar todos os ajustes necessários, a equipe responsável deve enviar o lote de captura para a próxima etapa configurada.
Os arquivos somente poderão ser adicionados ou excluídos do lote enquanto ele se encontra na etapa Captura.
Controle de qualidade
Nesta etapa, deve-se realizar uma inspeção para detectar possíveis falhas que possam ter ocorrido durante o processo de digitalização.
Deve-se verificar também, se os controles definidos na configuração da captura foram executados corretamente.
Se o arquivo for uma imagem, esta pode ser tratada, com o intuito de melhorar sua qualidade. Para isso, selecione o arquivo desejado, clique na opção  e, em seguida, em Editar imagem. Neste momento, será aberta uma tela com as opções que permitirão tratar a imagem.
e, em seguida, em Editar imagem. Neste momento, será aberta uma tela com as opções que permitirão tratar a imagem.
Também, estará disponível a opção para expandir o painel de pré-visualização, possibilitando visualizar o arquivo selecionado. O arquivo somente poderá ser pré-visualizado com sucesso se ele for uma imagem (tif, tiff, gif, png, jpg, jpeg e bmp) ou um pdf.
Caso for identificado que o arquivo deve ser descartado e capturado novamente, o lote deve ser retornado à etapa de captura.
Para isso, selecione-o na lista de registros da tela principal e clique no botão  . Na tela que será aberta, selecione a opção Retornar para Captura e salve o registro. O lote estará disponível novamente para que a equipe responsável pela etapa de captura, realize de novo esse procedimento.
. Na tela que será aberta, selecione a opção Retornar para Captura e salve o registro. O lote estará disponível novamente para que a equipe responsável pela etapa de captura, realize de novo esse procedimento.
Porém, se o arquivo tem uma boa qualidade, o lote deve ser enviado para próxima etapa de captura configurada.
Separação de documentos
Nesta etapa, é feita a validação da separação dos documentos do lote de captura, independente dela ter sido feita de forma automática ou manual.
A validação da separação consiste em identificar e corrigir eventuais erros que possam ter ocorrido no processo de separação, verificar se a ordenação dos arquivos (páginas) dos documentos está devidamente realizada, além de atribuir dados específicos ao documento: categoria, identificador e nome.
A tela do lote na etapa Separação será apresentada conforme o exemplo a seguir:
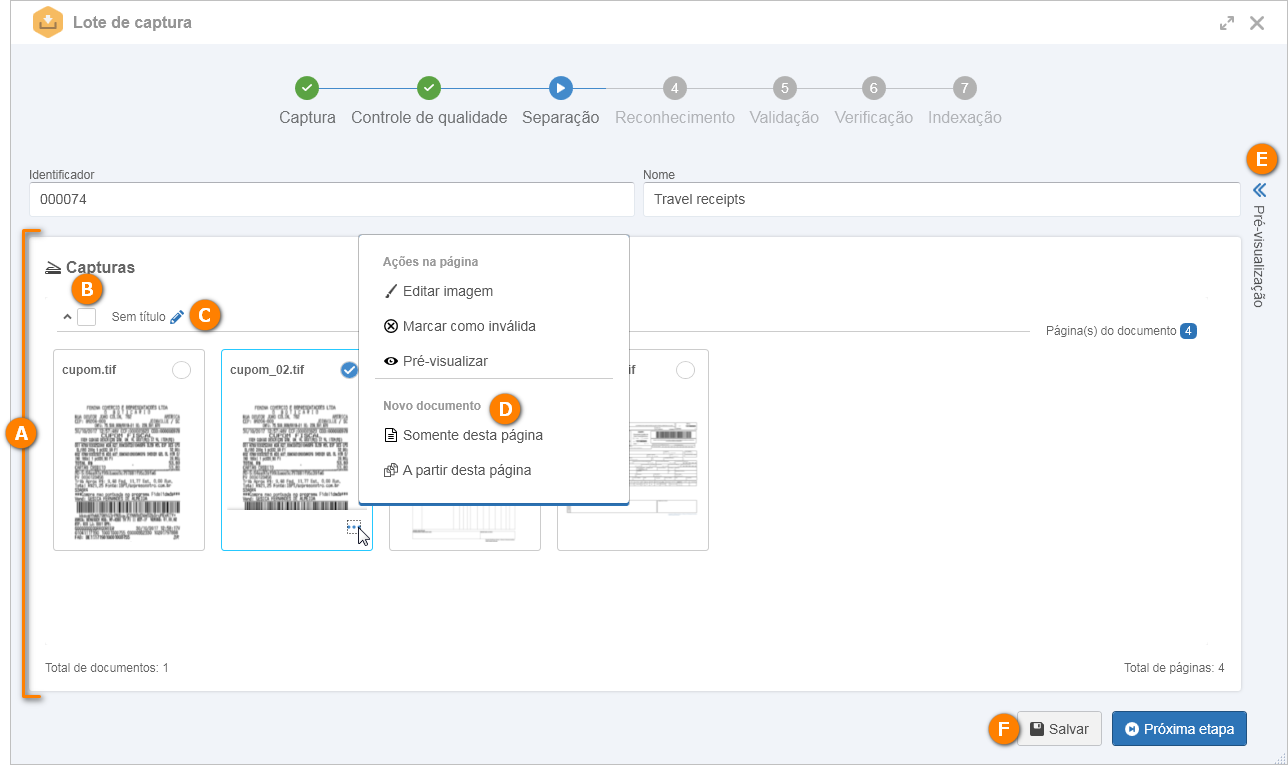
A No painel Capturas são apresentados os arquivos que compõe o lote. Se a separação for realizada durante a etapa “Captura”, os arquivos serão apresentados no agrupador "Avulsos - Respeitarão as regras do lote". Se a separação for realizada na etapa "Separação", os arquivos serão apresentados no agrupador "Sem título".
Se na configuração da captura foi parametrizado que a separação de documentos será automática, mas for realizada uma separação manual na etapa de captura, posteriormente, o sistema realizará a separação automática somente dos arquivos presentes no agrupador "Avulsos - Respeitarão as regras do lote".
B Clique em cada agrupador para contraí-lo e assim ocultar os arquivos que o compõem ou expandi-los e visualizar os arquivos.
Para excluir um agrupador (documento), é necessário primeiramente, que ele esteja vazio. Para isso, desassocie os arquivos dele e, em seguida, marque o check correspondente a ele. Feito isso, clique no botão Excluir, que será apresentado na parte inferior do painel Capturas. Então, confirme a solicitação realizada pelo sistema para realizar esta operação.
C Para definir um título para o agrupador (documento), clique no ícone  e preencha os seguintes campos:
e preencha os seguintes campos:
- Identificador: Informe um número ou sigla para identificar o documento.
- Título: Informe um título para o documento.
- Categoria: Se na configuração da captura for marcada a opção "Seleção dinâmica de categoria", clique sobre este campo para alterar a categoria que classificará o documento. Se esta opção não estiver marcada, o documento será criado na categoria definida na configuração da captura.
Se na seção Processamento da configuração da captura foi definido que o identificador e/ou título serão preenchidos a partir de um índice ou variável de relacionamento, este preenchimento ocorrerá no momento da execução da etapa "Relacionamento". Caso estes campos forem preenchidos na etapa de captura, os dados informados serão sobrescritos com os valores definidos na seção Processamento.
D Para criar um novo documento ao qual um arquivo será associado, primeiramente, selecione o arquivo desejado. Em seguida, clique em  e selecione a opção desejada:
e selecione a opção desejada:
- Somente desta página: Permite separar o arquivo selecionado em um novo documento.
- A partir desta página: Permite separar o arquivo selecionado e todos os que vierem após ele, em um novo documento.
Outra forma de criar um documento é selecionar vários arquivos e clicar na opção Novo documento, que será apresentada na parte inferior do painel Capturas.
O lote poderá ser dividido em quantos documentos forem desejados.
E No lado direito da tela está disponível a opção que permite expandir e ocultar o painel Pré-visualização. Se o arquivo for uma imagem (tif, tiff, gif, png, jpg, jpeg e bmp), será possível visualizar seu conteúdo.
Também é possível visualizar os índices configurados no perfil de reconhecimento associado à configuração da captura do lote.
F Após realizar todas as configurações necessárias, salve o lote. Esta operação não o envia para a próxima etapa configurada.
Se os documentos estiverem devidamente separados, o lote deve ser enviado para a próxima etapa de captura configurada.
• A separação manual dos documentos pode ser realizada tanto na etapa Captura, como na etapa Separação.
• Durante a etapa de separação de documentos não será possível incluir novos arquivos no lote ou excluir arquivos. Para isso, é necessário retornar o lote para a etapa "Captura".
• O lote de captura NÃO passará por esta etapa se o tipo de lote da configuração da captura for "Documento único" ou se for configurado que a validação da separação de documentos será automática.
Reconhecimento
Nesta etapa, é realizado o OCR (Reconhecimento Ótico de Caracteres) nos arquivos do lote, para extrair os valores dos índices em forma de texto editável.
Este procedimento será realizado com sucesso se a seção Reconhecimento, da configuração da captura, estiver devidamente configurada.
Se for definido um agendamento para realizar o reconhecimento, o sistema executará e liberará o lote para a próxima etapa, de acordo com o intervalo estabelecido. Caso contrário, o lote deve ser enviado manualmente para próxima etapa de captura configurada.
• O serviço de execução de OCR já vem instalado com a solução.
• Na etapa "Validação", será possível verificar se os valores dos índices foram extraídos corretamente.
Validação
No momento da execução do OCR, alguns caracteres podem não ser reconhecidos devidamente, sendo necessário realizar a correção ortográfica do resultado produzido, manualmente.
Nesta etapa, é feita a validação dos valores dos índices extraídos na etapa Reconhecimento.
Com a tela do lote aberta na etapa Validação, em um painel serão apresentados os arquivos que compõem o documento, e no outro, os dados do documento e os índices com os valores preenchidos. Para validar os índices do documento, clique sobre o documento desejado.
O valor de cada índice será apresentado de acordo com as regras de validação parametrizadas para ele, no momento de sua configuração. Para corrigir um valor, clique no campo correspondente ao índice cujo valor foi reconhecido incorretamente e realize a correção necessária:
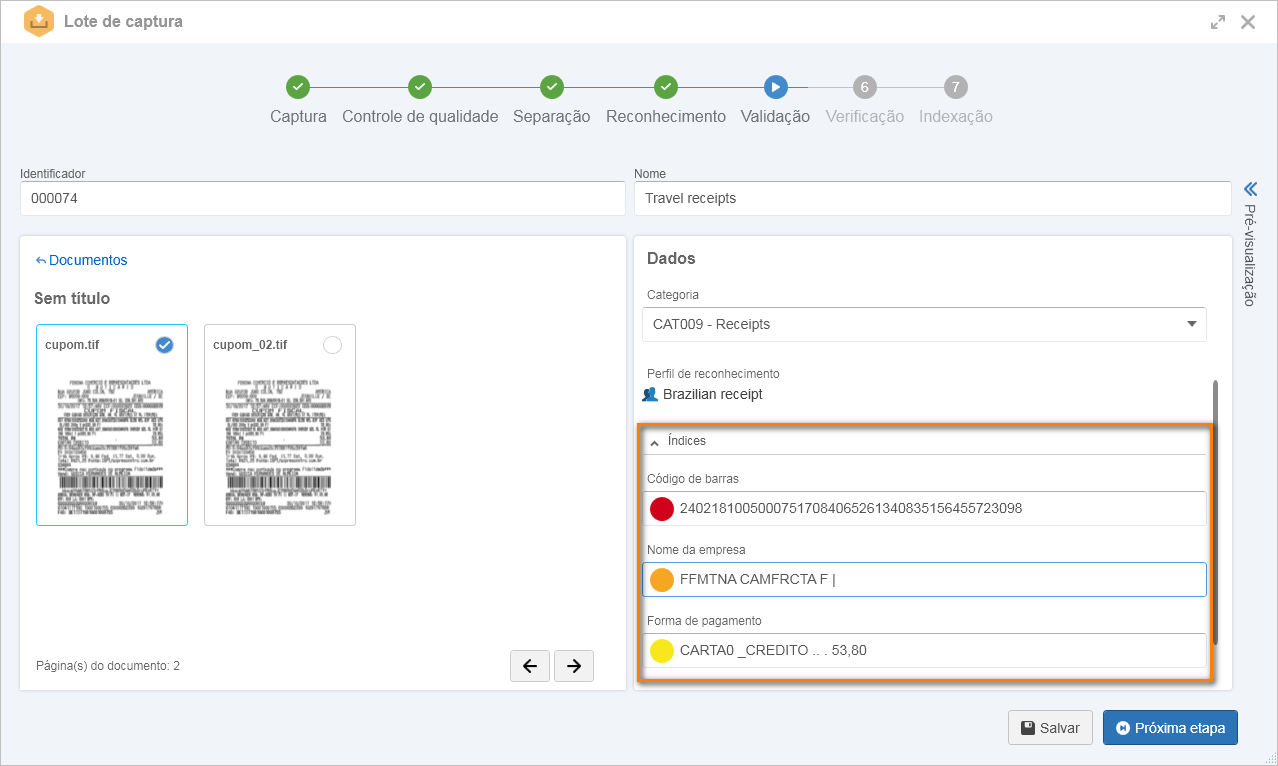
Caso for necessário, é possível retornar o lote de captura para uma das etapas anteriores, para que os procedimentos sejam refeitos e o resultado final do processo de OCR possa ser obtido com melhor qualidade.
Para isso, selecione-o na lista de registros da tela principal e clique no botão  . Na tela que será aberta, selecione a opção Retornar para, escolha a etapa desejada e salve o registro.
. Na tela que será aberta, selecione a opção Retornar para, escolha a etapa desejada e salve o registro.
O lote estará disponível novamente para que a equipe responsável pela etapa selecionada, possa executar novamente.
Se os índices estiverem preenchidos corretamente, o lote deve ser enviado para próxima etapa de captura configurada.
Digitação
Nesta etapa, é possível digitar os valores dos índices.
Com a tela do lote aberta na etapa Digitação, em um painel serão apresentados os arquivos que compõe o documento e no outro, os dados do documento e os índices. Clique sobre o documento cujos valores dos índices deseja digitar.
Para informar um valor, clique no campo correspondente ao índice desejado e digite o valor desejado.
Quando todos os índices estiverem devidamente preenchidos, o lote deve ser enviado para próxima etapa de captura configurada.
Relacionamento
Nesta etapa, o sistema realiza o relacionamento entre os dados e índices do documento do lote com os metadados configurados na configuração da captura. São executados também, os processamentos definidos na seção Indexação, da configuração da captura.
A execução desta etapa é feita automaticamente, de acordo com as configurações realizadas na seção Relacionamento da configuração da captura, e é possível configurar sua frequência por meio do menu Configuração > Parâmetros gerais (DC035) > Captura, do componente Documento. Assim, esta etapa será executada com a mesma frequência definida para o serviço indexador.
O lote permanecerá nesta etapa até que todos os documentos contidos nele encontrem um registro de metadado que satisfaça a relação definida na configuração da captura.
Caso necessário, será possível editar os dados dos documentos que serão criados a partir do lote e os valores dos índices, porém, não será possível enviar o lote para a próxima etapa.
É importante que as configurações nas seções Relacionamento e Indexação estejam devidamente parametrizadas, pois, caso contrário, o sistema não será capaz de executar esta etapa, impossibilitando que ele libere o lote para a próxima etapa.
Verificação
Nesta etapa, deve-se verificar se todos os procedimentos realizados nas etapas anteriores obtiveram o resultado desejado e se o lote está apto para ser indexado.
De acordo com as parametrizações estabelecidas na seção Verificação da configuração da captura e conforme as etapas pelas quais o lote passou, será possível: editar os dados reconhecidos por OCR, alterar os dados digitados, editar a separação de documentos e os dados importados por relacionamento.
Se algum índice não foi devidamente reconhecido por motivo de localização incorreta, será possível também, editar a localização do índice.
Caso necessário, é possível retornar o lote de captura para uma das etapas de captura anteriores, mas se o lote foi devidamente verificado e está apto para ser indexado, ele deve ser enviado para próxima etapa de captura configurada.
Se na configuração da captura for parametrizado que a verificação será feita por workflow, o lote ficará pendente nesta etapa, enquanto os devidos responsáveis executam as atividades do workflow disparado, no SoftExpert Workflow.
Quando a execução do workflow for finalizada, o lote será enviado para a etapa de indexação.
Para que este recurso funcione corretamente o processo associado na seção Verificação da configuração da captura deve estar modelado sem erros e habilitado para ser instanciado.
Consulte a documentação específica do componente Workflow para obter mais detalhes sobre a execução de um workflow.
Indexação
Esta é a última etapa do processo de captura e nela são criados, no SoftExpert Documento, os documentos definidos na separação de documentos do lote, disponibilizando-os para consulta dos demais usuários.
Enquanto o lote não for liberado pelo sistema, é possível visualizar os dados do lote, e realizar edições em alguns dados dos documentos. Veja mais detalhes no artigo Visualizar dados do lote.
A execução desta etapa é feita automaticamente e é possível configurar sua frequência por meio do menu Configuração > Parâmetros gerais (DC035) > Captura, do componente Documento.
• Durante a indexação dos documentos, serão aplicadas as configurações da categoria à qual ele pertence. Nesse momento, poderão ser geradas as tarefas "Aprovação de indexação", "Conhecimento de publicação" e "Arquivamento". Consulte a documentação do SoftExpert Documento para mais detalhes sobre as tarefas.
• Os documentos criados nesta etapa poderão ser consultados por meio do menu Consulta > Documento (DC021).
Na parte inferior da tela estão disponíveis os seguintes botões:
- Salvar: Salva os ajustes e alterações realizadas no lote.
- Próxima etapa: Envia o lote para a próxima etapa configurada.
O lote pode ser enviado para a próxima etapa tanto por meio da opção "Próxima etapa" da tela de dados do lote, como por meio do botão  da barra de ferramentas da tela principal.
da barra de ferramentas da tela principal.
É importante ressaltar que, se a opção "Permitir enviar para a próxima etapa sem editar o lote" não estiver marcada na configuração da captura do lote, não será possível realizar esta operação, sem antes acessar a tela de dados do lote.
Conclusão
Neste artigo, foram exploradas a fundo as opções disponíveis durante a execução das etapas da captura.
Confira mais detalhes sobre o fluxo da captura, clicando aqui.