Configuraciones generales
Prerrequisitos
- Acceso al menú Proceso > Registro > Proceso (PM022).
- Acceso al menú Configuración > Tipo de workflow (WF014).
- Acceso al menú Configuración > Templates de herramientas de análisis (WF020).
Introducción
Un problema, al igual que un incidente, se basa en un proceso que debe tener habilitada la automatización.
Además, es posible habilitar el análisis de causas para comprender mejor los problemas que se registran en el sistema.
En este ejemplo, vamos a utilizar una copia del proceso "Purchase Request" (registrado en la documentación de SoftExpert Proceso) para configurarlo de acuerdo con las necesidades del registro de problemas.
Para ello, primero copiaremos el proceso y luego lo configuraremos para la automatización. Además, es necesario crear un Tipo de workflow, configurar la situación del problema y habilitar el análisis de causa.
A continuación, le mostraremos cómo realizar dichas operaciones:
Copiar proceso
1. Acceda al menú Proceso > Registro > Proceso (PM022).
2. Busque y seleccione el proceso que será copiado.
3. Haga clic en el botón Más y, enseguida, haga clic en el botón  .
.
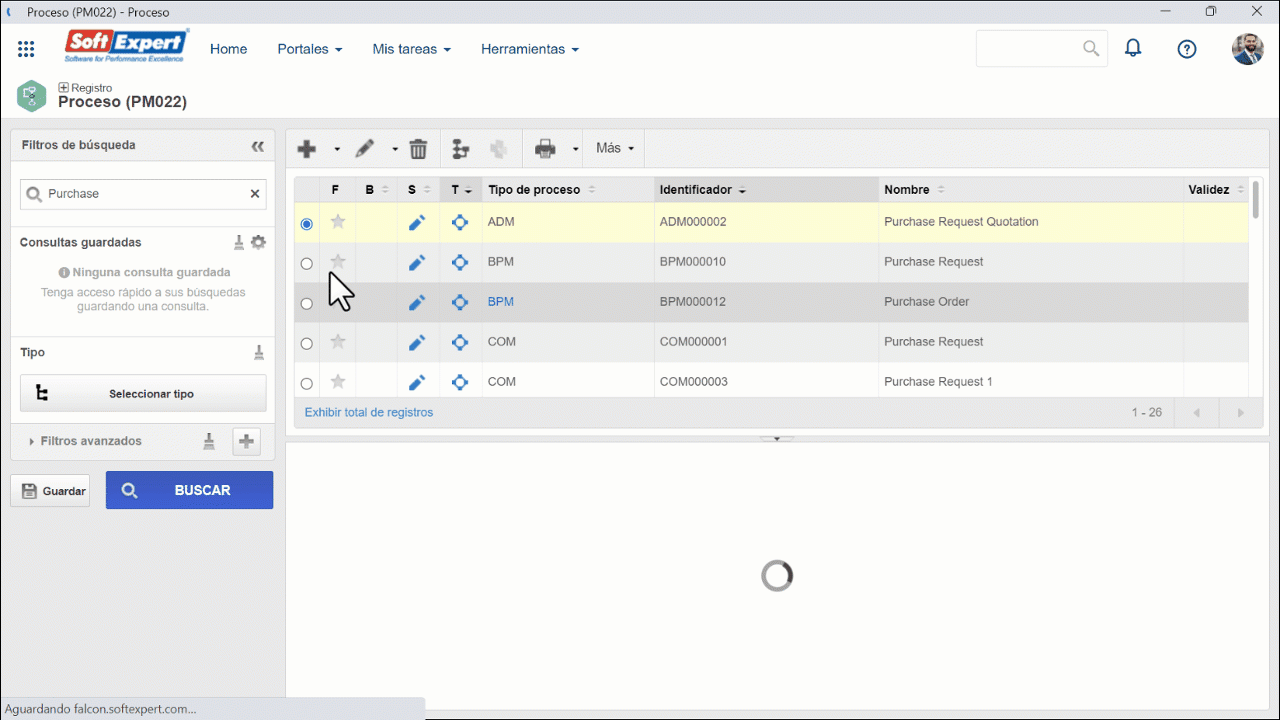
4. En la pantalla que se abrirá, seleccione la revisión vigente en el campo Revisión referencia.
5. Introduzca un identificador y un nombre para el proceso. Como nombre sugerimos utilizar "Purchase request problem".
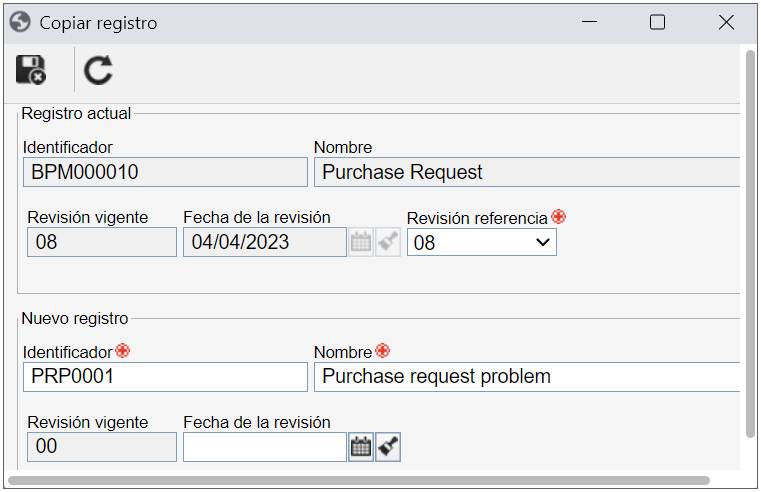
6. Haga clic en el botón  .
.
Configurar un proceso para automatización
1. Nuevamente en el menú Proceso > Registro > Proceso (PM022), seleccione el proceso creado a partir de la copia y haga clic en el botón  .
.
2. Acceda a la pestaña Automatización y, en el campo Componente de la pantalla que se abrirá, seleccione la opción “Workflow”.
3. A continuación, en el campo Objeto, seleccione la opción “Problema”.
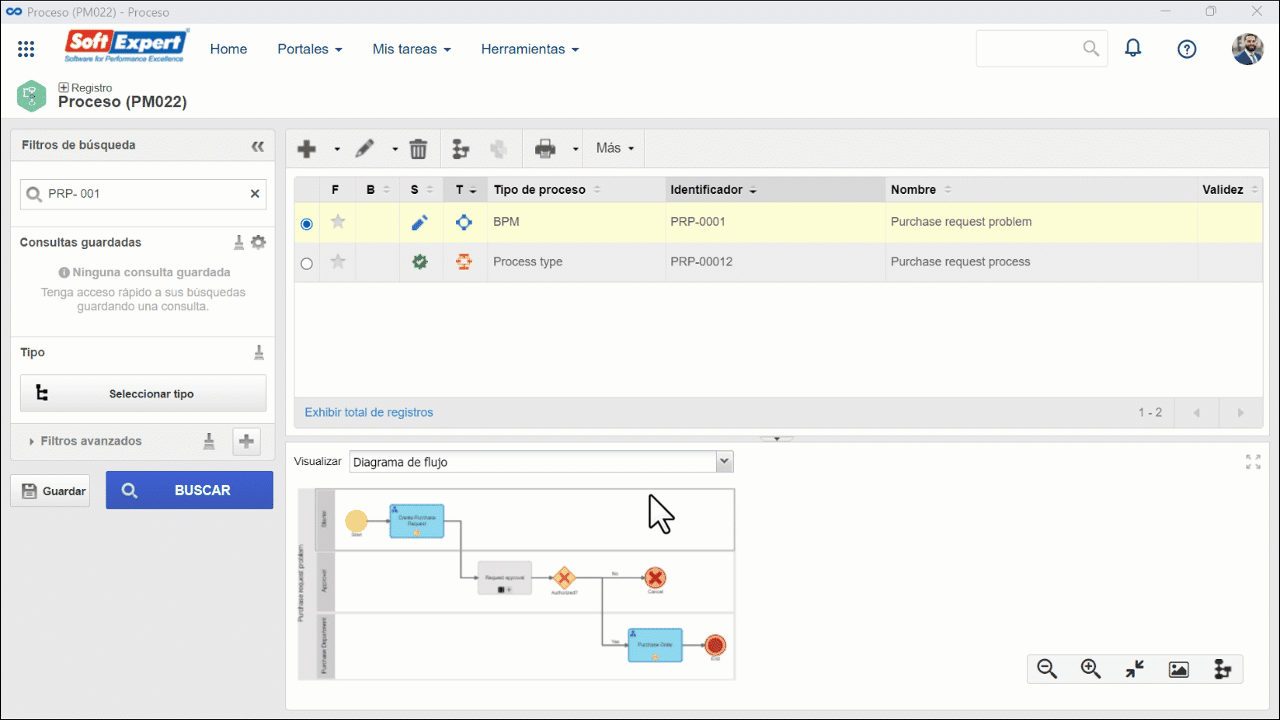
4. Después de llenar el Objeto, aparecerán los siguientes campos relacionados con el Análisis de causa para su llenado:
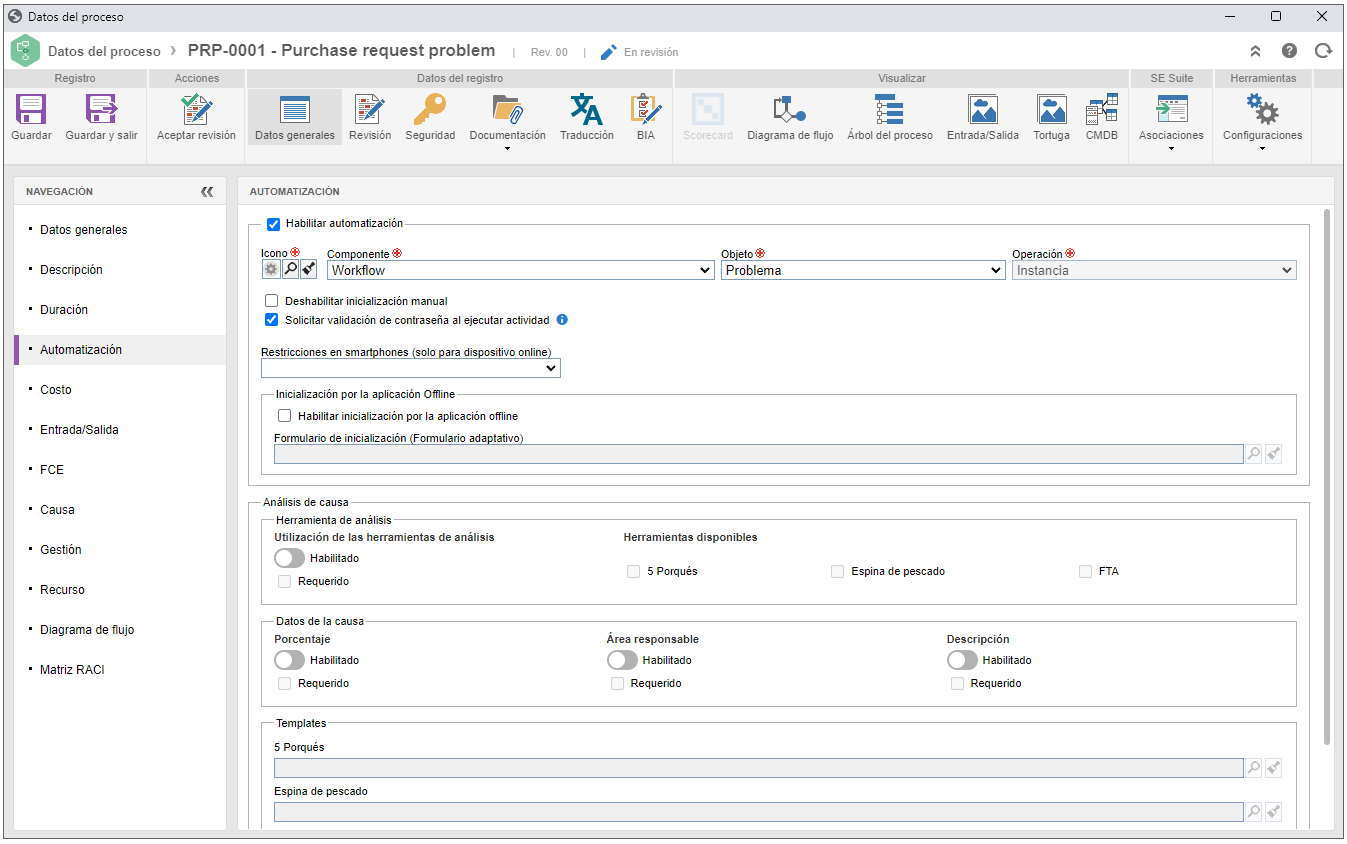
Herramientas de análisis
- Utilización de las herramientas de análisis: habilite el campo para permitir la utilización de las herramientas de análisis. Marque la opción Requerido para que el uso sea obligatorio.
- Herramientas disponibles: marque las herramientas que estarán disponibles para su uso. Las opciones solo quedarán habilitadas si el campo Utilización de las herramientas de análisis está activado.
Datos de la causa
- Porcentaje: si se habilita esta opción, el campo de porcentaje estará disponible durante el análisis de causas. Podrá introducir el porcentaje de probabilidad de la causa que haya generado el defecto/problema.
- Área responsable: si se habilita esta opción, el campo de área estará disponible durante el análisis de causas. Podrá informar el área responsable de la causa.
- Descripción: si se habilita esta opción, el campo de descripción quedará disponible durante el análisis de causas. Podrá informar una descripción de la causa.
Marque las casillas Requerido, que se encuentran debajo de los campos, para que el llenado de la información sea obligatorio.
Templates
Los campos de esta sección se liberarán para su llenado en función de las herramientas habilitadas en el campo Herramientas disponibles.
Inserte el template que será utilizado para el análisis. Para el ejemplo, utilizaremos un template de la herramienta 5 porqués.
5. Después de finalizar las configuraciones necesarias, haga clic en el botón Guardar y salir.
Consulte el artículo Habilitar automatización del proceso para obtener más detalles sobre la operación.
Para más detalles sobre el registro de los templates, consulte el artículo Configurar template.
Registrar tipo de workflow
A través del tipo es posible organizar los incidentes que serán registrados en el sistema.
1. Para registrar el tipo, vaya al menú Configuración > Tipo de workflow (WF014) y haga clic en el botón  .
.
2. En la pantalla de datos del tipo, llene los campos Identificador con el valor "IN02", Nombre con "Problem type" y seleccione el proceso “Purchase request problem”.
3. Haga clic en el botón  .
.
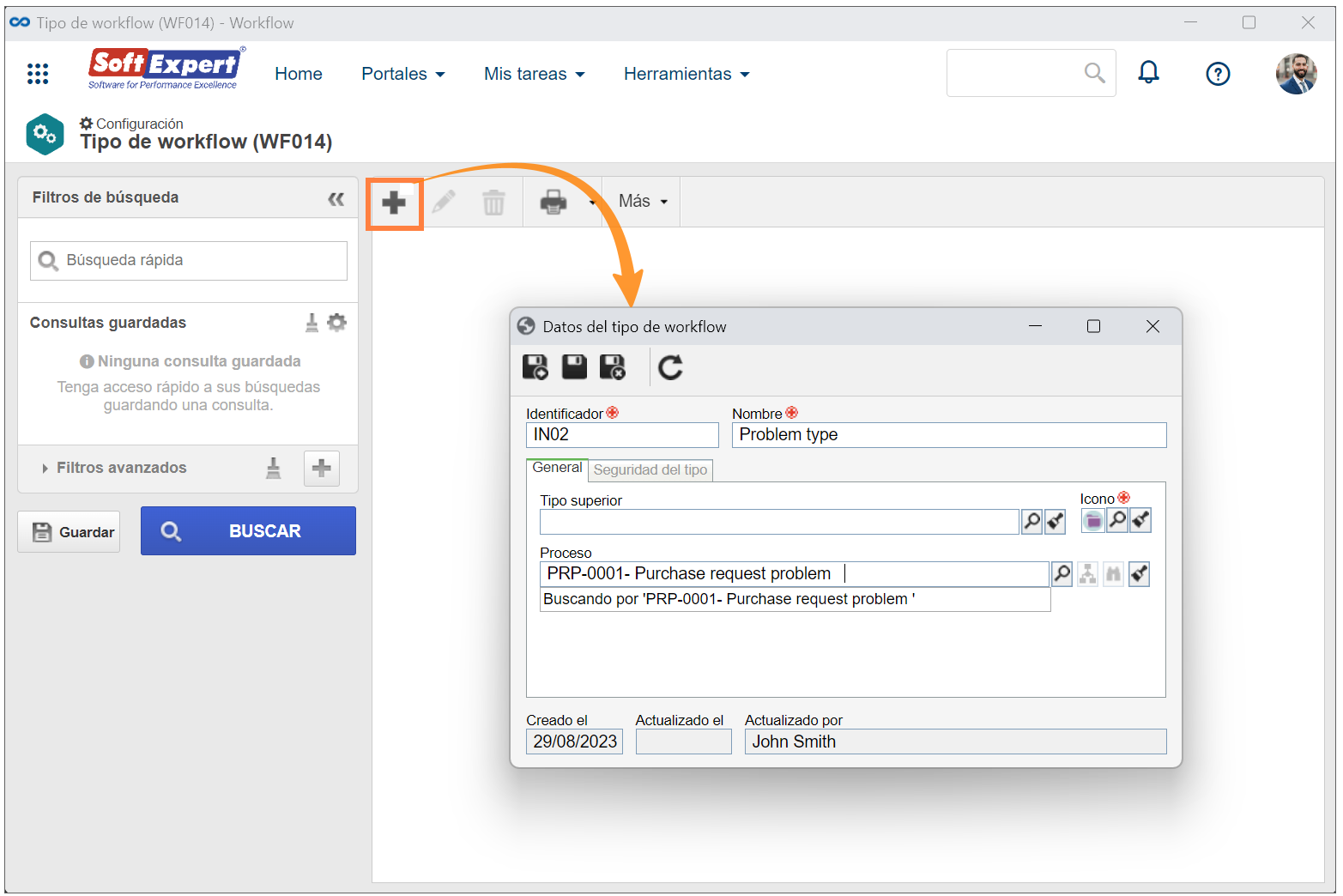
Para obtener más detalles sobre la creación de los tipos de workflow, consulte el artículo Configurar tipo de workflow.
Configurar la situación del problema y habilitar el análisis de causa
Una vez configurado el proceso con la automatización de problema, es necesario asociarles las situaciones deseadas a las actividades.
1. Acceda al menú Proceso > Registro > Proceso (PM022).
2. Busque y seleccione el proceso creado a partir de la copia y haga clic en el botón  .
.
3. En el diagrama de flujo del proceso, seleccione la actividad "Request".
4. En la pantalla de datos de la actividad, vaya a la pestaña Configuraciones > Situación.
5. En el campo Situación, utilice los botones disponibles para asociar la situación "Analyze".
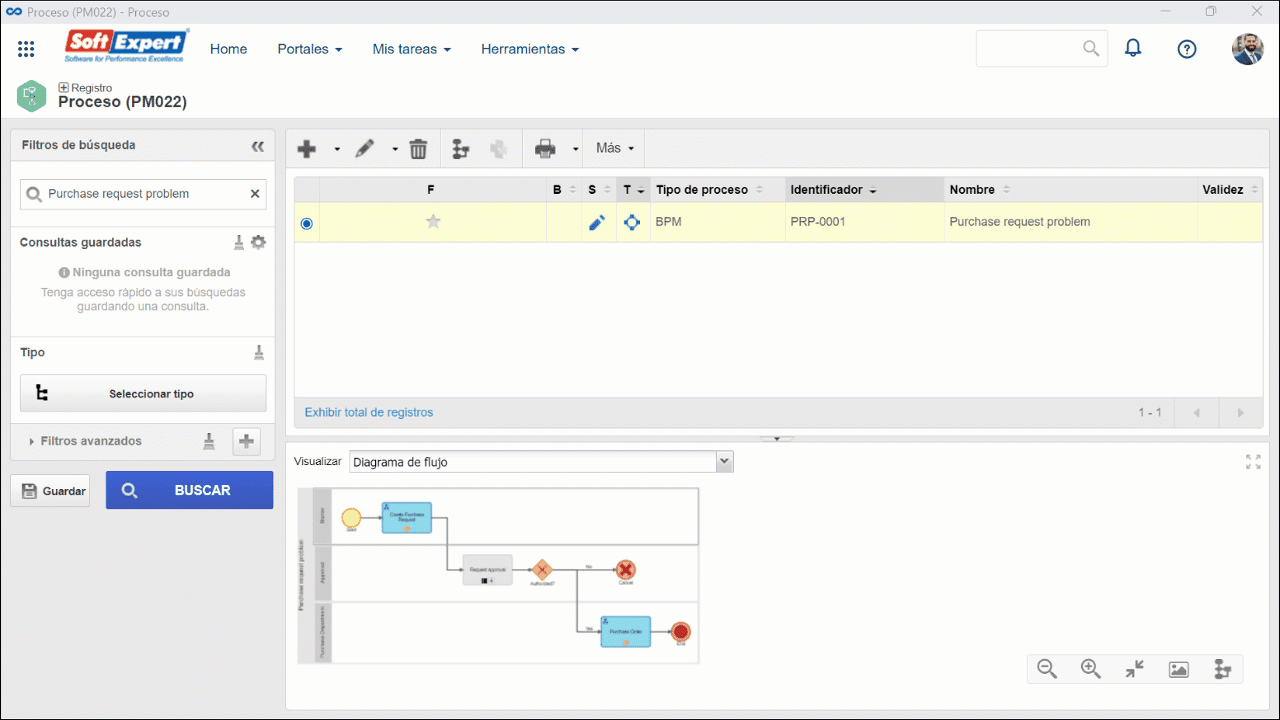
6. Con la situación asociada, marque la opción Análisis de causa.
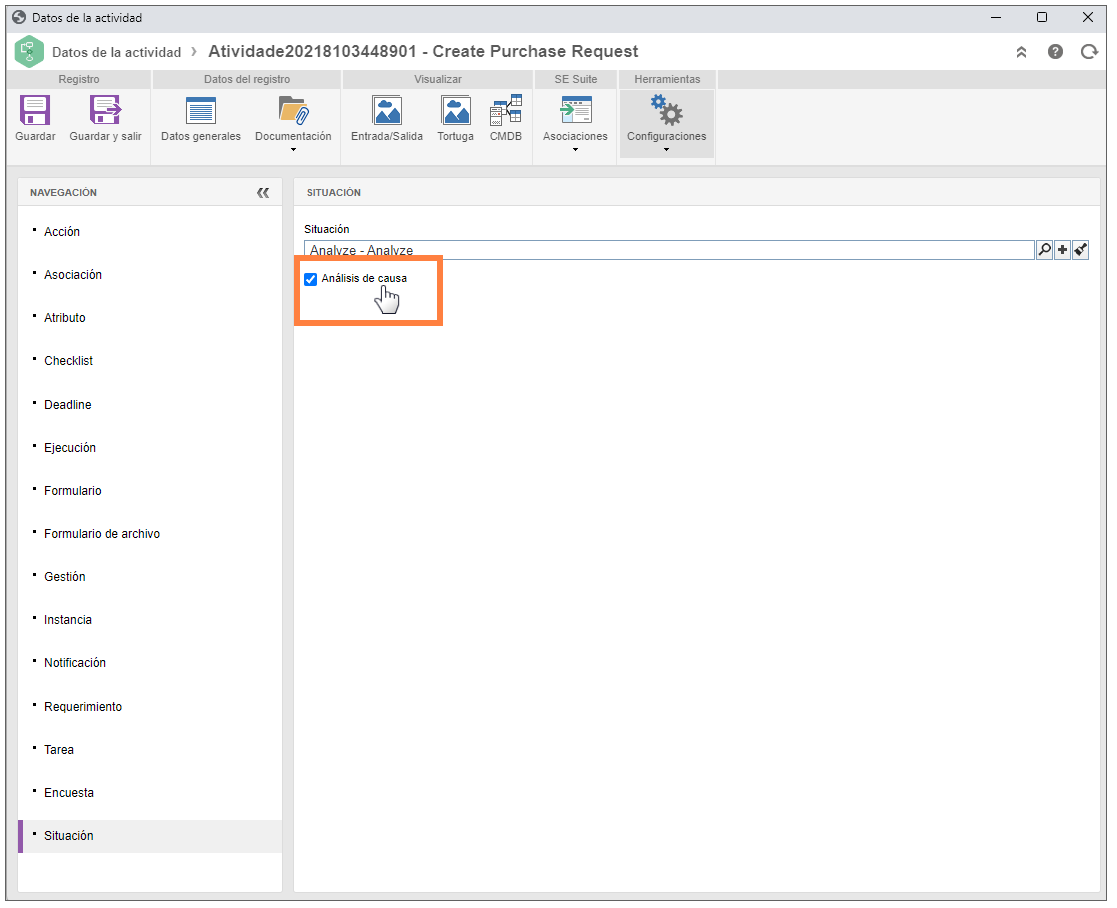
7. A continuación, haga clic en el botón Guardar y salir.
8. En la pantalla de datos del diagrama de flujo, haga clic en el botón Instanciar proceso.
9. Luego, en el campo Tipo de workflow, seleccione el tipo previamente registrado y haga clic en el botón  .
.
10. En el diagrama de flujo, haga clic en el botón Guardar y, a continuación, en el botón Aceptar revisión.
Para obtener más detalles sobre la edición de datos de la actividad y de la asociación de situaciones, consulte el artículo Editar datos de las actividades y decisiones.
Conclusión
Así, las configuraciones iniciales para registrar un problema en SoftExpert Workflow han sido finalizadas.