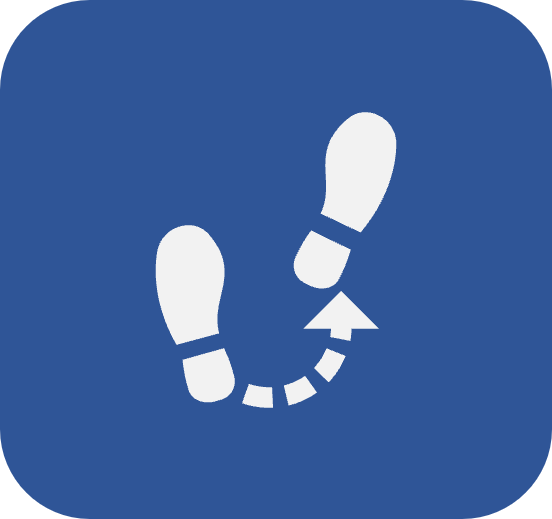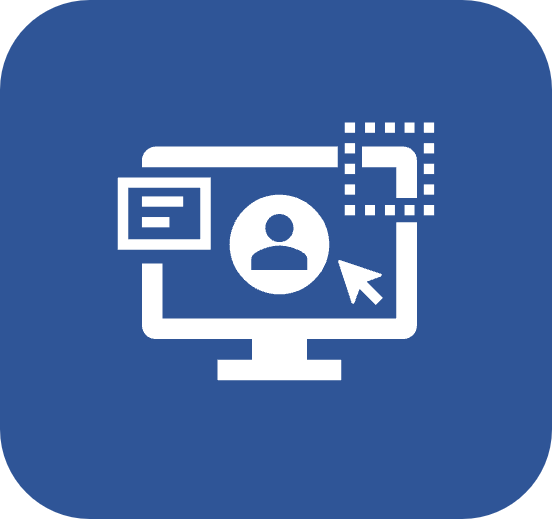Diferencia entre pantallas con 2 y 3 cuadrantes
Introducción
Para facilitar la comprensión y estandarizar el uso, los menús del sistema se dividen en cuadrantes.
La mayoría de los menús aparecen con dos cuadrantes, y es posible habilitar un tercer cuadrante cuando sea necesario, a excepción de los menús de revisión y revalidación, que siempre tienen tres cuadrantes.
La división de menús con dos cuadrantes ocurre de la siguiente manera:
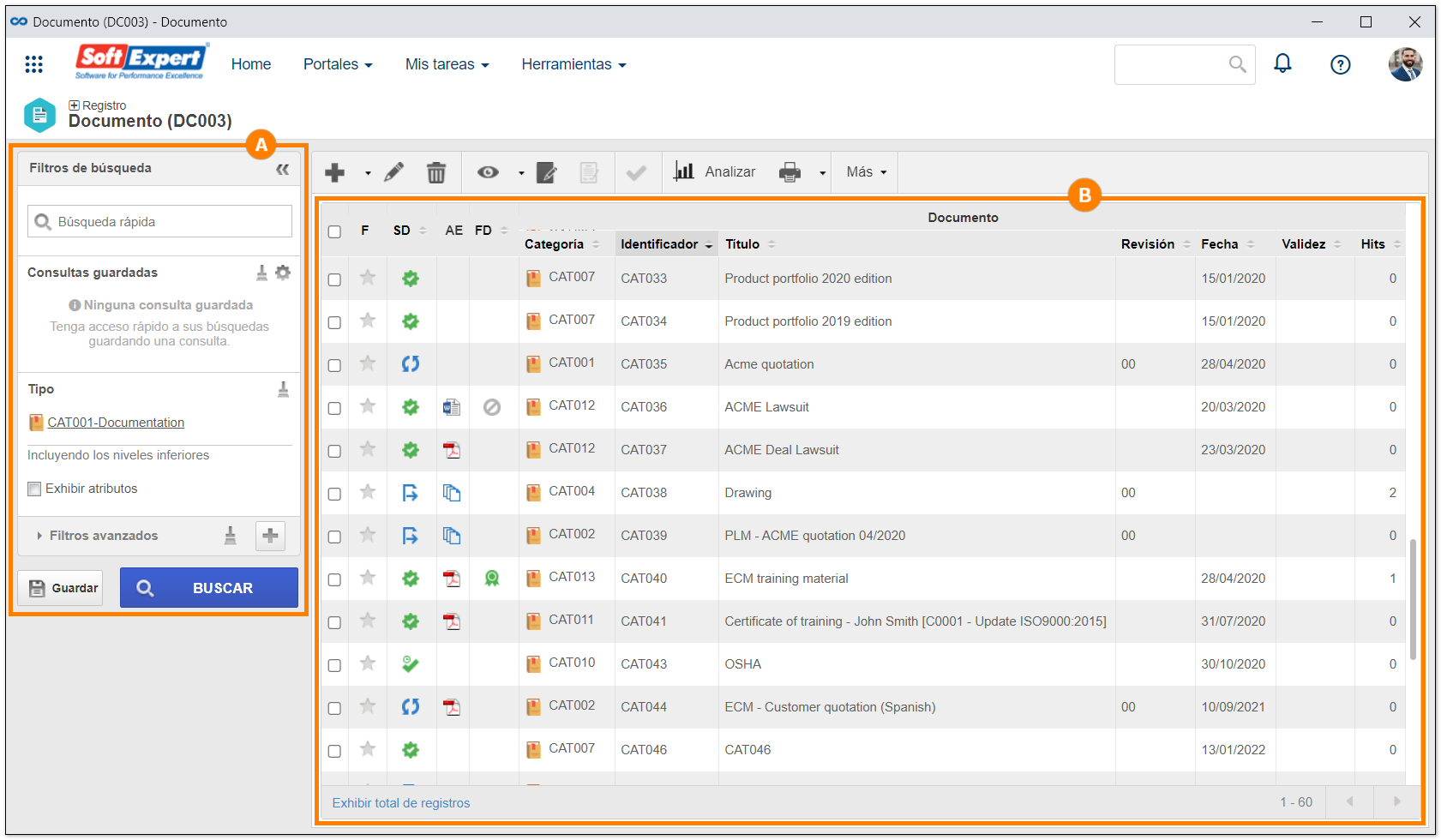
A El primer cuadrante muestra el panel Filtros de búsqueda. Permite realizar consultas rápidas utilizando el nombre y el identificador del registro, así como consultar los registros de un determinado tipo y agregar filtros avanzados.
B El segundo cuadrante muestra la lista de registros y la barra de herramientas, en la que se encuentan los botones que permiten ejecutar las acciones sobre el registro seleccionado en la lista.
Para habilitar el tercer cuadrante, simplemente haga clic en la opción Más de la barra de herramientas y seleccione 3 cuadrantes, como se muestra en la siguiente imagen:

El tercer cuadrante permite visualizar los detalles del registro seleccionado en la lista del segundo cuadrante.
Para elegir lo que desea ver, simplemente haga clic en la flecha junto al campo Detalles y seleccione la opción que desee.

Las opciones de detalles varían según el menú.
Tercer cuadrante en los menús de Revisión y Revalidación
En las pantallas del menú Revisión y Revalidación, el tercer cuadrante está fijo y muestra la información del historial de revisión y revalidación del registro seleccionado en el segundo cuadrante.

Además, en algunas pantallas de los menús de Revalidación, algunas opciones de la barra de herramientas del segundo cuadrante se desplazan a la barra lateral del tercer cuadrante.