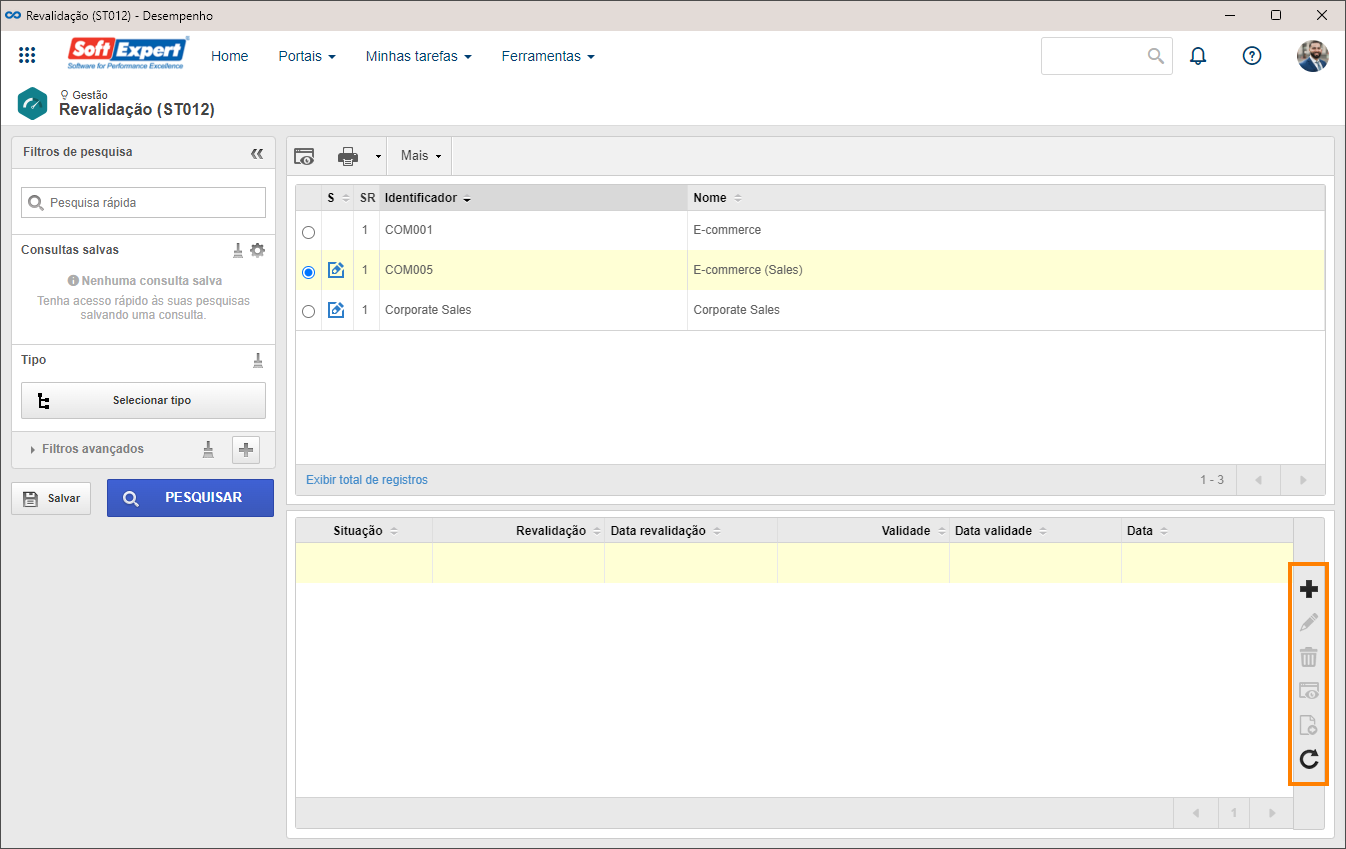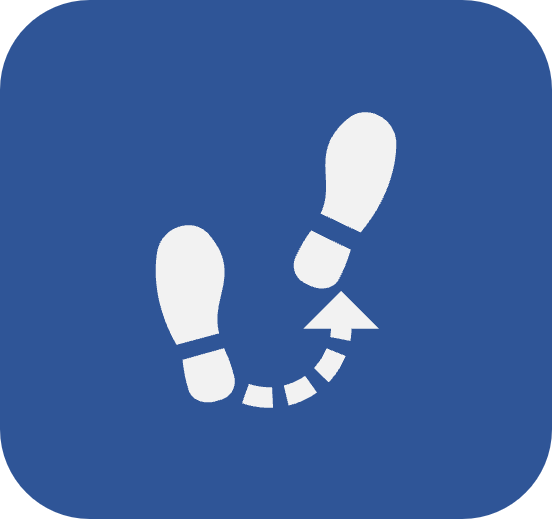Diferença entre as telas com 2 e 3 quadrantes
Apresentação
Para facilitar o entendimento e padronizar o uso, os menus do sistema são divididos em quadrantes.
A maioria dos menus é apresentada com dois quadrantes, sendo possível habilitar um terceiro quadrante quando necessário, exceto nos menus de revisão e revalidação, que sempre possuem três quadrantes.
A divisão dos menus com dois quadrantes acontece da seguinte forma:
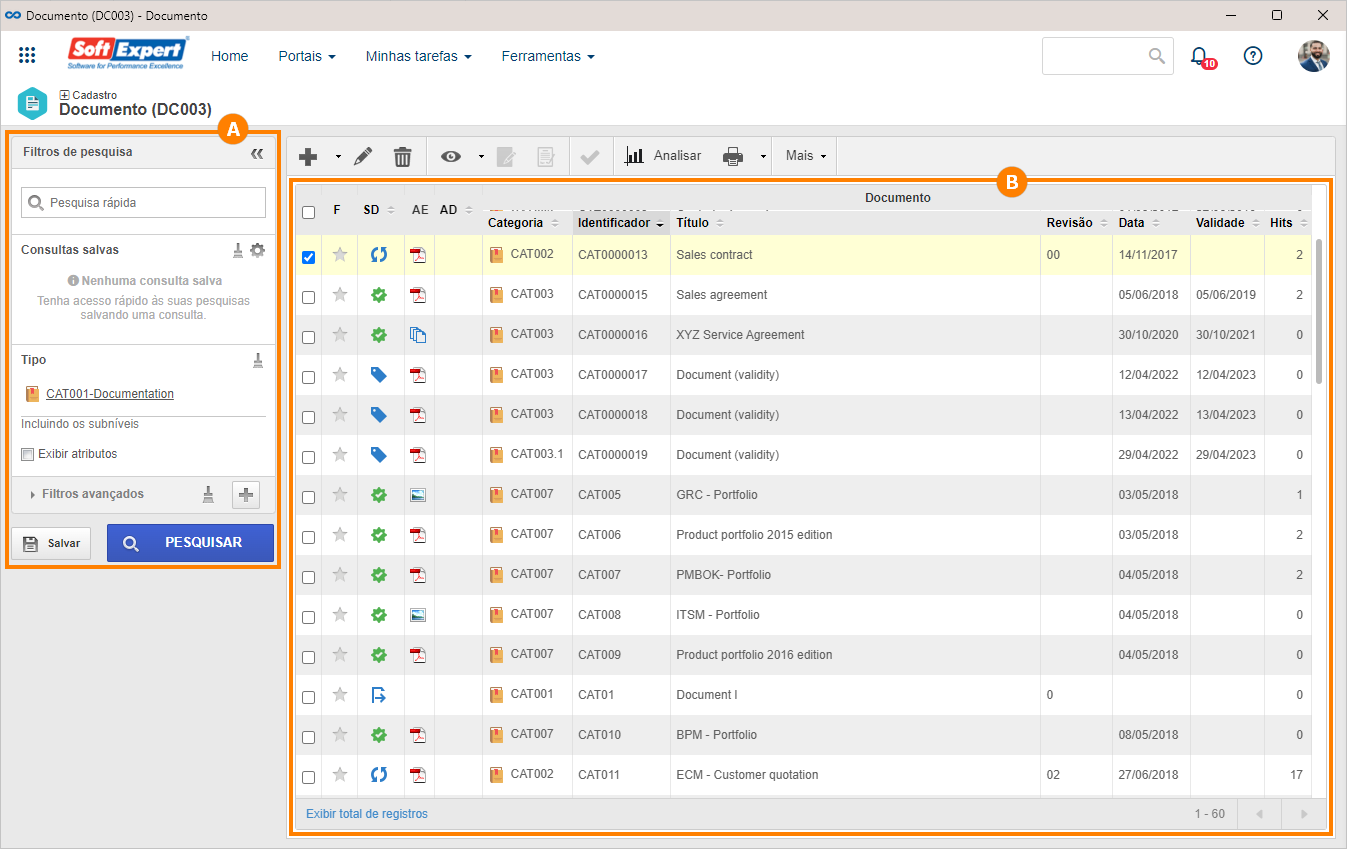
A No primeiro quadrante, encontra-se o painel Filtros de pesquisa. Nele, é possível realizar consultas rápidas utilizando o nome e o identificador do registro, além de consultar os registros de um determinado tipo e adicionar filtros avançados.
B No segundo quadrante está localizada a lista de registros e a barra de ferramentas, na qual estão dispostos os botões que permitem executar ações sobre o registro selecionado na lista.
Para habilitar o terceiro quadrante, basta clicar na opção Mais da barra de ferramentas e selecionar 3 quadrantes, como mostra o GIF:
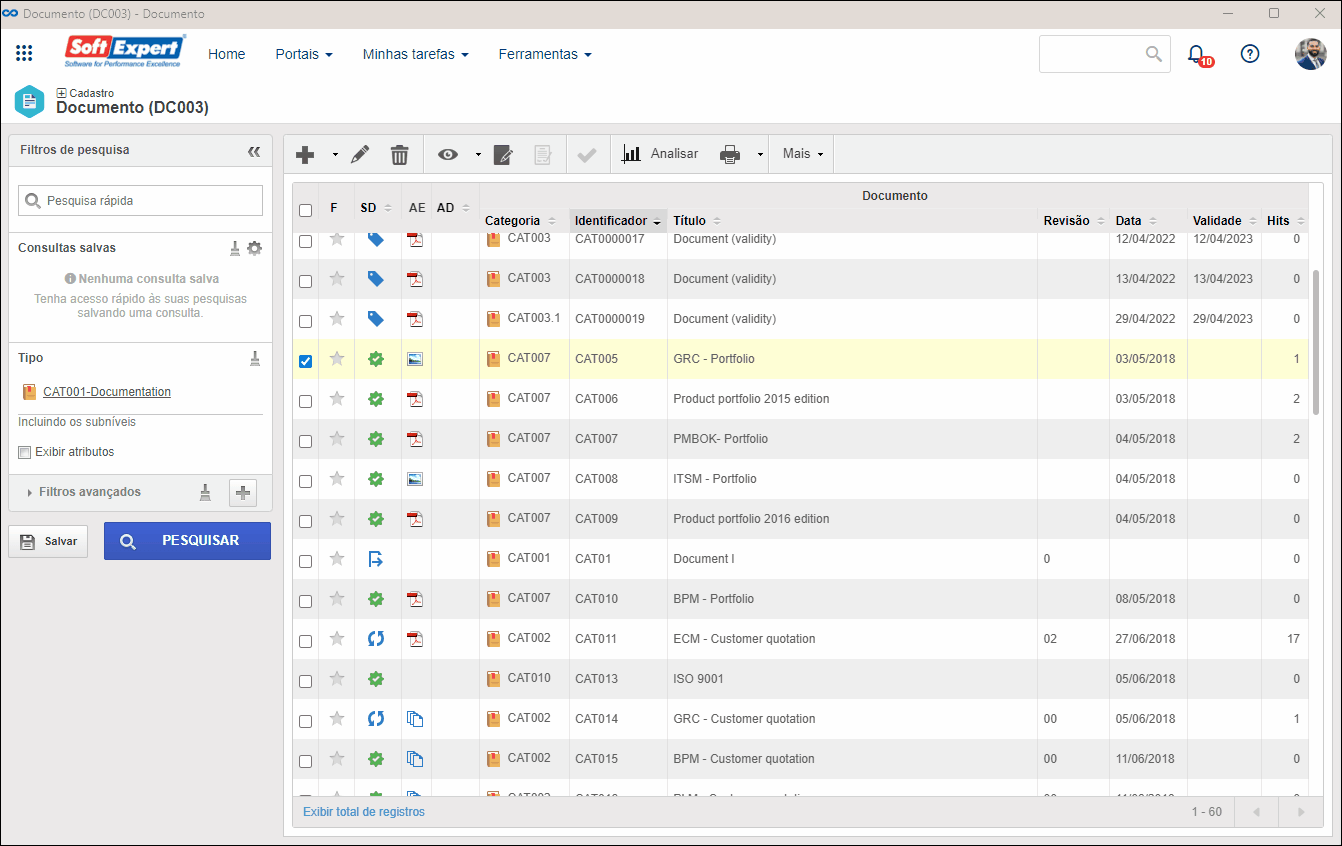
O terceiro quadrante permite visualizar detalhes do registro selecionado na lista do segundo quadrante.
Para escolher o que deseja visualizar, basta clicar na seta ao lado do campo Detalhes e selecionar a opção desejada.
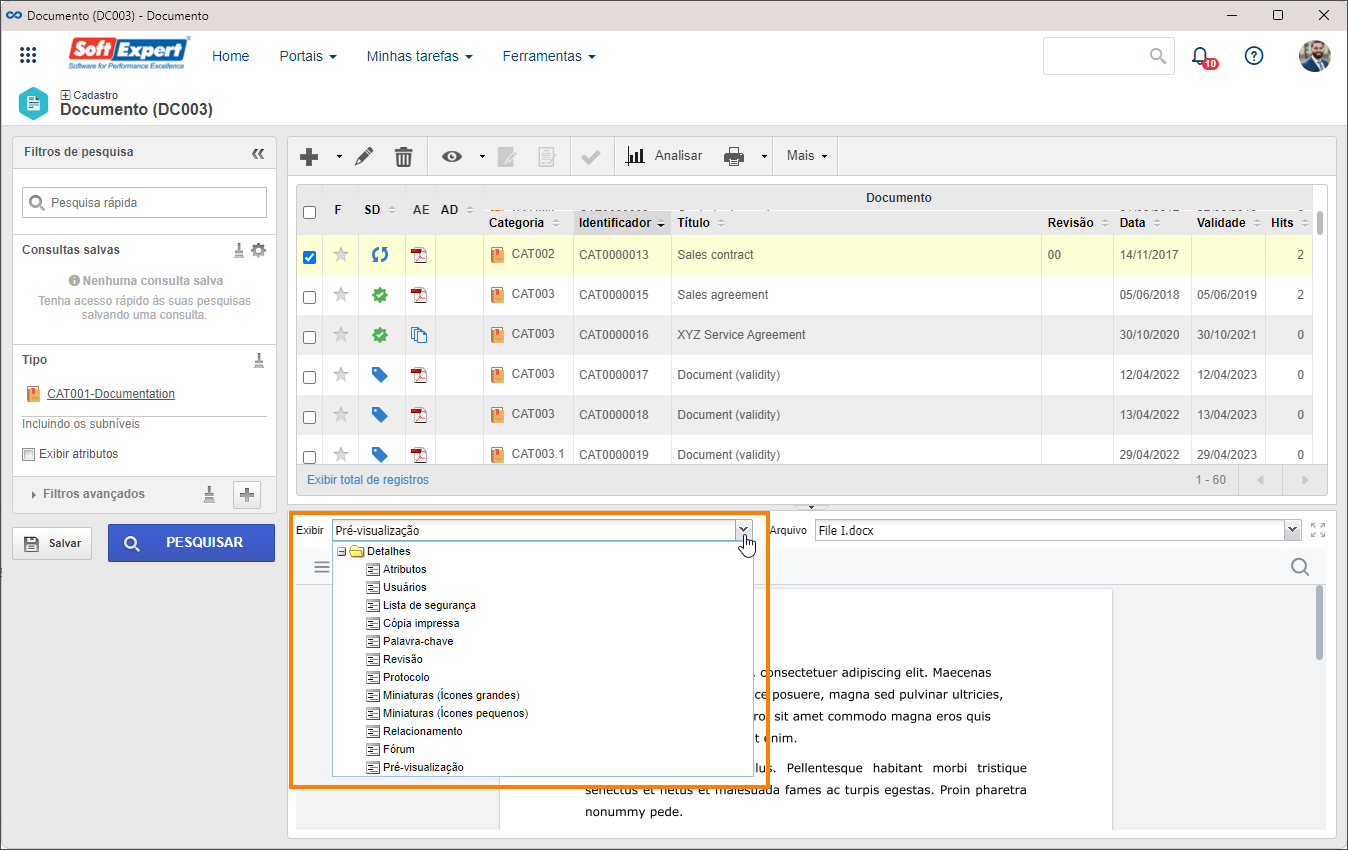
As opções de detalhes variam de acordo com o menu.
Terceiro quadrante nos menus Revisão e Revalidação
Nas telas dos menus Revisão e Revalidação o terceiro quadrante é fixo e exibe as informações do histórico de revisões e revalidações do registro selecionado no segundo quadrante.
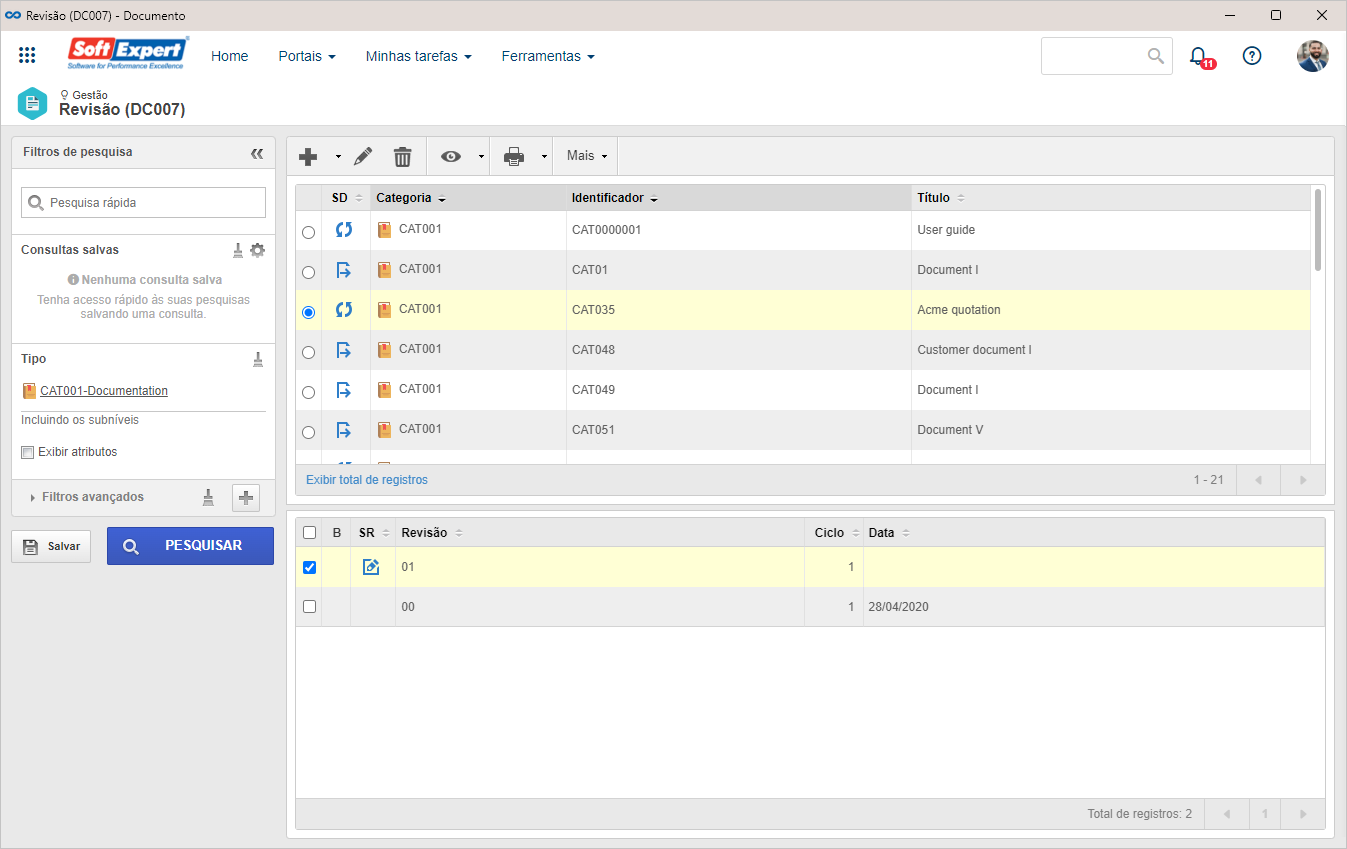
Além disso, em algumas telas dos menus Revalidação, certas opções da barra de ferramentas do segundo quadrante são deslocadas para a barra de ferramentas lateral do terceiro quadrante.