Incluir una máscara de identificación
Prerrequisito
- Acceda al menú Configuración > Máscara de identificación.
Presentación
En este artículo hablaremos sobre cómo incluir una máscara de identificación en el sistema. El menú para registrar una máscara siempre se puede encontrar en la pestaña de configuración de los componentes.
Incluir una máscara de identificación
1. Acceda al menú Configuración > Máscara de identificación.
2. Haga clic en el botón  .
.
3. En la pantalla que se abrirá, ingrese un identificador y un nombre.
4. En la pestaña General, informe a cuál objeto o campo se le aplicará la máscara.
Opciones disponibles
La elección de un objeto se refleja en donde la máscara de identificación será utilizada.
Las opciones del campo pueden variar según cada componente.
Por ejemplo, para SoftExpert Documento podemos elegir los siguientes objetos:
- Guía de remesa
- Identificador del documento
- Protocolo
- Título del documento
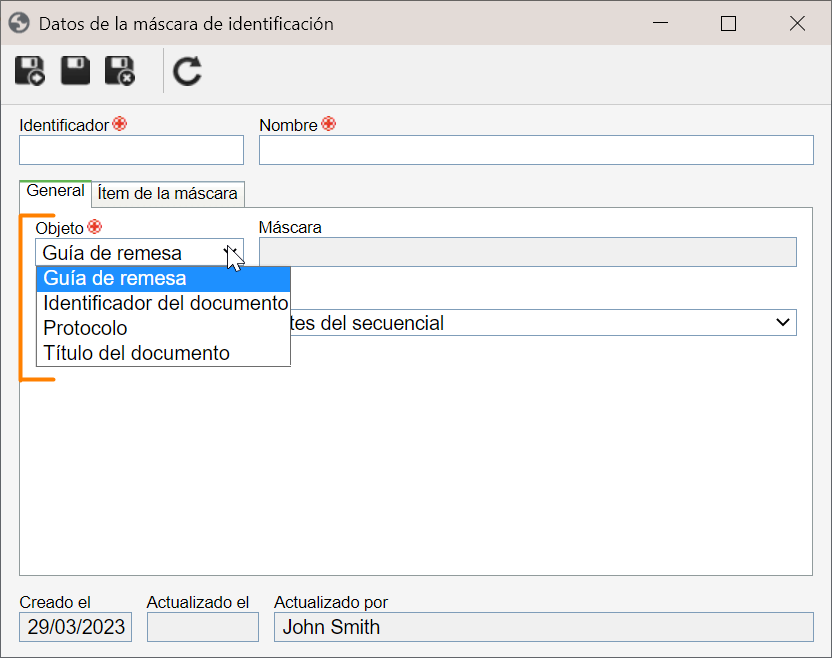
Sin embargo, para el componente SoftExpert Inspección tenemos otras opciones de objetos:
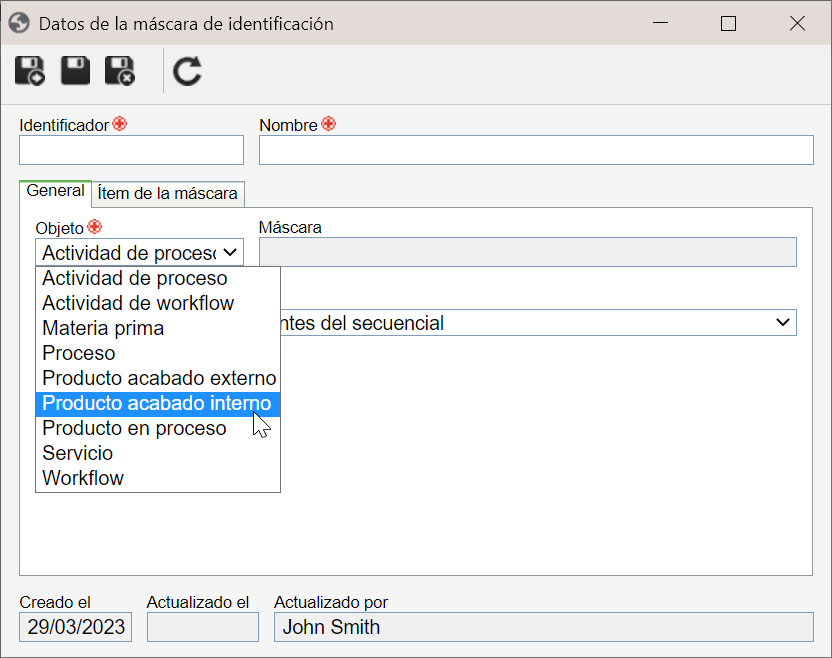
5. Luego, en el campo Secuencial, establezca la secuencia de la máscara, como se muestra en la siguiente imagen:
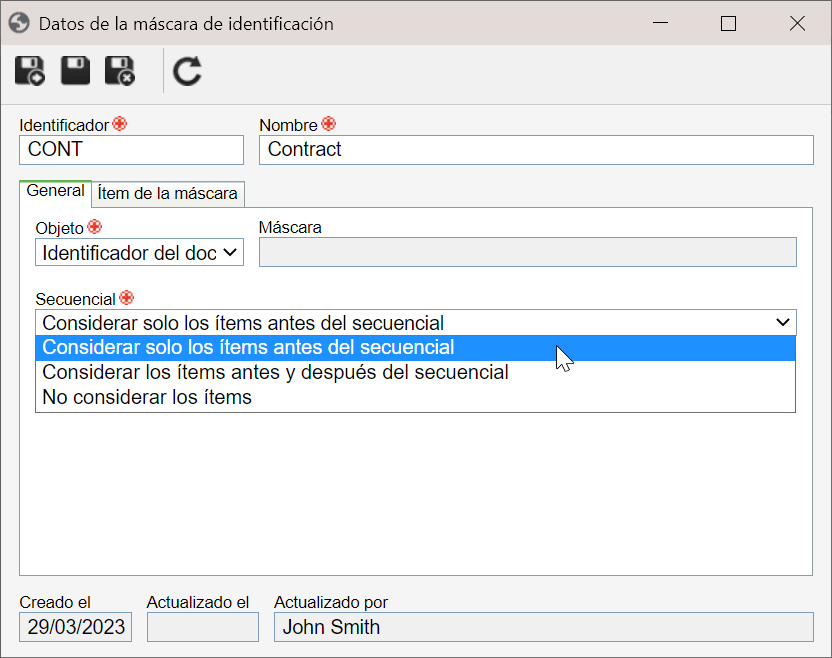
Ejemplo de aplicación del método secuencial
En este ejemplo, nos centraremos en la funcionalidad del secuencial y lo configuraremos para que se reinicie cuando cambie el año.
Es decir, vamos a considerar la máscara “CONT-2023-000”. Por ejemplo, si la última secuencia de la máscara para ese año es “CONT-2023-100”, el próximo año comenzará a registrar el secuencial “CONT-2024-000”.
Para configurar el secuencial, necesitamos comprender la función de cada una de las opciones, siendo las siguientes:
1. Considerar solo los ítems antes del secuencial
El sistema considera la secuencia de valores del prefijo ítem, es decir, si antes del secuencial se configura un ítem con valor variable, la serie se reiniciará cada vez que se cambie el valor del prefijo.
2. Considerar los ítems antes y después del secuencial
El sistema también incluirá los ítems que se encuentran después del secuencial para crear la serie. En este caso, su valor se reiniciará cuando se modifiquen los valores de los ítems que están después de él.
3. No considerar los ítems
El sistema siempre creará la secuencia a partir de la anterior, sin reiniciar su valor, si se cambia un prefijo o un valor de sufijo.
Siga el paso a paso a continuación para configurar el secuencial:
1. En el campo Secuencial, de la pantalla de datos de la máscara de identificación, seleccione la opción “Considerar solo los ítems antes del secuencial”.
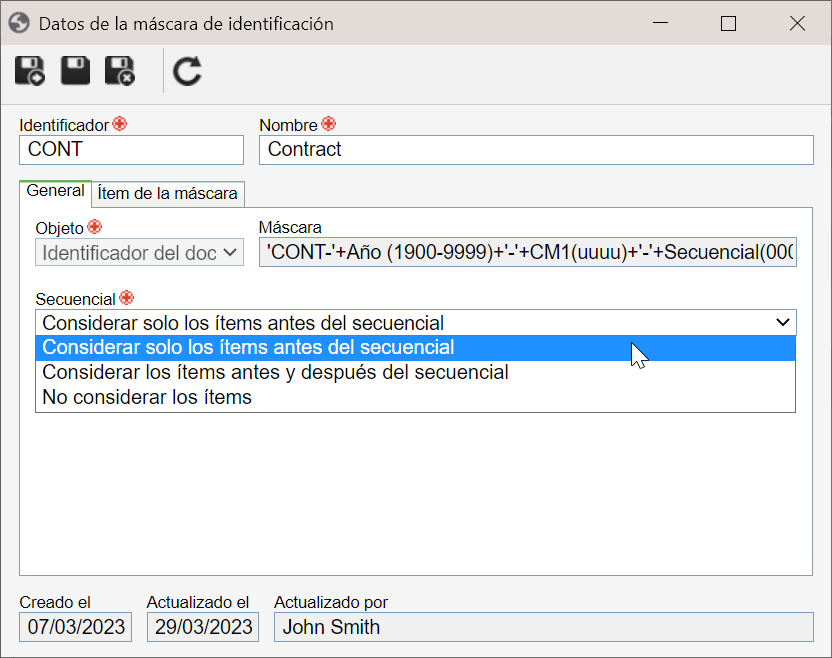
2. En la pestaña Ítem de la máscara, haga clic en el botón  para incluir un ítem del tipo Fecha y hora.
para incluir un ítem del tipo Fecha y hora.
3. A continuación, seleccione el formato para el año y ajuste la secuencia de acuerdo con el siguiente ejemplo:
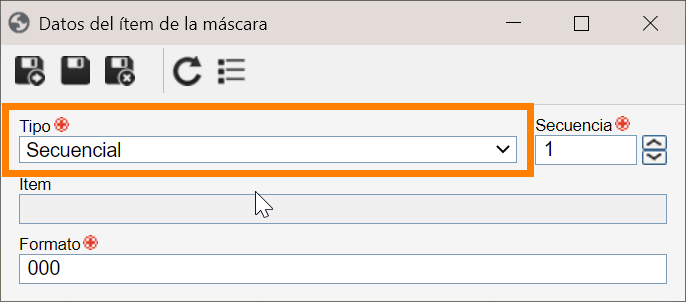
4. Una vez efectuado, haga clic en el botón  .
.
De este modo, dado que el único valor variable ubicado al inicio es el año, todos los registros configurados con esta máscara de identificación tendrán el secuencial reiniciado cada año.
Una vez que ha sido configurada la máscara, el campo Máscara se llenará automáticamente con su debido formato.
Conclusión
Después de guardar la pestaña Ítem, la máscara quedará habilitada, permitiendo realizar la configuración necesaria para generar el identificador.


