Crear una actividad
Para este tema, es necesario que el workspace esté debidamente registrado en el sistema. Vea más detalles en el tema Crear un workspace.
Con esas configuraciones realizadas, siga los pasos a continuación para crear una actividad:
Paso 1: Crear actividades a través del backlog
El backlog almacena todas las actividades del Kanban y permite al usuario realizar toda la gestión de las actividades, como crear actividades, editar actividades previamente registradas y configurar su priorización.
Para crear una actividad del backlog, acceda al menú KN011, haga clic en la flecha al lado del botón Crear y seleccione la opción Actividad:
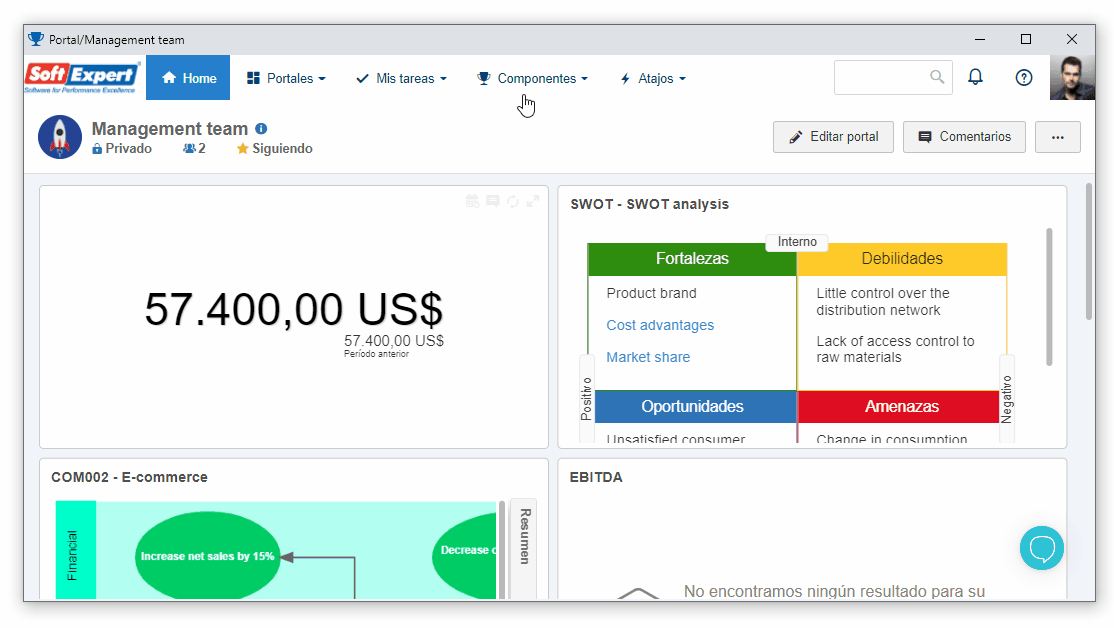
En la pantalla de nueva actividad que se abrirá, llene los siguientes campos:
Título: Para dar un nombre a su actividad.
Prioridad: Defina el nivel de prioridad de acuerdo con la importancia de la actividad.
Tipo de actividad: Se presentarán los tipos registrados en el tema Registrar un tipo de actividad. En este ejemplo, seleccione el tipo "Support".
Plazo: Defina la fecha para la finalización de la actividad.
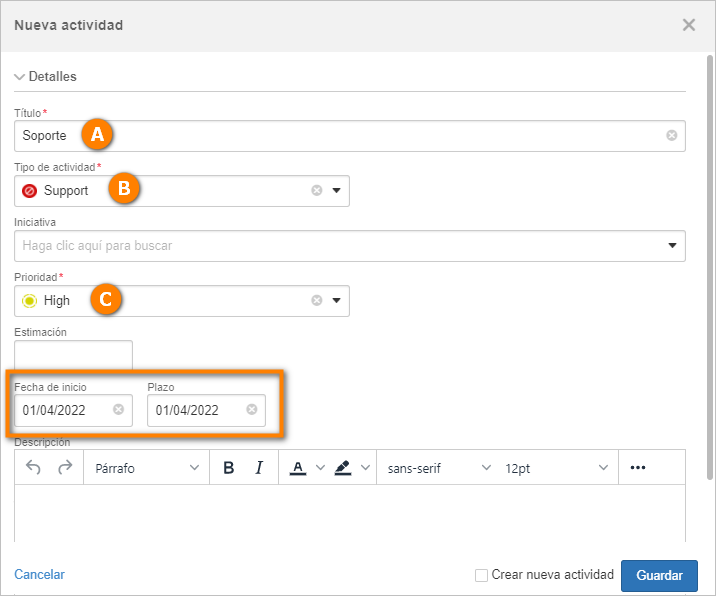
Una vez hecho esto, haga clic en el botón Guardar.
Si es necesario, repita el proceso para crear más actividades a través del backlog.
Con las actividades creadas, podemos editarlas haciendo clic en el botón Más.
También podemos priorizar las actividades arrastrándolas en el Kanban. Las actividades de la lista que queden situadas en primer lugar, tendrán un nivel de prioridad mayor.
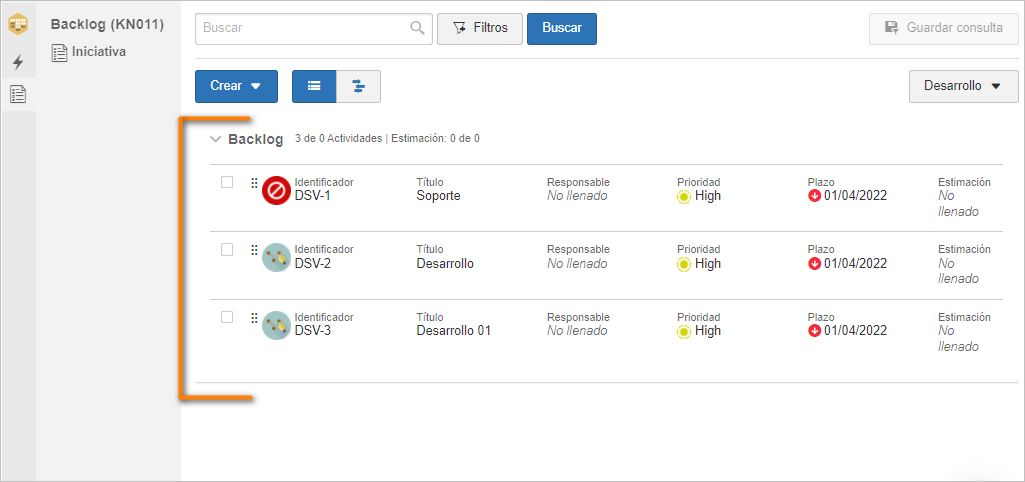
De esta manera, hemos finalizado la creación de actividad a través del backlog.
Paso 2: Crear actividades a través del board Kanban
Para crear una actividad a través del área de trabajo, acceda al menú KN008.
Seleccione el board registrado y haga clic en el botón Crear actividad.
En la pantalla que se abrirá, repita el proceso de llenado de los datos, como se ha demostrado en el paso anterior.
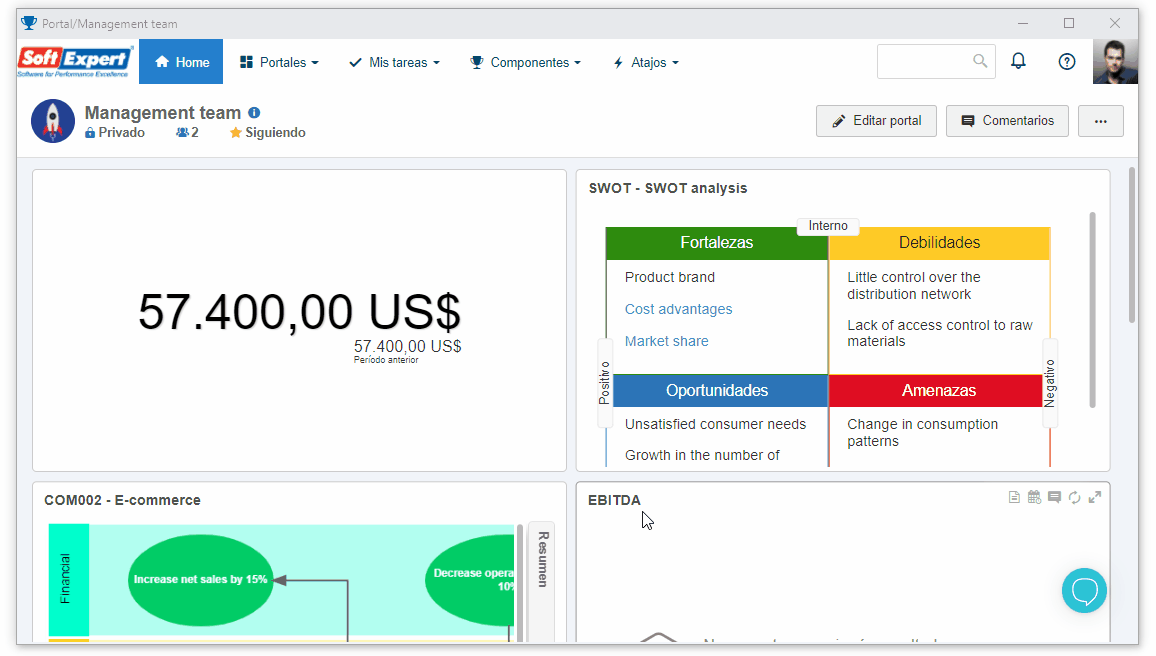
Enseguida, haga clic en el botón Guardar.
En el botón Acciones, podemos realizar algunas operaciones con las actividades, como: Editar, Excluir y Visualizar.
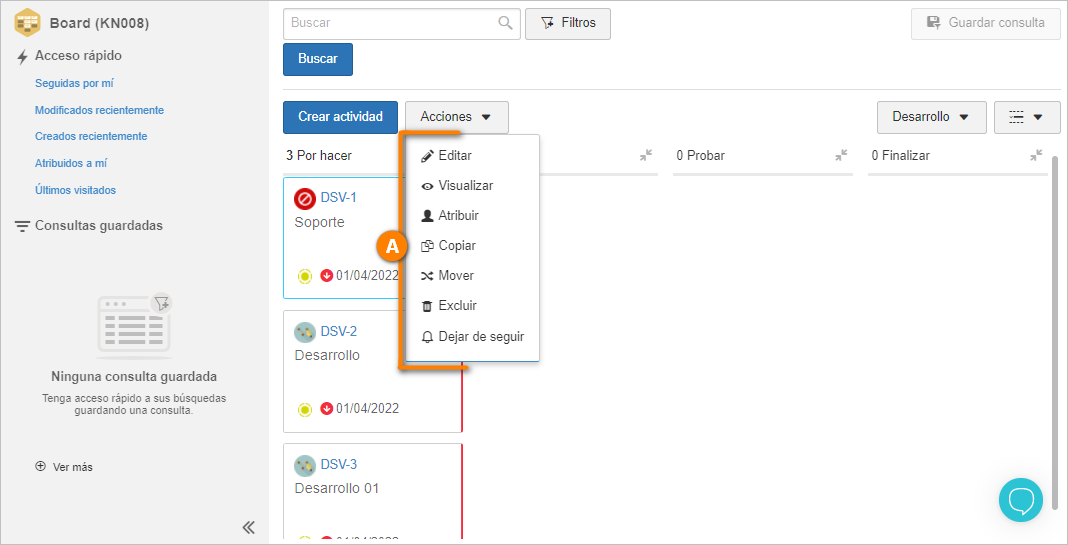
Además, podemos arrastrar y soltar las actividades para las columnas del board.
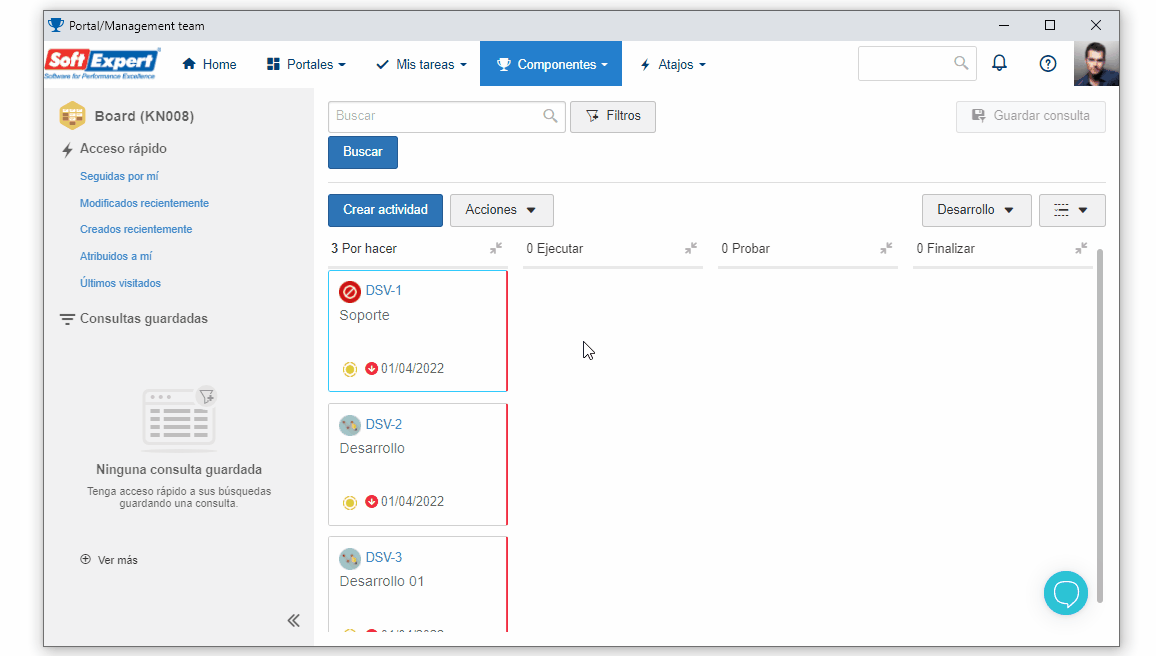
Ya está. ¡Hemos creado la actividad a través del área de trabajo!