Crear un workspace
El workspace presenta las configuraciones del área de trabajo; en él, podemos definir los permisos de acceso, configuraciones de columnas, notificaciones y tipos de actividad.
Para concluir los pasos de este tema, debemos tener el diagrama de flujo registrado. Vea más detalles en el tema Crear un diagrama de flujo.
Para crear un workspace, es solo seguir los pasos a continuación:
Paso 1: Registrar un grupo
Para registrar un grupo, acceda al menú KN002, haga clic en la flecha al lado del botón  y seleccione la opción "Incluir".
y seleccione la opción "Incluir".
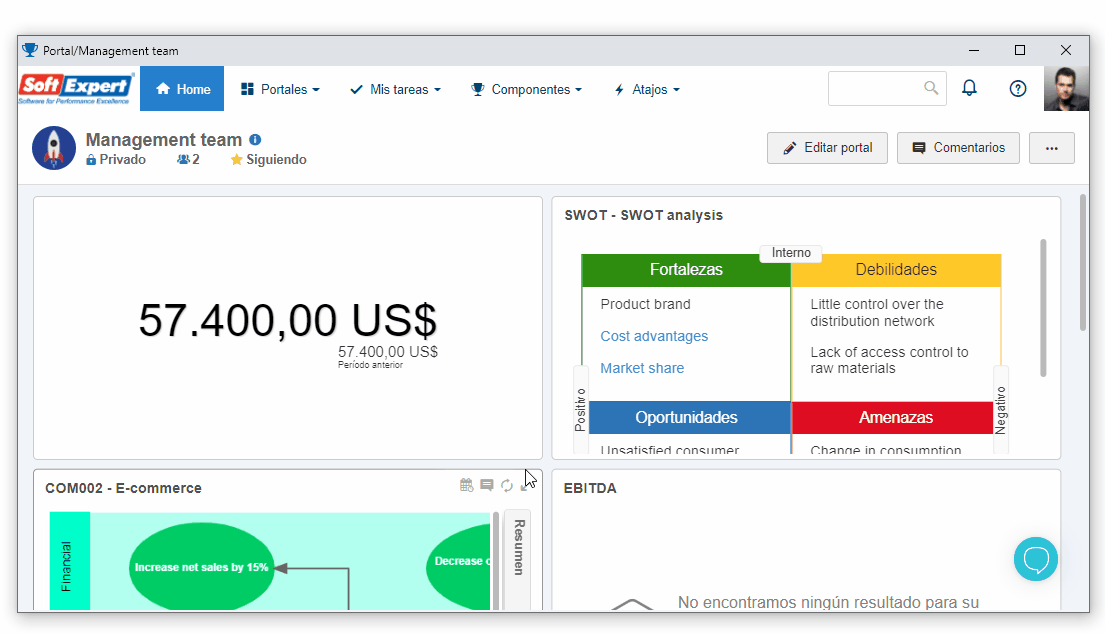
En la pantalla que se abrirá, llene los campos Identificador y Nombre y guarde el registro, pero mantenga abierta la pantalla de datos.
En la pestaña Miembro, asocie su usuario al grupo y haga clic en el botón  .
.
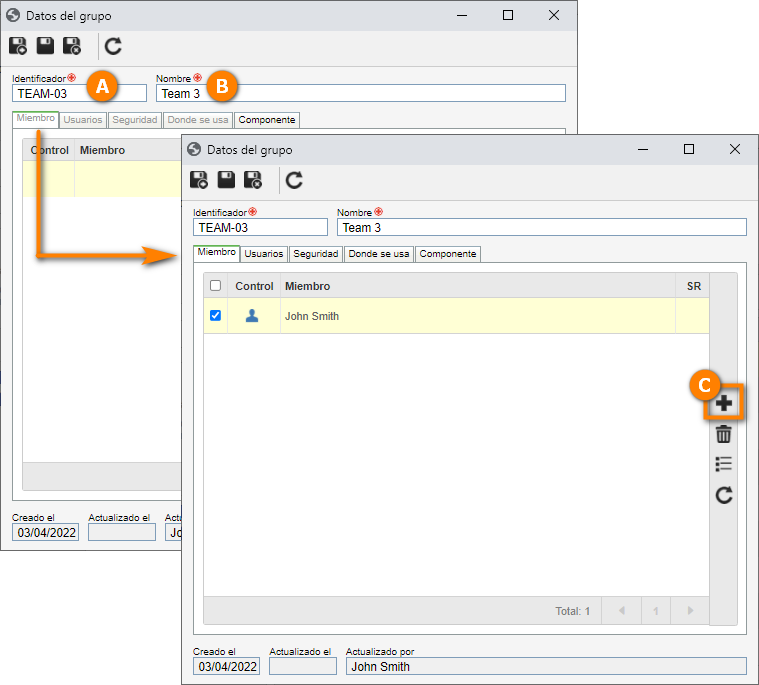
Ya está. ¡Grupo registrado con éxito!
Paso 2: Registrar un tipo de actividad
El tipo de actividad clasifica cuáles opciones de actividad se presentarán al usuario al crear una actividad en el Kanban.
Para eso, acceda al menú KN005 y haga clic en el botón  :
:
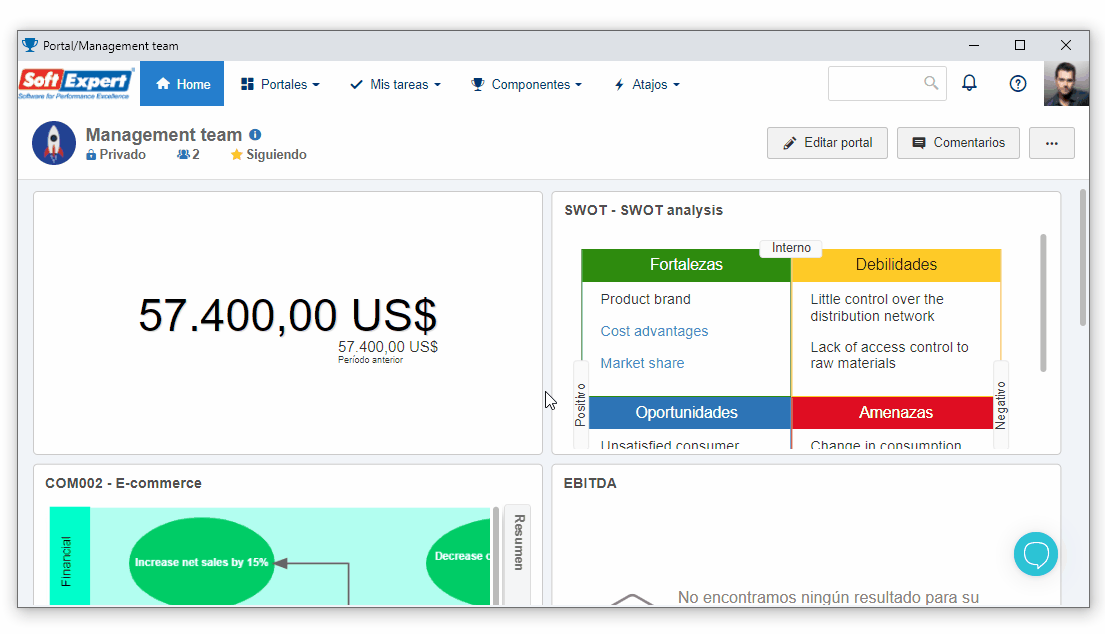
En la pantalla de datos del tipo de actividad que se abrirá, defina un Icono y llene el campo Nombre con "Development".
Repita el procedimiento y registre otro tipo de actividad con el nombre "Support".
Una vez hecho esto, haga clic en el botón  .
.
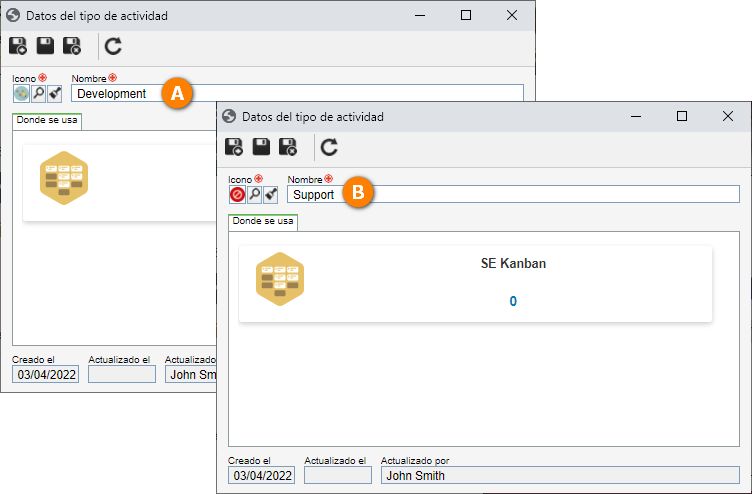
Paso 3: Registrar un workspace
Para registrar el workspace, acceda al menú KN009 y haga clic en el botón  :
:
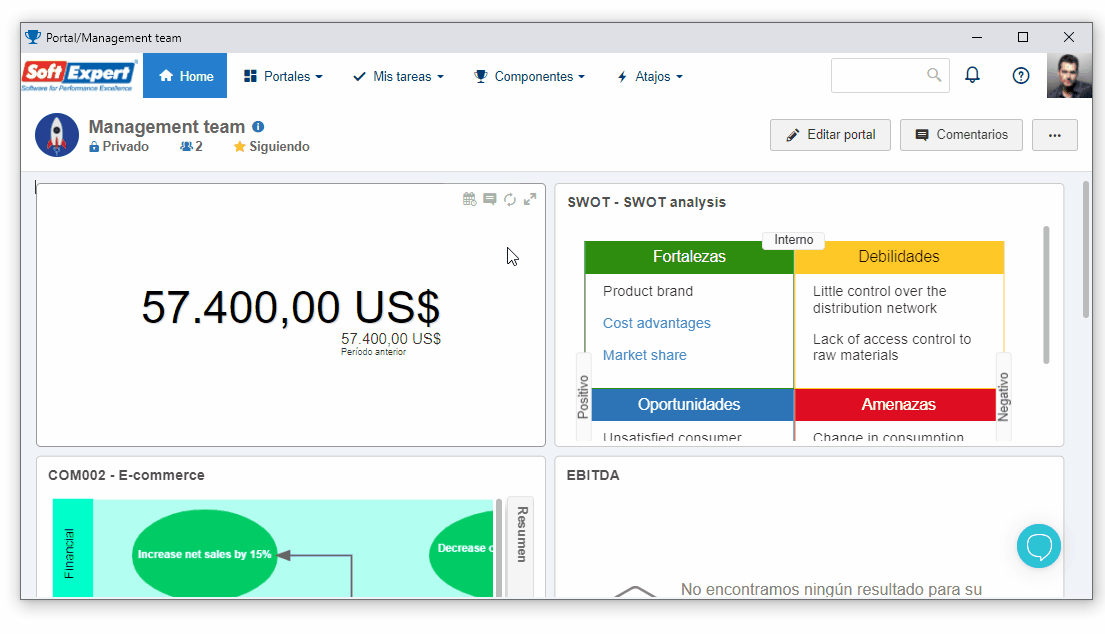
En la sección de Datos generales de la pantalla que se abrirá, informe el Nombre del workspace que se presentará en el área de trabajo.
En el campo Prefijo, vamos a identificar el inicio del código de la actividad.
Este campo permite agregar hasta 5 letras. Sin embargo, en este ejemplo, vamos a registrar el prefijo "DSV".
Seleccione el Icono deseado y, enseguida, en el campo Metodología, seleccione la opción "Kanban", donde el flujo de actividades es constante.
Para los campos de Grupo de gestión y Ejecución, asocie al grupo registrado en el paso 1.
Por último, en el campo Tiempo para archivado, indique por cuánto tiempo sus actividades se presentarán en el board después de que se finalicen.
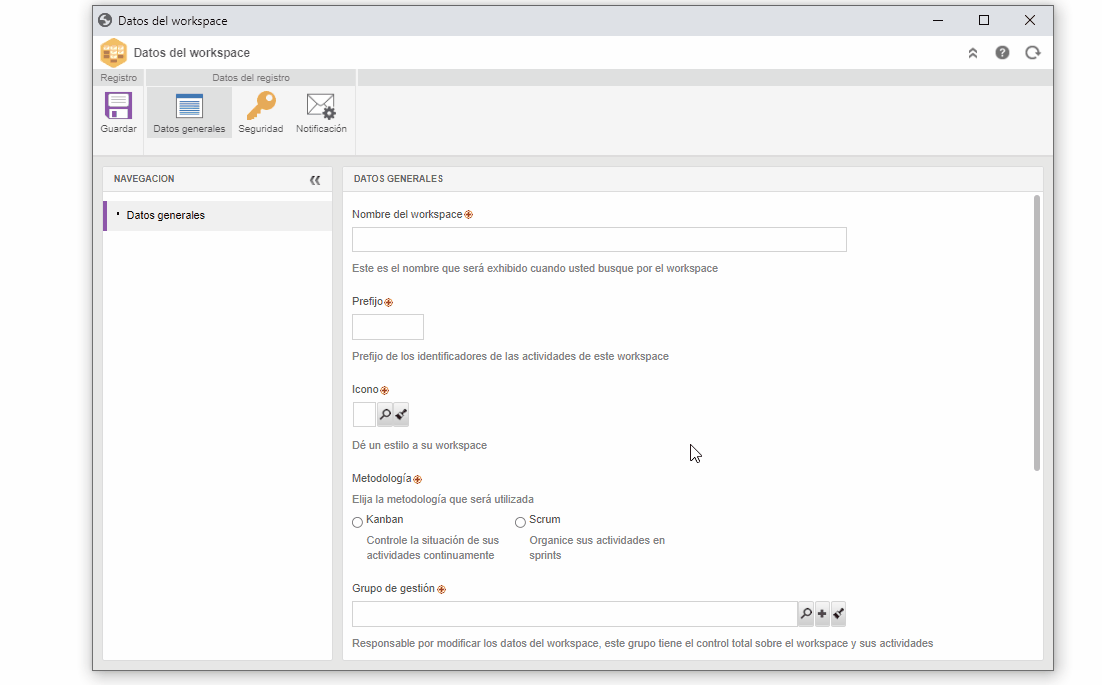
Una vez hecho esto, guarde el registro.
Después de guardar el registro, las secciones Flujo de la actividad y Columnas se habilitarán.
Seleccione la sección Flujo de la actividad para asociar los tipos de actividades que tendremos en el workspace e indicar cuál flujo cada tipo de actividad utilizará.
Para efectuar esa asociación, haga clic en el botón  , seleccione el tipo de actividad registrado en el paso 2 y utilice el diagrama de flujo registrado en el tema Crear un diagrama de flujo.
, seleccione el tipo de actividad registrado en el paso 2 y utilice el diagrama de flujo registrado en el tema Crear un diagrama de flujo.
Enseguida, haga clic en el botón Guardar para confirmar la asociación y repita el proceso para el tipo de actividad "Support".
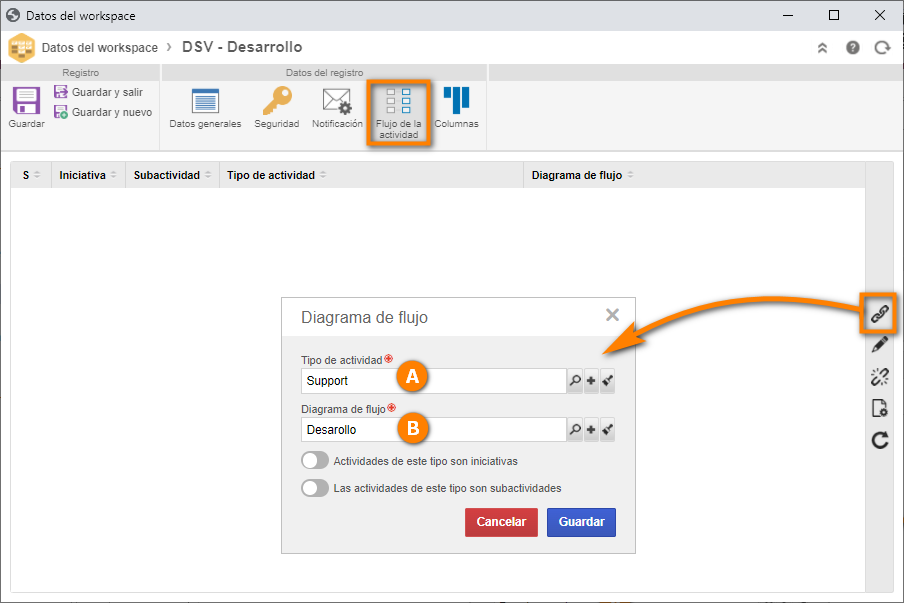
Después, en la sección Columnas, vamos a configurar cuántas columnas se presentarán en el área de trabajo del Kanban.
Para agregar una columna, es solo hacer clic en el botón Agregar columna.
En un Kanban, las actividades se mueven de la izquierda a la derecha, por lo tanto, vamos a representar ese flujo a través de las columnas.
En el campo Título, informe "Por hacer", y luego arrastre y suelte la etapa "To do" en la primera columna.
Repita esa operación y agregue las columnas: "En ejecución", "Pruebas" y "Finalizado".
En la columna En ejecución, asocie la etapa "In process"; en la columna Pruebas, asocie la etapa "Validation; y en la columna Finalizado, asocie las etapas "Reject" y "Done".
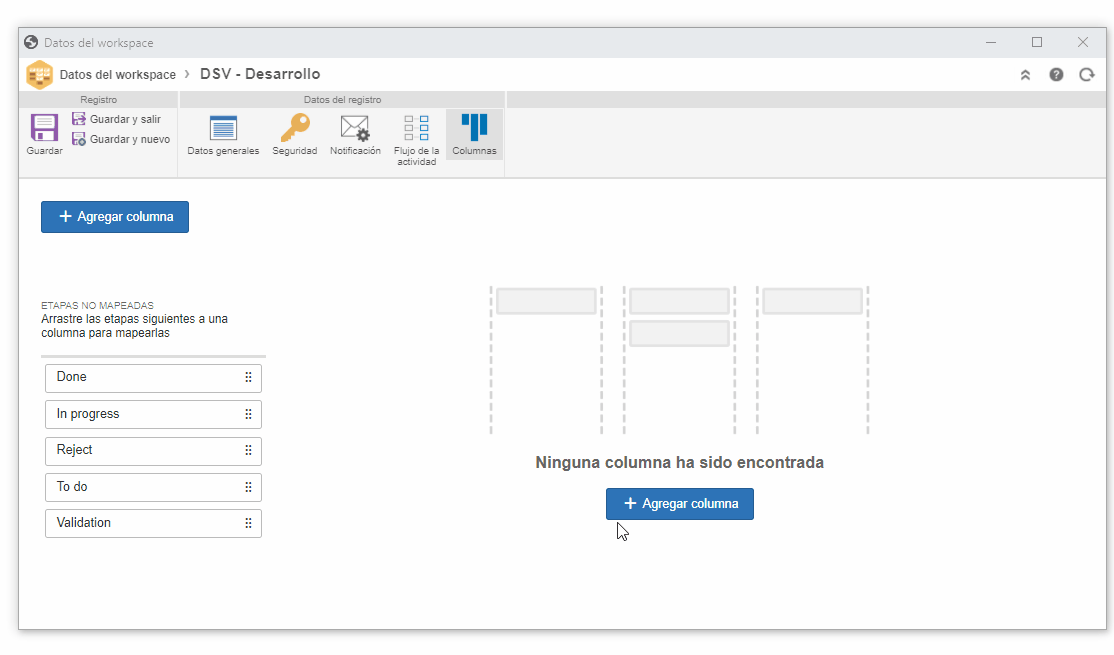
Una vez hecho esto, haga clic en Guardar y salir.