Crear reglas en el formulario
En este tema, le enseñaremos cómo crear reglas en un formulario.
Utilizaremos el ejemplo de la creación de un formulario para solicitar un viaje.
Para eso, es solo seguir los pasos a continuación:
Paso 1: Crear regla
Para este paso, acceda al menú FO005 y, en el campo Búsqueda rápida, busque el formulario creado en el tema Crear un formulario sin control de revisión.
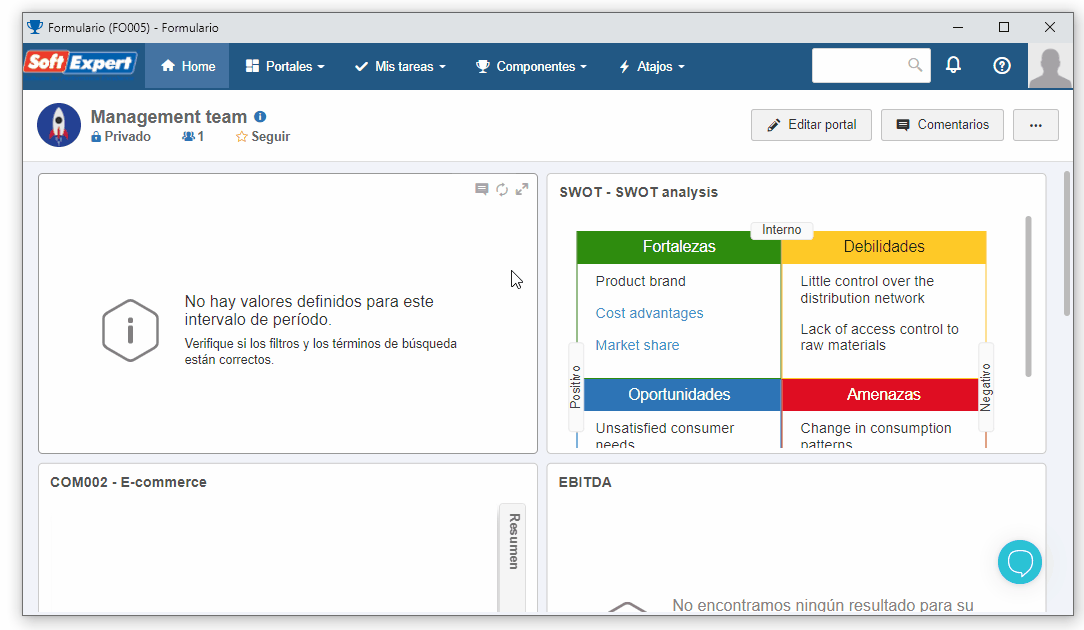
Antes de crear la regla, vamos a modificar la propiedad del campo Return date para deshabilitado, como se ilustra en la imagen a continuación.
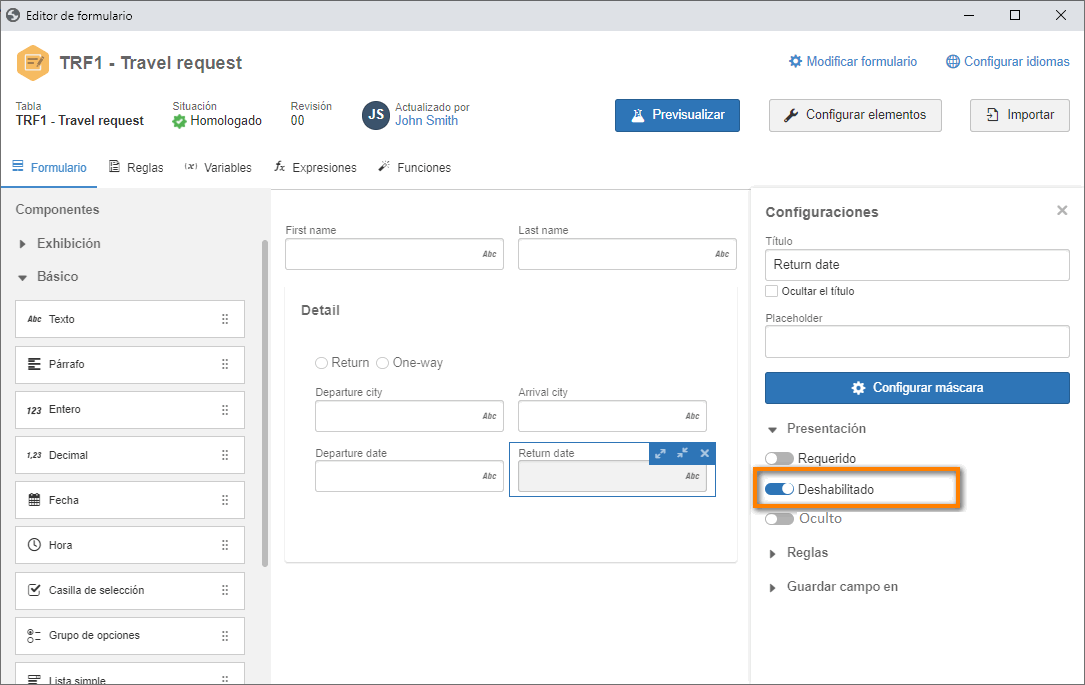
Luego vaya a la pestaña Reglas y haga clic en el botón Nueva regla.
En la pantalla que se abrirá, informe el nombre de la regla como "Return or One way" y haga clic en el botón Guardar y cerrar.
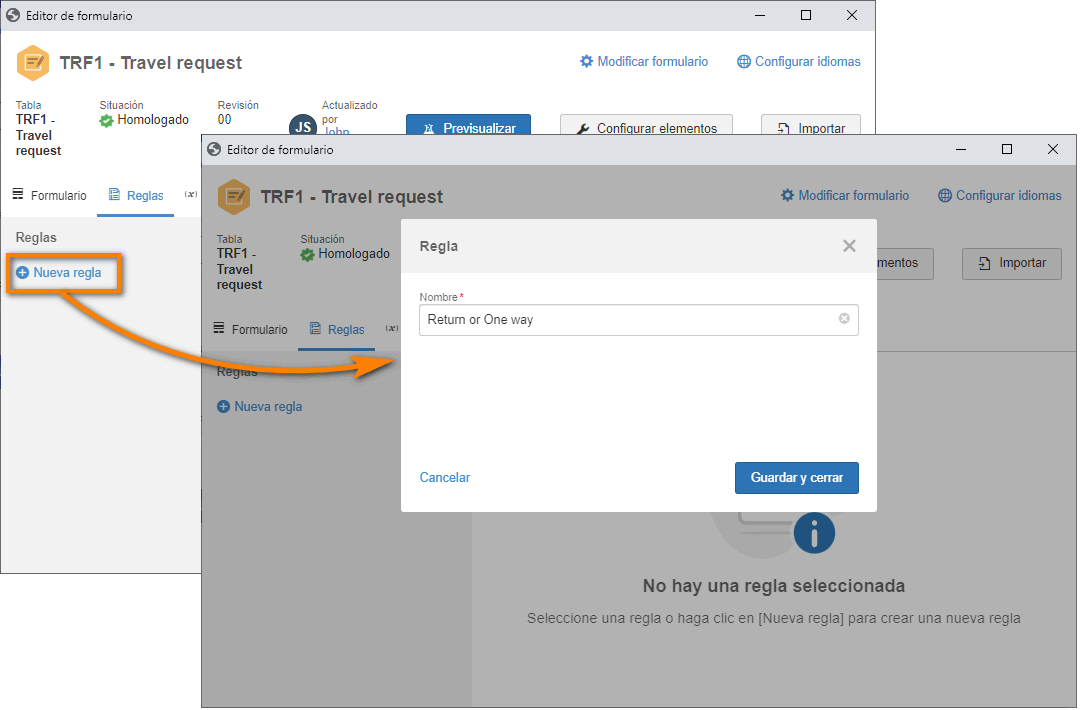
De esta manera, ¡hemos finalizado con éxito la creación de una regla!
El próximo objetivo es agregar una condición a la regla que hemos creado.
Para eso, mantenga abierta la pantalla del editor de formulario.
Paso 2: Crear una condición
Para crear una condición, seleccione la regla creada en el área de modelado.
Haga clic en el botón Agregar acción y seleccione la opción "Crear expresión condicional".
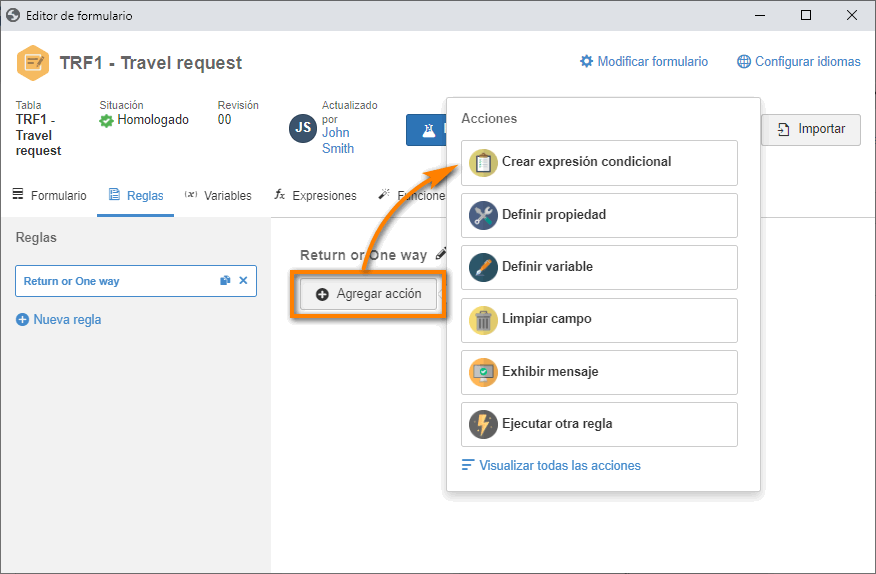
En la pantalla "SI", haga clic en el botón Agregar condición.
Dentro del panel de expresión condicional, usted puede crear condiciones.
Las condiciones sirven para realizar las validaciones de la regla de negocio del formulario. En nuestra condición, vamos a verificar si el valor del grupo de opciones es Return.
El campo Return date se habilitará solo si se selecciona ese valor, ya que, por defecto, él estará deshabilitado.
Para eso, realice los siguientes pasos:
1. En la pantalla de condición, seleccione la opción "Campo de formulario" para el origen de valor.
2. En el campo de formulario, seleccione la opción "Option group" y seleccione "Igual" para el operador de comparación.
3. Enseguida, seleccione la opción "Valor fijo" en el segundo campo de origen de valor para comparar con el campo de formulario.
4. En "Tipo", seleccione la opción "Texto", informe el texto "Return" para la comparación y haga clic en el botón Aplicar.
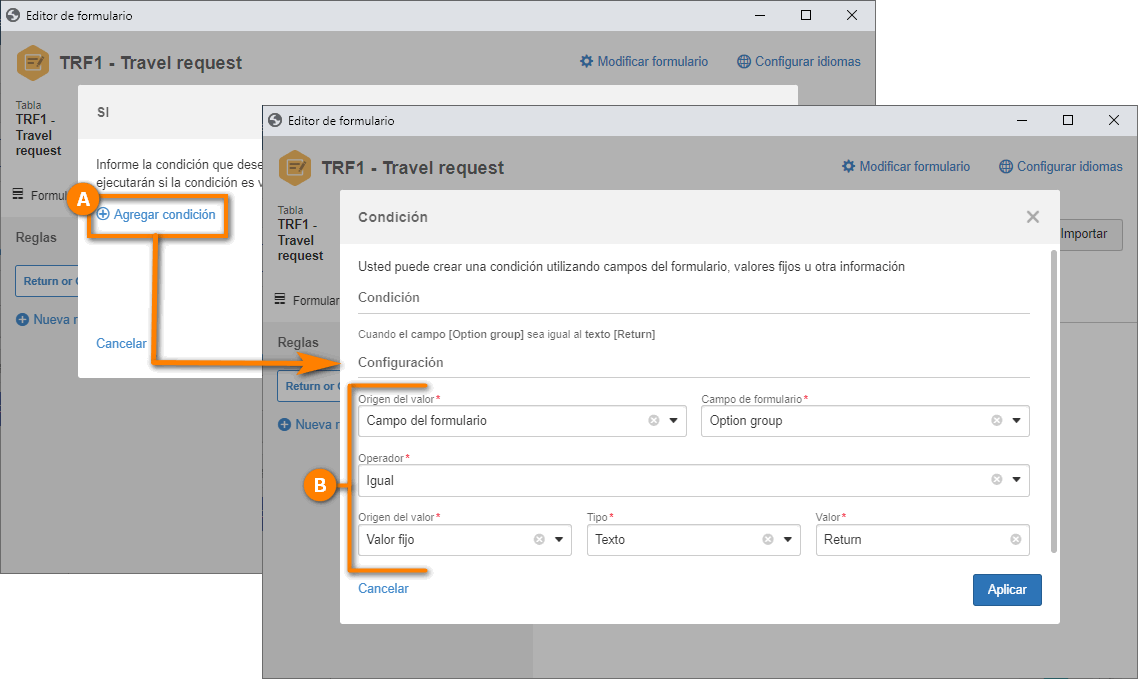
Con eso, la regla resulta así:
Si el valor del campo del formulario [Option group],
Es igual al valor fijo [Return],
Entonces efectúe alguna operación.
Luego haga clic en el botón Guardar y cerrar.
De esta manera, ¡hemos creado una condición con éxito!
Paso 3: Crear acción de modificación de propiedad
Con la condición debidamente configurada, vamos a crear una acción para que sea ejecutada si la condición es verdadera.
Para eso, mantenga abierta la pestaña Reglas y haga clic en el botón Agregar acción dentro de la condición.
Una vez hecho esto, seleccione la opción "Definir propiedad".

En la pantalla que se abrirá, seleccione el elemento que vamos a modificar: "Return date".
En el campo Propiedad, seleccione la opción "Habilitado".
Si es el nombre de un campo: Valor, seleccione la opción "Sí".
De esta forma, el campo "Return date" se habilitará si la condición es verdadera.
Una vez realizado, haga clic en el botón Guardar y cerrar.
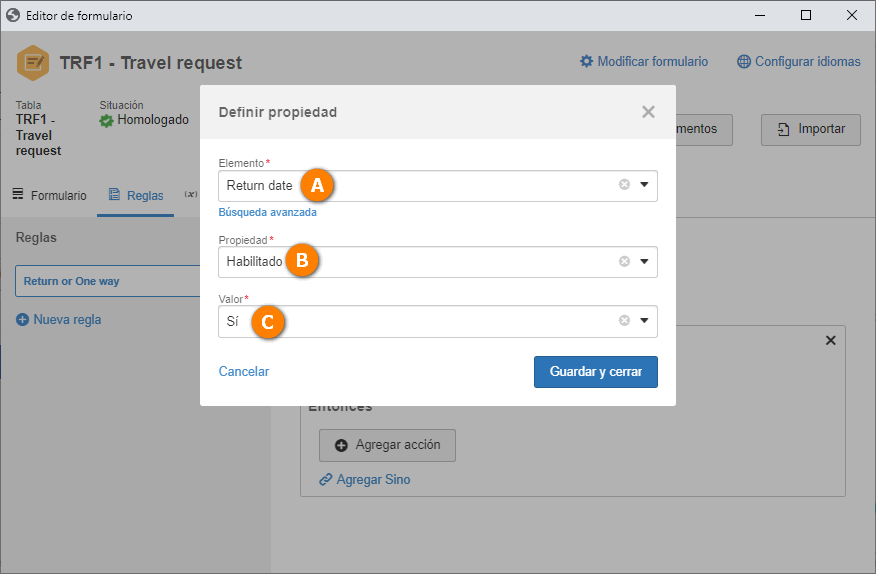
Ya está. ¡Hemos creado una acción de modificación de propiedad con éxito!
Paso 4: Crear acción para condición falsa
Para crear una acción, si ella es falsa, mantenga abierta la pestaña Reglas de la pantalla del editor de formularios y haga clic en el botón Agregar Sino.
Enseguida, haga clic en el botón  para duplicar la acción de modificar propiedad.
para duplicar la acción de modificar propiedad.
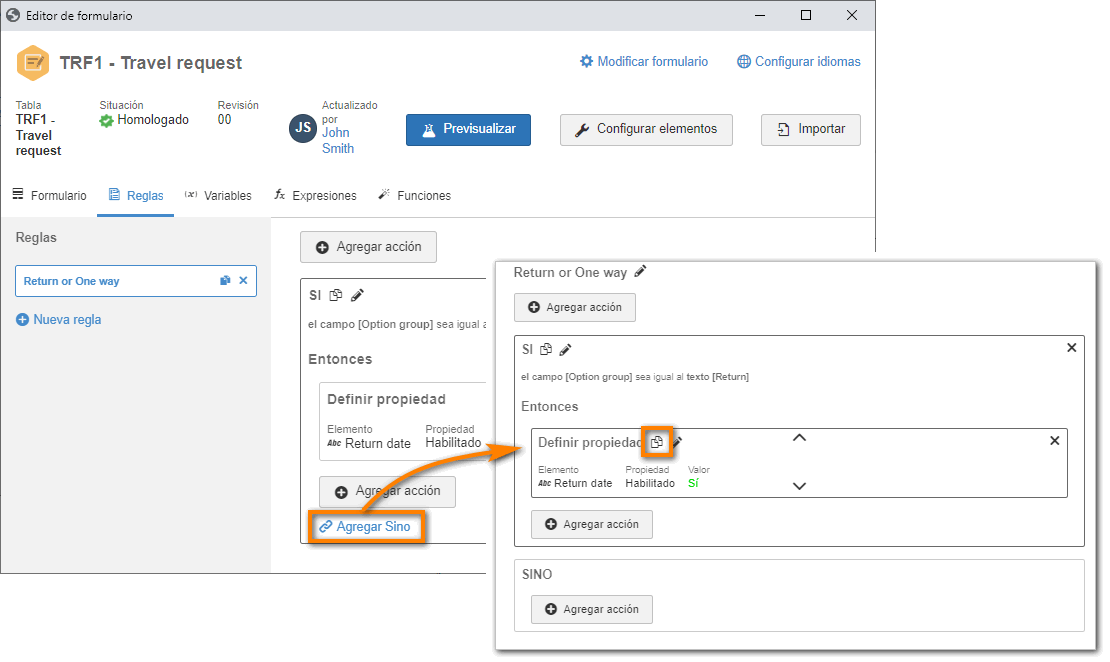
Una vez hecho esto, haga clic en la flecha direccional de la propiedad para agregarla al SINO y en el botón  .
.
En el campo Valor, elija la opción "No" y haga clic en el botón Guardar y cerrar.
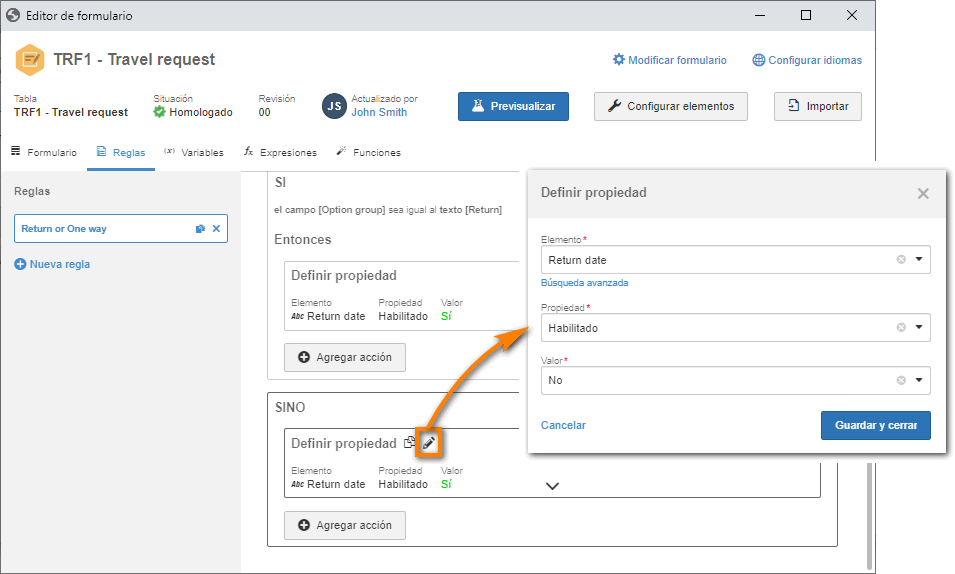
De esta manera, la regla está debidamente creada.
Por lo tanto, si el valor del campo es "Return", el campo "Return date" se habilitará; de lo contrario, el campo se deshabilitará.
Paso 5: Relacionar regla con el evento del campo.
Después de crear la regla, vamos a relacionarla con el evento de modificación del campo "Option group".
Para eso, acceda nuevamente a la pestaña Formulario y seleccione el campo "Return/One way".
En el Panel de propiedades > Regla, informe la regla "Return or One way" en el campo Modificación, como se ilustra en la imagen a continuación.
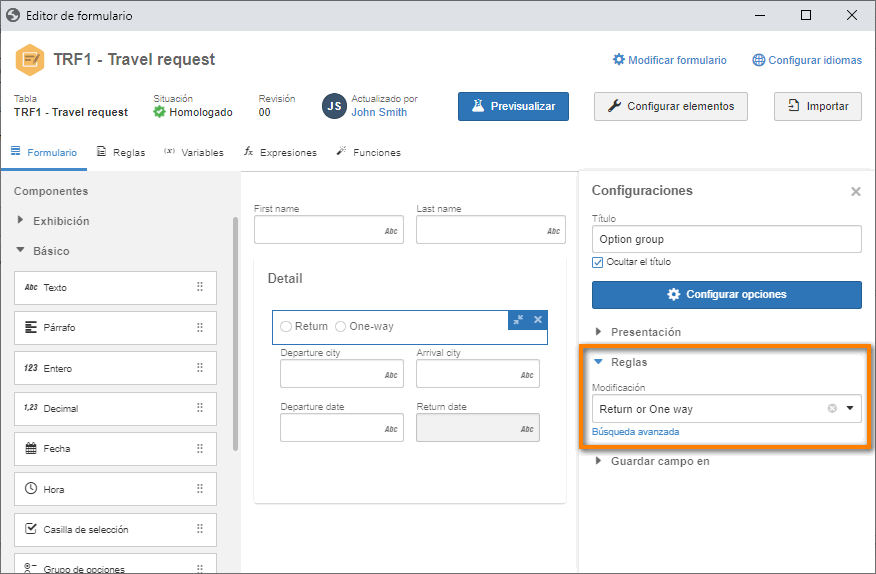
Para ver el resultado, haga clic en el botón Previsualizar.
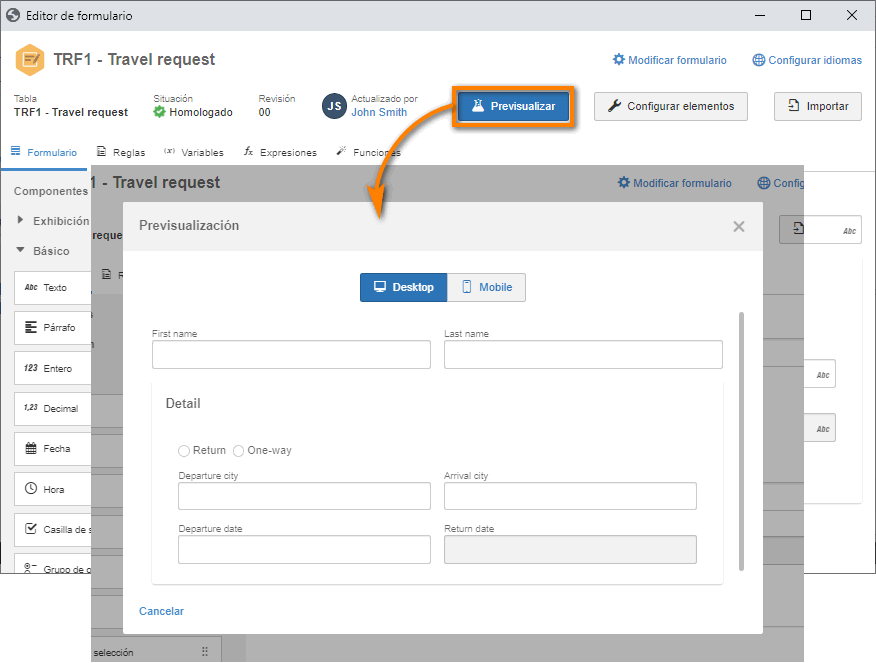
Ya está. ¡Ahora usted sabe cómo crear reglas y usarlas en el formulario!