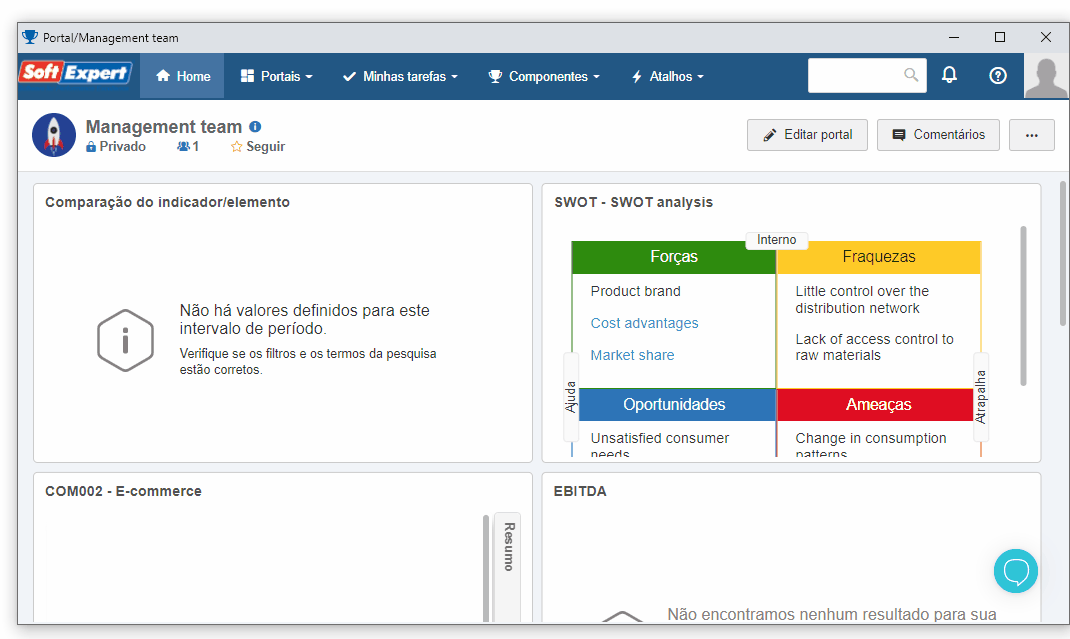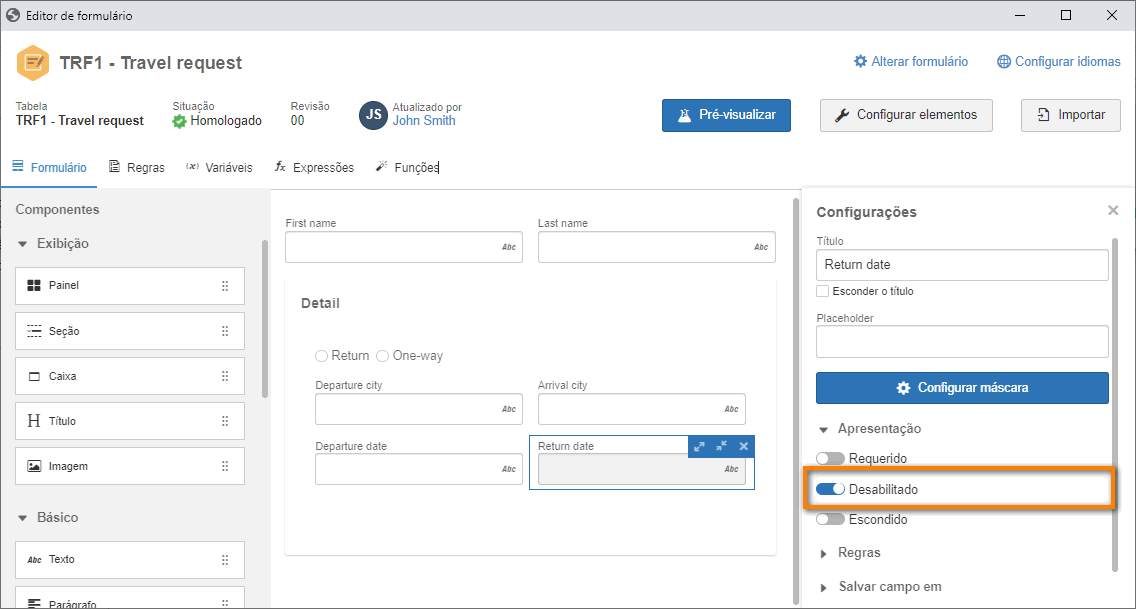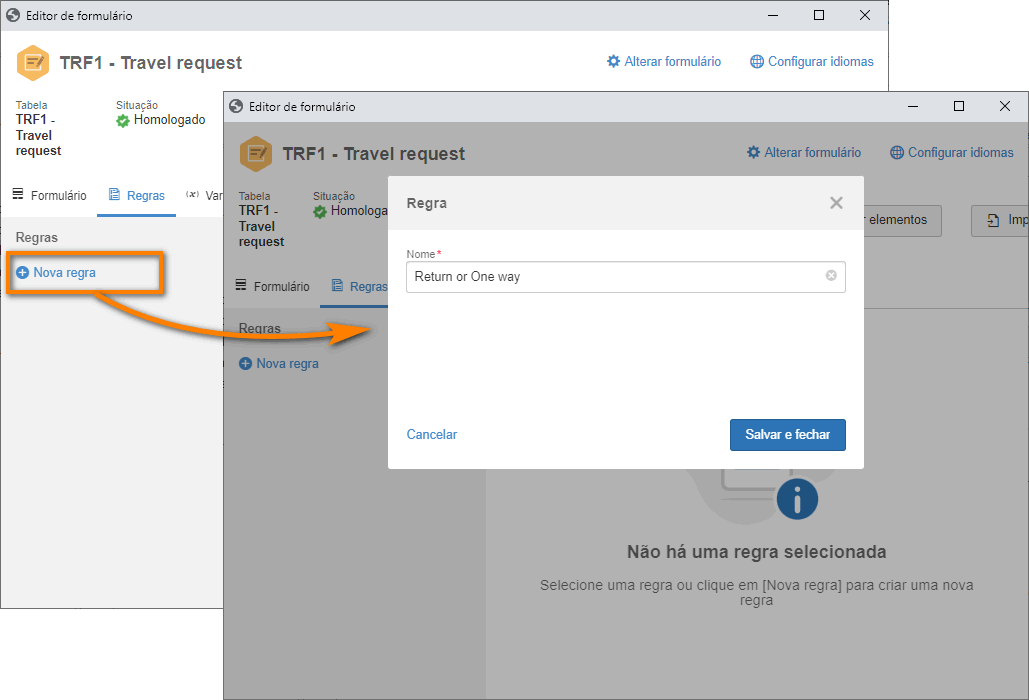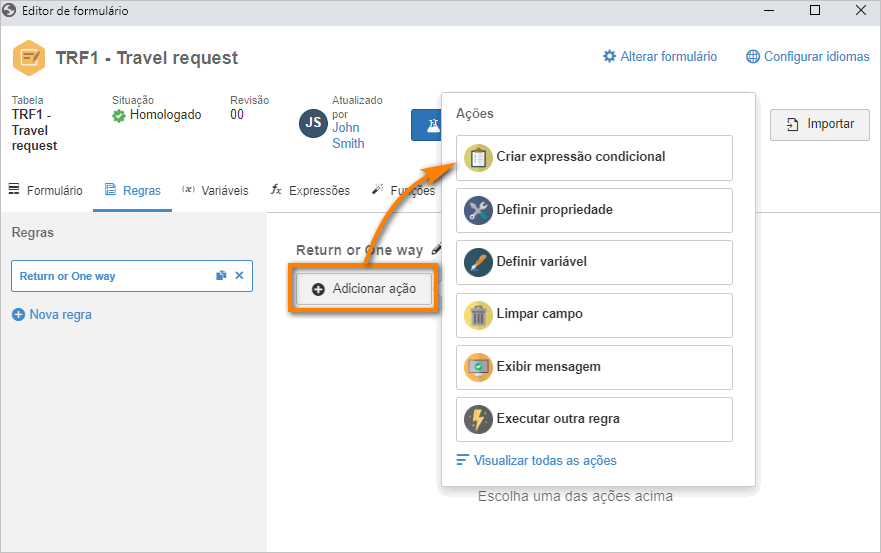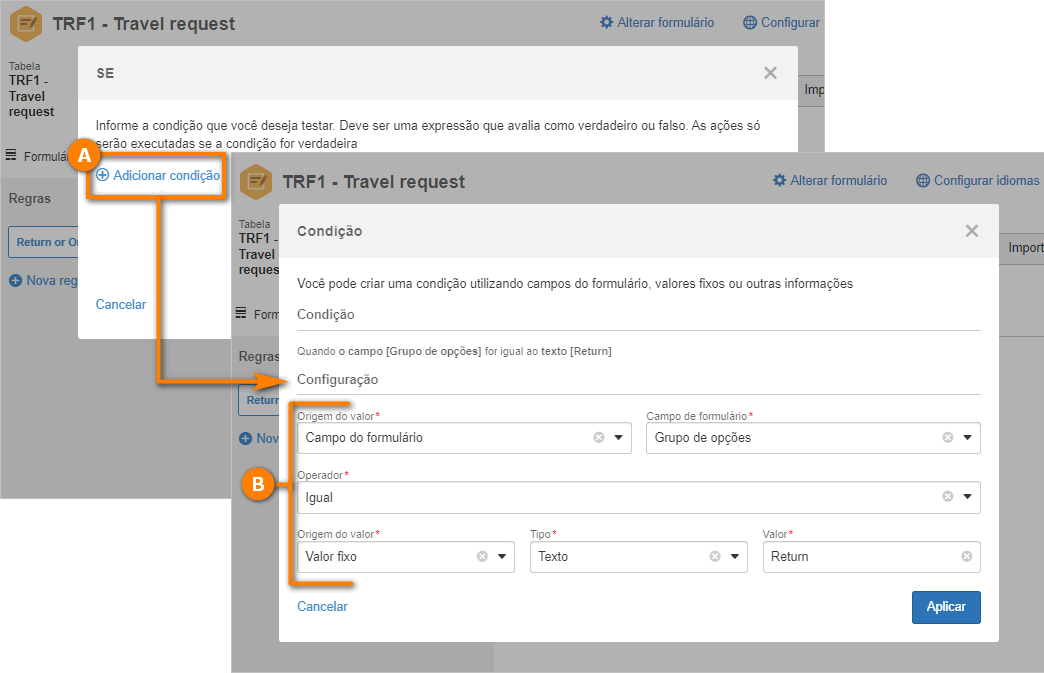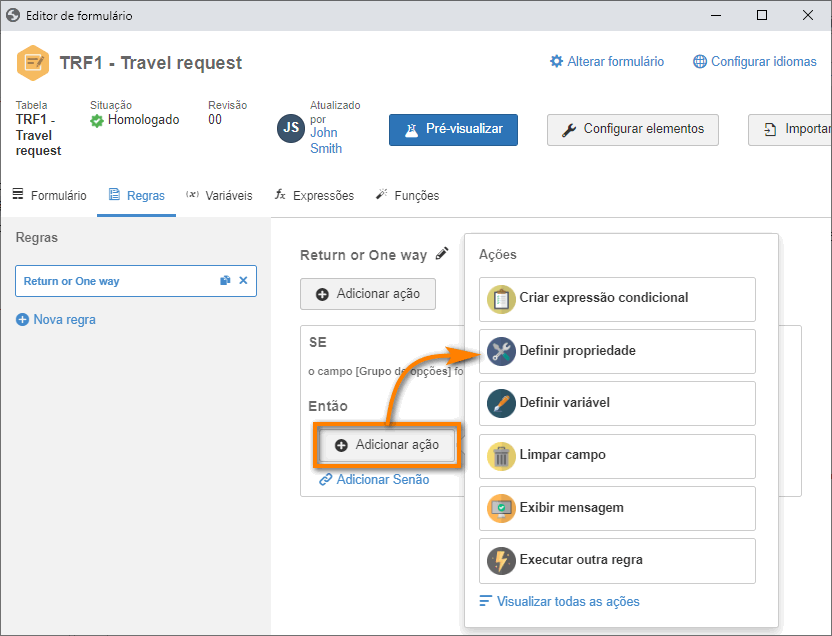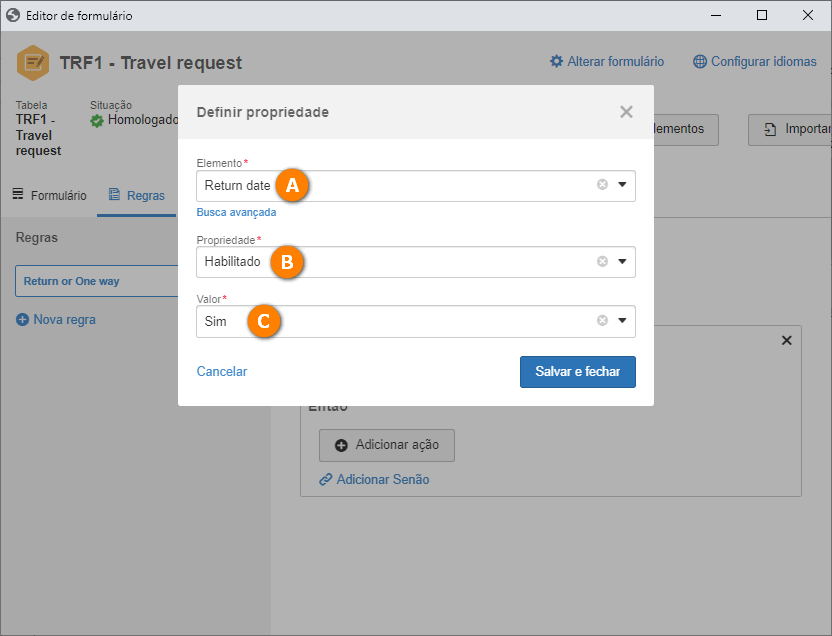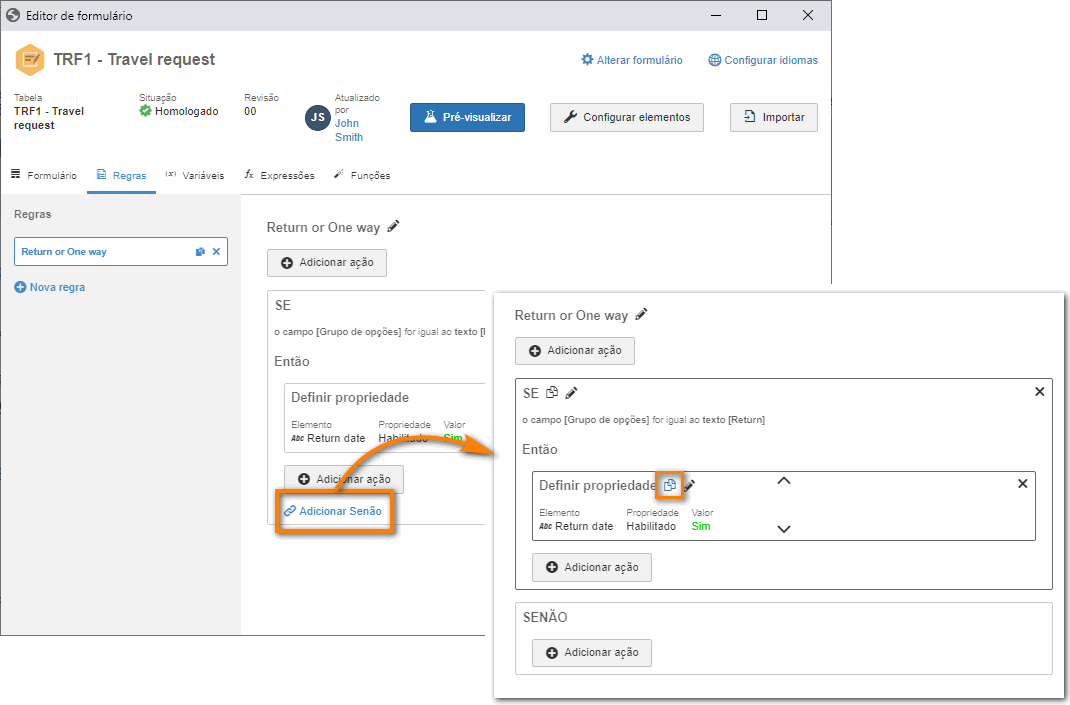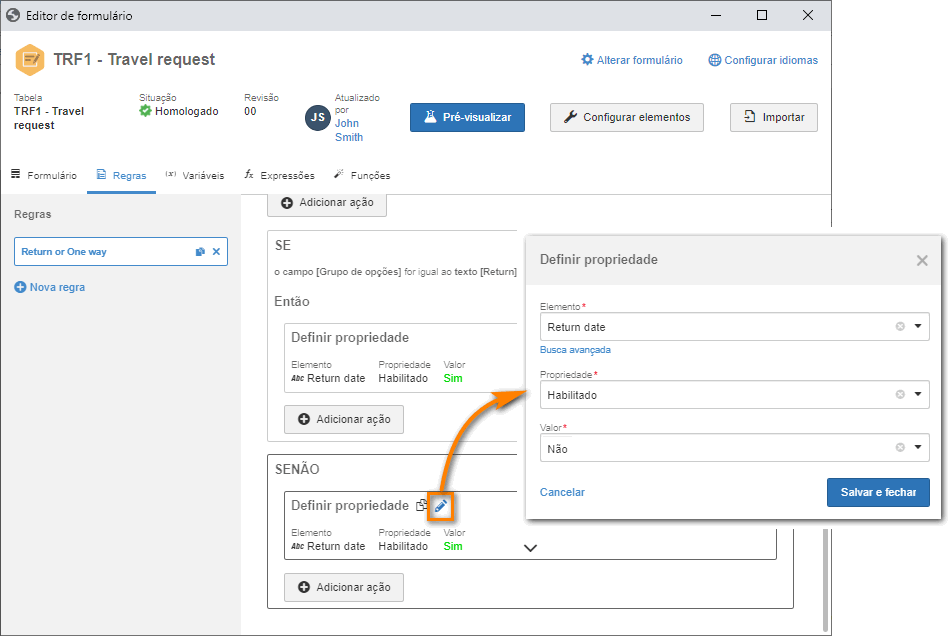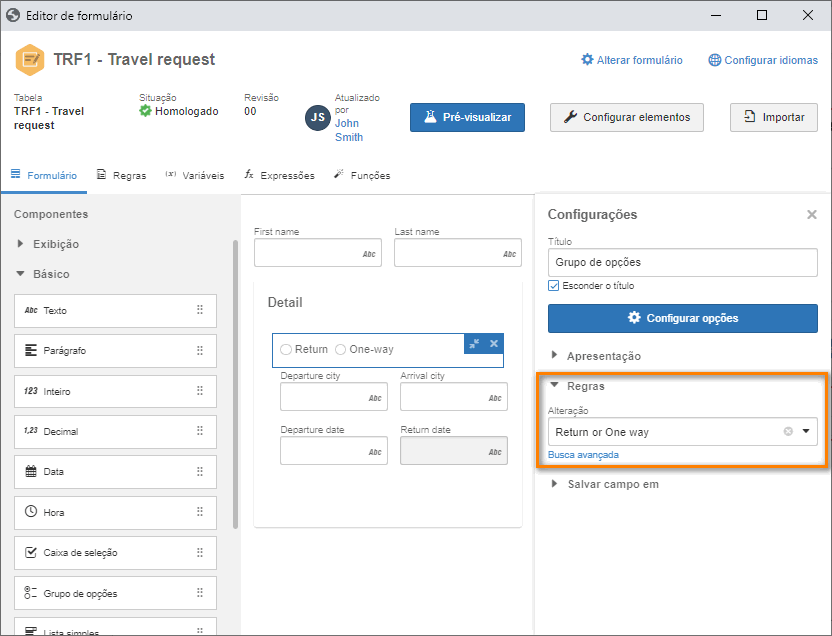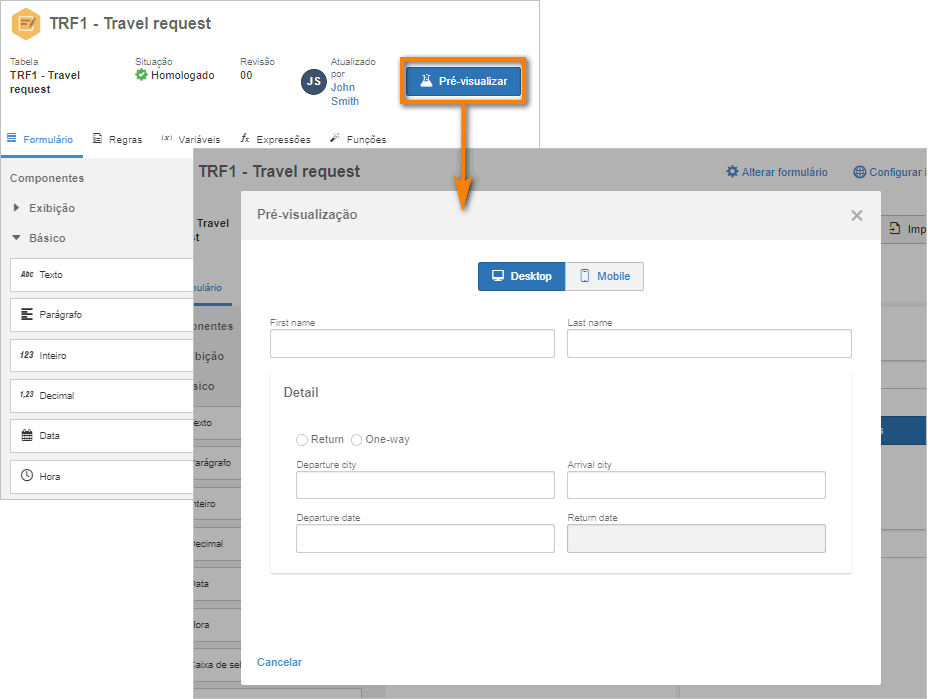Criar regras no formulário
Neste tópico, iremos ensinar como criar regras em um formulário.
E utilizaremos o exemplo da criação de um formulário para solicitação de uma viagem.
Para isso, basta seguir os passos abaixo:
1º passo: Criar regra
Para este passo, acesse o menu FO005 e, no campo Pesquisa rápida, busque o formulário criado no tópico Criar formulário.
Antes de criar a regra, vamos alterar a propriedade do campo Return Date para desabilitado, como ilustrado na imagem a seguir.
Feito isso, acesse a aba Regras e clique no botão Nova regra.
Na tela que será aberta, preencha o nome da regra como "Return or One way" e clique no botão Salvar e fechar.
Dessa maneira, finalizamos com sucesso a criação de uma regra!
O próximo objetivo é adicionar uma condição à regra que criamos.
Para isso, mantenha a tela do editor de formulário aberta.
2º passo: Criar uma condição
Para criar uma condição, selecione a regra criada na área de modelagem.
Clique no botão Adicionar ação e selecione a opção "Criar expressão condicional".
Feito isso, na tela "SE" clique no botão Adicionar condição.
Dentro do painel de expressão condicional você pode criar condições.
As condições servem para realizar as validações da regra de negócio do formulário. Na nossa condição, vamos verificar se o valor do grupo de opções é Return.
O campo Return Date será habilitado apenas se esse valor for selecionado, pois por padrão, ele estará desabilitado.
Para isso, realize os seguintes passos:
1. Na tela de condição, selecione a opção "Campo de formulário" para a origem de valor.
2. No campo de formulário, selecione a opção "Option group" e selecione "Igual" para o operador de comparação.
3. Em seguida, selecione a opção "Valor fixo" no segundo campo de origem de valor para comparar com o campo de formulário.
4. Em tipo, selecione a opção "Texto", informe o texto "Return" para a comparação e clique no botão Aplicar.
Com isso, a regra fica assim:
Se valor do campo do formulário [Option group],
For igual ao valor fixo [Return],
Então faça alguma coisa.
Feito isso, clique no botão Salvar e fechar.
Desta maneira, criamos uma condição com sucesso!
3º passo: Criar ação de alteração de propriedade
Com a condição devidamente configurada, iremos criar uma ação para que seja executada caso a condição for verdadeira.
Para isso, mantenha a aba Regras aberta, e clique no botão Adicionar ação dentro da condição.
Feito isso, selecione a opção "Definir propriedade".
Na tela que será aberta, selecione o elemento que vamos alterar: "Return Date".
No campo Propriedade selecione a opção "Habilitado".
Se for o nome de um campo: Valor, selecione a opção "Sim".
Dessa forma, o campo "Return Date" será habilitado caso a condição seja verdadeira.
Feito isso, clique no botão Salvar e fechar.
Pronto, criamos uma ação de alteração de propriedade com sucesso!
4º passo: Criar ação para condição falsa
Para criar uma ação caso ela seja falsa, mantenha a aba Regras da tela editor de formulários aberta e clique no botão Adicionar Senão.
Em seguida, clique no botão  para duplicar a ação de alterar propriedade.
para duplicar a ação de alterar propriedade.
Feito isso, clique na seta direcional da propriedade para adicioná-la ao SENÃO e no botão  .
.
E no campo Valor, escolha a opção "Não" e clique no botão Salvar e fechar.
Desta maneira, a regra está devidamente criada.
Portanto, se o valor do campo é "Return", o campo "Return Date" será habilitado, se não, o campo será desabilitado.
5º passo: Relacionar regra ao evento do campo.
Após a regra ser criada, vamos relacioná-la com o evento de alteração do campo "Option Group".
Para isso, acesse novamente a aba Formulário e selecione o campo "Return/One way".
No Painel de propriedades > Regra, informe a regra "Return or One way" no campo
Alteração como ilustrado na imagem a seguir.
Para visualizar o resultado, clique no botão Pré-visualizar.
Pronto, agora você já sabe como criar regras e usá-las no formulário!