Utilizar Google Docs para archivos electrónicos
Prerrequisitos
- Acceso al menú Configuración > Parámetros generales (DC035).
- Acceso al menú Registro > Documento (DC003).
- Usuario registrado en Google Drive con una cuenta de Google iniciada en el navegador.
- Usuario de SoftExpert con correo electrónico de Google registrado en la cuenta.
- Usuario con los controles “Visualizar” y “Modificar” habilitados en la lista de seguridad del documento.
- Documento en la etapa Revisión o Indexación.
Introducción
El componente Documento permite utilizar Google Docs para editar y visualizar archivos de documentos electrónicos durante su revisión o indexación. El archivo se abrirá a través del navegador en el editor de Google y, al final de la revisión, se almacenará nuevamente en el componente Documento.
Sin embargo, es necesario integrar la API de Google Drive con el componente Documento para poder editar los archivos electrónicos con Google.
Vea a continuación cómo realizar estas operaciones:
Configurar la API de Google Drive
1. Acceda a Google Developer Console e inicie sesión con su dirección de correo electrónico de Google.
2. Haga clic en Seleccionar un proyecto y, en la pantalla que se abrirá, seleccione la opción Nuevo proyecto.
3. En la pantalla que aparecerá, complete el campo Nombre del proyecto. Si lo desea, puede editar el código del proyecto.
4. Haga clic en Crear. A continuación, vaya de nuevo a la opción Seleccionar un proyecto y, en la pantalla que se abrirá, localice y abra el proyecto que ha creado.
5. En el menú situado en la esquina superior izquierda, seleccione la opción IAM y Administrador > Cuentas de servicio.
6. A continuación, haga clic en Crear cuenta de servicio. Para crear una cuenta de servicio, es necesario seguir algunas etapa:
Etapas para crear una cuenta de servicio
| Etapa | ¿Qué hacer? |
| Detalles de la cuenta de servicio |
|
| Conceder acceso a la cuenta de servicio para el proyecto (opcional) | En el campo Seleccionar rol, elija la opción Proyecto > Editor y haga clic en Continuar. |
| Conceder al usuario acceso a esta cuenta de servicio (opcional) | Basta con hacer clic en Concluir. |
7. Al volver al menú Cuentas de servicio después de la creación, haga clic en Gestionar claves en la columna Acciones.
8. En la pantalla que aparecerá, haga clic en Agregar clave > Crear nueva clave.
9. Seleccione la opción P12 y haga clic en Crear.
10. Se descargará un archivo .p12. Guarde el archivo .p12, ya que se utilizará más adelante.
11. De nuevo en el menú Cuentas de servicio, seleccione la opción Gestionar detalles en la columna Acciones.
12. Copie los valores mostrados en los campos ID exclusivo, E-mail. Guárdelos en un lugar seguro, porque se utilizarán más adelante.
13. En el menú situado en la esquina superior izquierda, seleccione ahora la opción APIs y servicios > APIs y servicios activados.
14. Localice y haga clic en la opción Google Drive API.
15. En la pantalla que se abrirá, haga clic en Activar.
Para más detalles sobre este procedimiento, consulte el canal Training SoftExpert y adquiera una capacitación.
Integración en el componente Documento
1. Acceda al menú Configuración > Parámetros generales (DC035) y vaya a la sección Google Drive.
2. Marque la opción Habilitar edición con Google Drive.
3. En los campos ID de la cuenta de servicio, Email del propietario de la cuenta de servicio, introduzca los datos copiados en el paso 12 de la configuración de la API de Google Drive.
4. En el campo Archivo .P12, haga clic en el botón  y busque en su directorio el archivo p.12 descargado en el paso 10 de la configuración de la API de Google Drive.
y busque en su directorio el archivo p.12 descargado en el paso 10 de la configuración de la API de Google Drive.
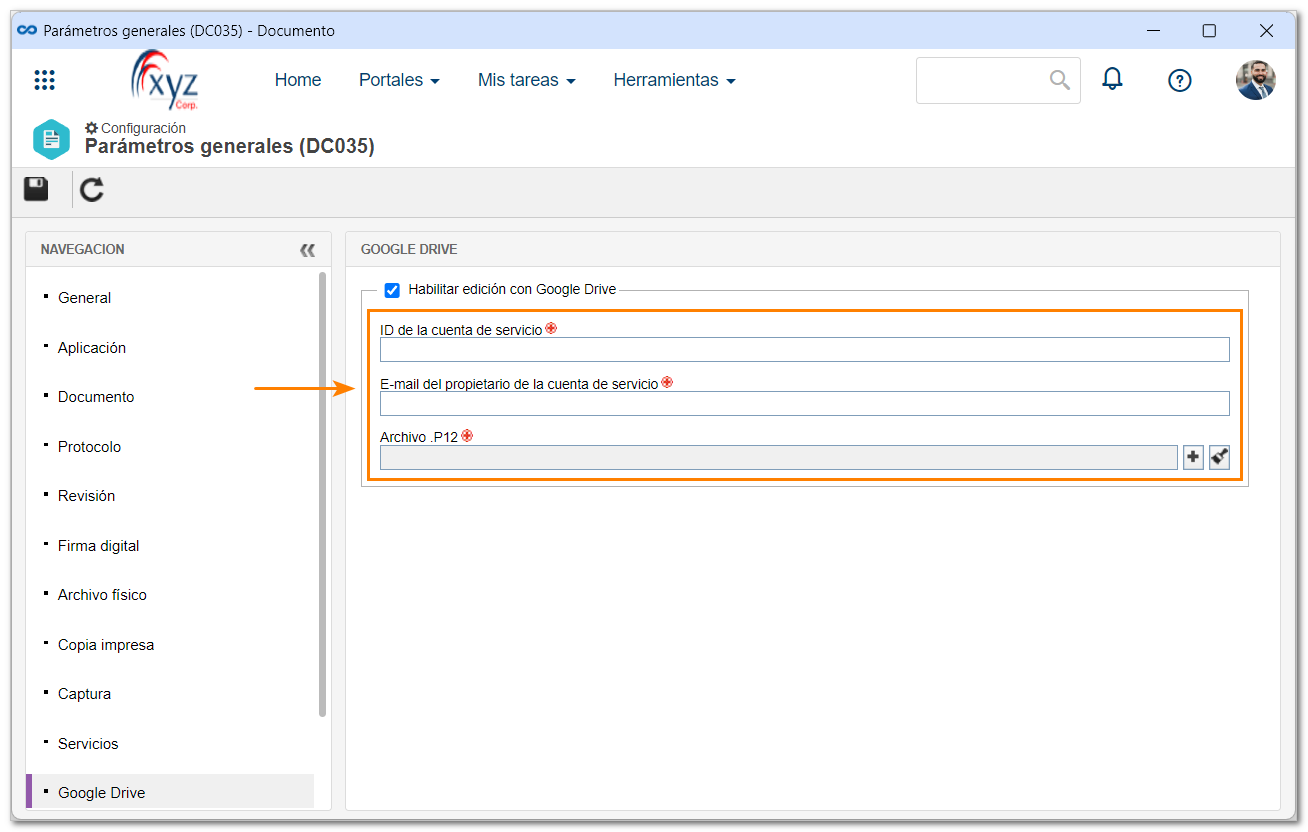
5. Marque la opción Convertir archivo a PDF utilizando Google Drive, si lo desea. Con esta opción marcada, el sistema utilizará Google Drive para convertir archivos de documentos electrónicos a PDF, siempre y cuando la publicación en PDF esté configurada en la categoría del documento.
6. Haga clic en el botón  y guarde los cambios.
y guarde los cambios.
- La API es compatible con archivos de las siguientes extensiones: .docx, .odt, .xlsx, .xlsm, .ods, .pptx, .odp, .rtf y .txt.
- Si se editan archivos .doc, .xls o .ppt, se convertirán a .docx, .xlsx y .pptx, respectivamente.
- Al utilizar esta API, no se aplicarán recursos como las docvariables y las marcas de agua. En el caso de los documentos .xlsx, el recurso de área de impresión tampoco estará disponible.
- Cuando se cambie de cuenta (de administrador), los archivos seguirán vinculados a la cuenta antigua. Para evitar cualquier pérdida de información, asegúrese de que los documentos están homologados antes de modificar la cuenta.
Utilizar Google para archivos electrónicos
1. Acceda al menú Registro > Documento (DC003).
2. En la lista de registros, seleccione el documento deseado.
3. Haga clic en el botón  de la barra de herramientas para ver o editar el archivo electrónico con Google Docs.
de la barra de herramientas para ver o editar el archivo electrónico con Google Docs.
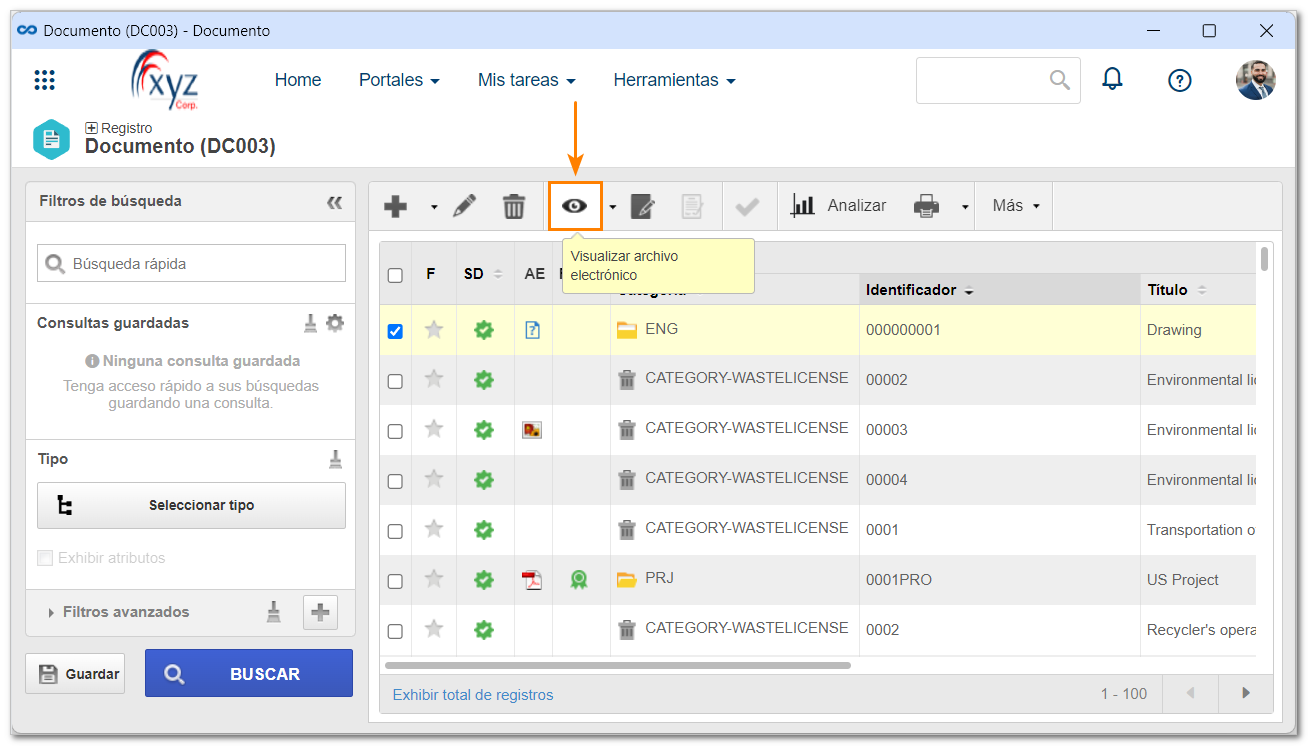
- Si la opción Visualizar archivo electrónico con doble clic está marcada en la pestaña General de los parámetros generales, los archivos también podrán visualizarse haciendo doble clic en el documento al que pertenecen. Esta opción no estará disponible si la situación del documento es “Emisión”.
- Para visualizar rápidamente el archivo electrónico, haga clic en el icono de la columna AE. Si hay más de un archivo electrónico asociado al documento, se abrirá una pantalla con una lista de todos los archivos electrónicos asociados. Haga clic en el archivo que desea visualizar.
Además del menú Registro > Documento (DC003), es posible ver o editar los archivos electrónicos que están siendo revisados o indexados por Google Docs en los siguientes menús:
- Ejecución > Revisión (DC016);
- Mis tareas (Ejecución) > Revisión de documento;
- Mis tareas (Seguimiento) > Seguimiento de la revisión.
En otros menús, el archivo se abrirá con el visualizador configurado en la pestaña Aplicación de los parámetros generales.
Conclusión
De este modo, se ha realizado la integración de Google Drive y el archivo electrónico se ha editado y visualizado utilizando Google Docs.