Presentación de portal
Prerrequisitos
- Permiso “Recorrido de auditoría” habilitado en el menú Configuración > Grupo de acceso (CM011).
- Portal compartido públicamente o compartido con el usuario conectado.
- Acceso al menú Portales.
Introducción
El recurso de Presentación ofrece al usuario una visión amplia del portal y una transición automática entre sus elementos. Este recurso funciona de manera similar a una presentación de diapositivas.
Para usar el modo de presentación, vaya al portal deseado, haga clic en el botón  y, a continuación, en Presentación:
y, a continuación, en Presentación:
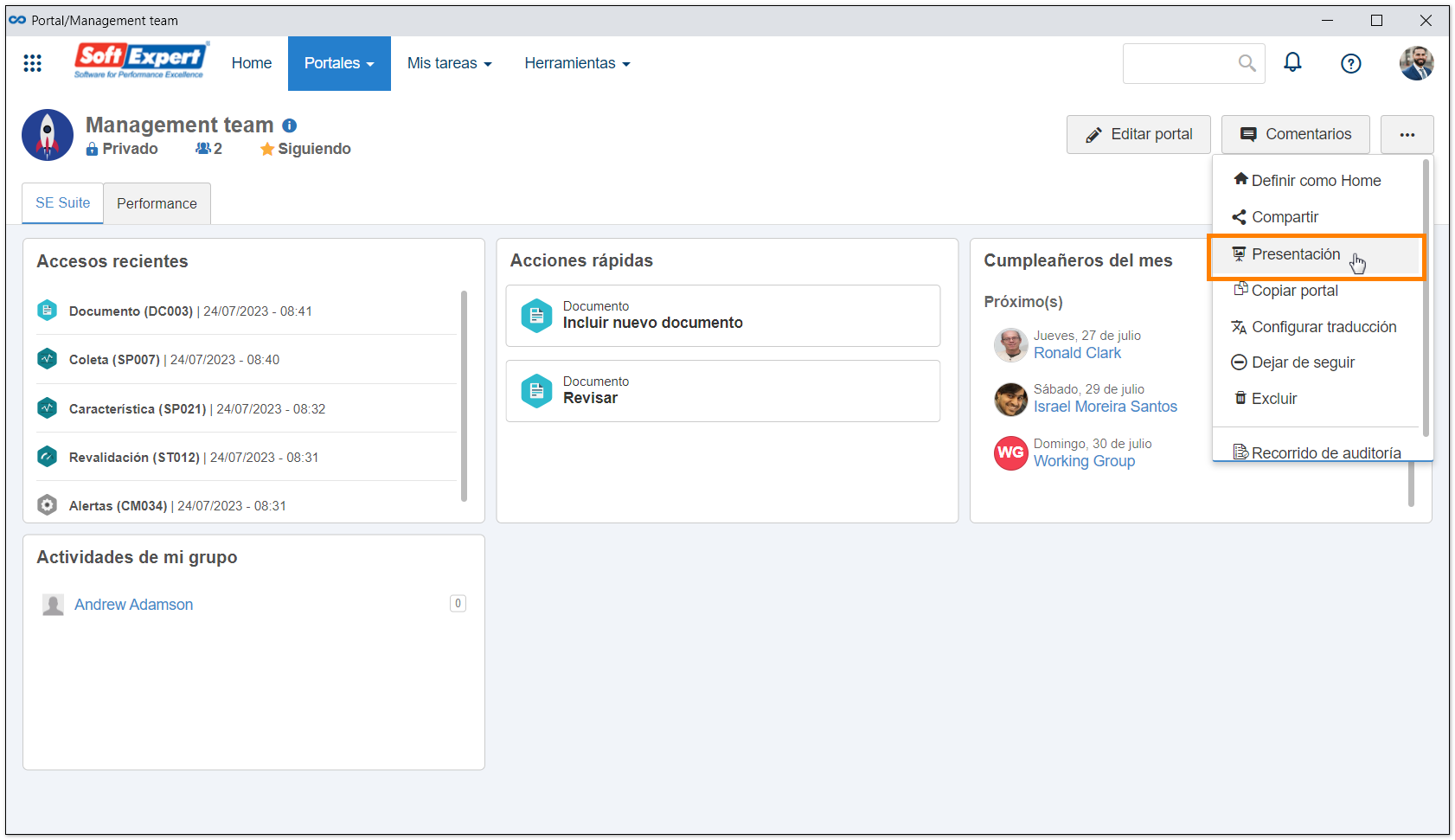
Recursos del modo de presentación
Durante la presentación, aparecerá una barra de botones en la esquina inferior derecha de la pantalla. Vea cómo funcionan los botones de esta barra a continuación:

A - Permite arrastrar la barra de botones a otra posición en la pantalla de presentación.
B - Pausa o reanuda la transición automática del portal. Los botones Anterior y Siguiente permiten desplazarse manualmente entre las pantallas.
C - Configura las telas que serán mostradas:
- Por panel: Las pestañas del portal aparecerán en cada pantalla.
- Widgets de este panel: Aparecerán los widgets de la pestaña que se está mostrando.
- Widgets de todos los paneles: Aparecerán los widgets del portal, es decir, los widgets de todas las pestañas en cada pantalla.
D - Permite configurar las opciones de tiempo de las transiciones automáticas. Seleccione la opción deseada: 15 segundos, 30 segundos o 1 minuto.
E - Sale del modo de presentación.
Conclusión
De esta manera, es posible mostrar visualmente los elementos deseados en los portales. Ahora, es más fácil compartir los resultados obtenidos con el equipo.